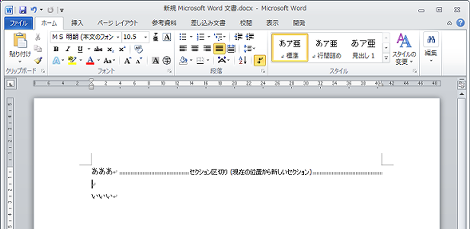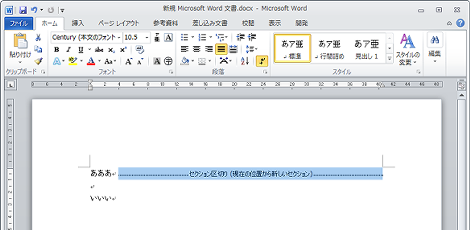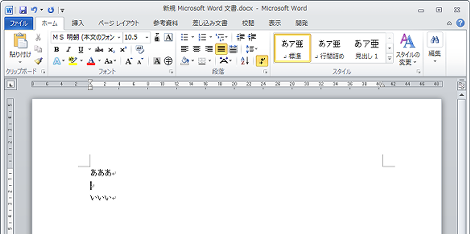Wordでセクション区切りを削除する方法
小粋空間 » office » Word » Wordでセクション区切りを削除する方法
Wordでセクション区切りを削除する方法を紹介します。
1.問題点
Wordには「セクション区切り」という機能があり、この機能を利用することでセクション単位にレイアウトや書式の設定が可能になります。
簡単なサンプルで、現在のカーソルがある位置(「あああ」と「いいい」の間)にセクション区切りを挿入する方法を説明します。
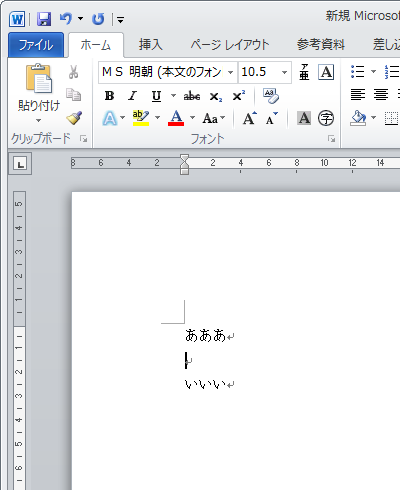
「あああ」と「いいい」の間にカーソルを移動し、「ページレイアウト」タブ→「区切り」をクリックして、セクション区切りの「現在の位置から開始」をクリック。
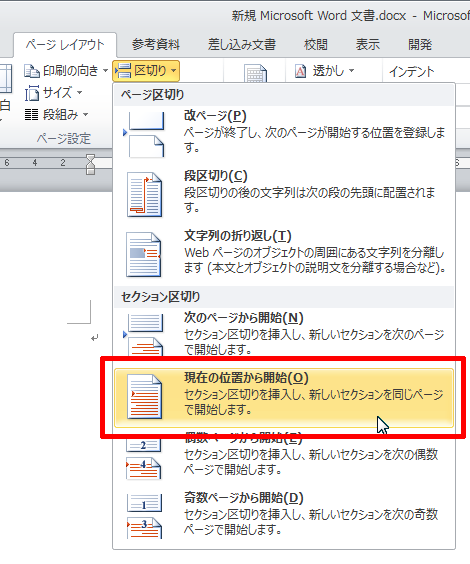
これでセクション区切りが挿入されました。
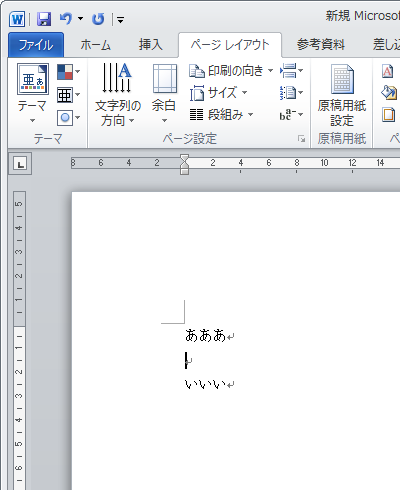
ただ、ご覧のとおりセクション区切りが挿入されていることが分かりにくく、挿入したセクション区切りを削除する方法が分かりません。
ということで、セクション区切りを削除する方法を紹介します。
2.セクション区切りを削除する
セクション区切りを削除するには、まずセクション区切りを表示させます。
セクション区切りを表示するには、「ホーム」タブ→「段落」グループの右側にある「編集記号の表示/非表示」アイコンをクリック。
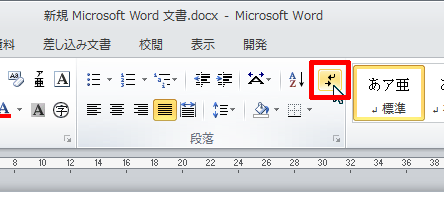
これでセクション区切りが可視化されます。
あとは表示されたセクション区切りを選択して削除すればOKです。
これでセクション区切りが削除されました。
3.ステータスバーにセクション区切りを標示する
前項では「編集記号の表示/非表示」でセクション区切りの編集記号を表示させましたが、ステータスバーにセクション番号を表示させることで文書内のセクション区切りの有無を調べることができます。
ステータスバーにセクション区切りを標示するには、ステータスバーを右クリックして「セクション」にチェックをつけます。
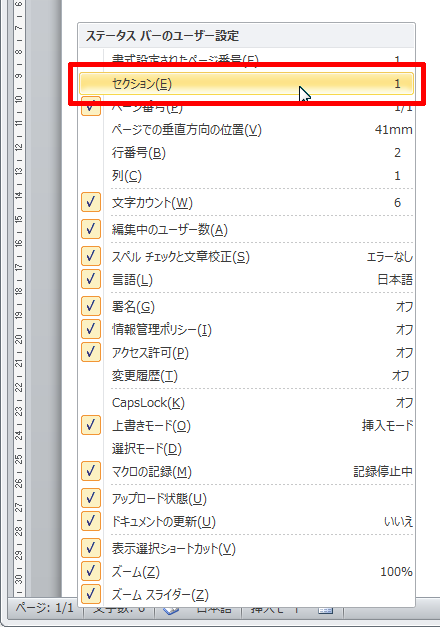
これでセクション番号が表示されます。
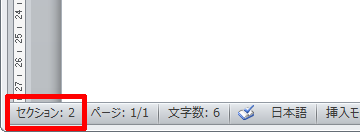
セクション区切りがある場合、カーソルを移動するかページをスクロールすれば、セクション番号の表示が変わります。