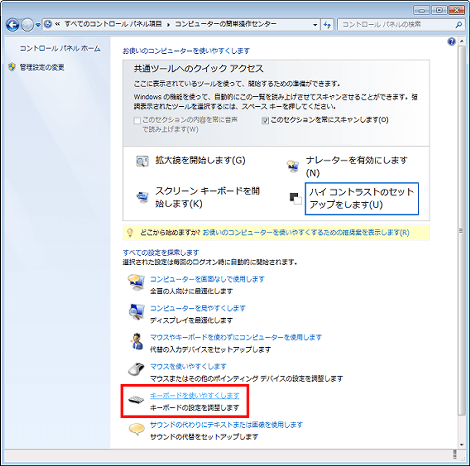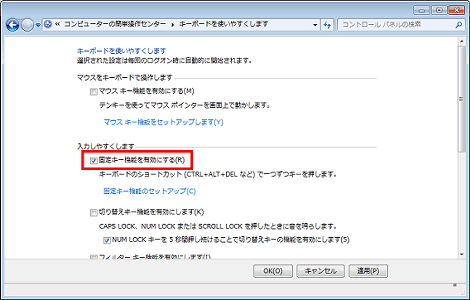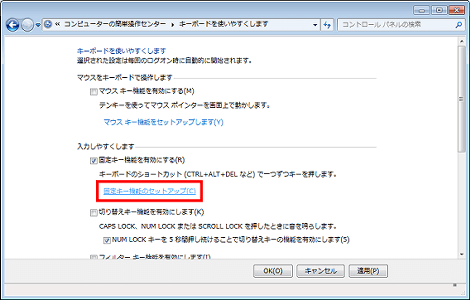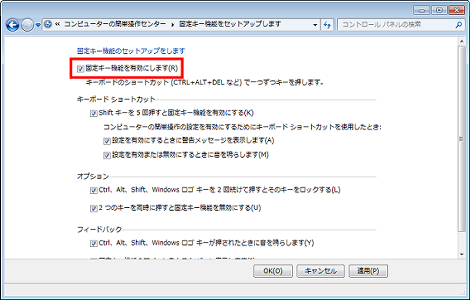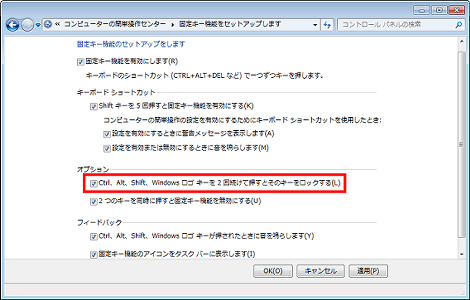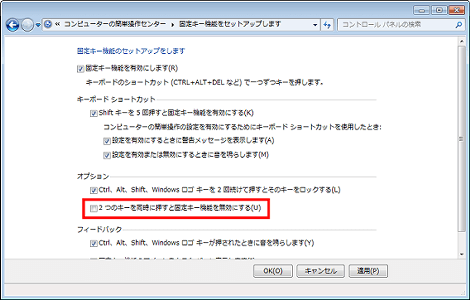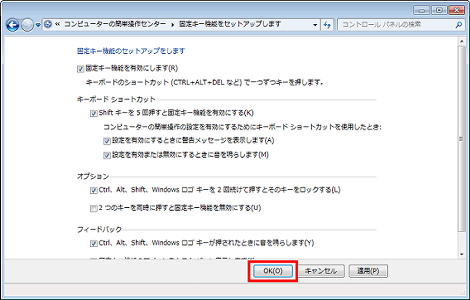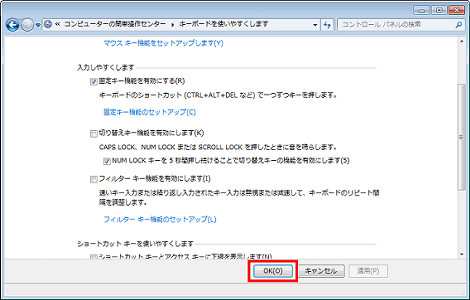WindowsでShiftキー/Ctrlキー/Altキー/Windowsキーを押しっぱなしにする方法
小粋空間 » Windows » WindowsでShiftキー/Ctrlキー/Altキー/Windowsキーを押しっぱなしにする方法
WindowsでShiftキー/Ctrlキー/Altキー/Windowsキーを押しっぱなしにする方法を紹介します。
1.問題点
Windowsの操作で英大文字だけを打ち込む作業が発生しました。
その際Shiftキーを押しっぱなしにしなければなりませんが、小指でShiftキーを押し続けるのは大変です。
小さいおもりをキーの上に置く方法もあると思いますが、他に良い方法はないでしょうか。
ということで、WindowsでShiftキー/Ctrlキー/Altキー/Windowsキーを押しっぱなしにする方法を紹介します。
2.Shiftキー/Ctrlキー/Altキー/Windowsキーを押しっぱなしにする
Shiftキー/Ctrlキー/Altキー/Windowsキーを押しっぱなしにするには、「固定キー」機能を利用します。
以下、固定キー機能の設定方法です。
Windowsキー+Uを押下(または「スタート」→「アクセサリ」→「コンピューターの簡単操作」→「コンピューターの簡単操作センター」をクリック)。
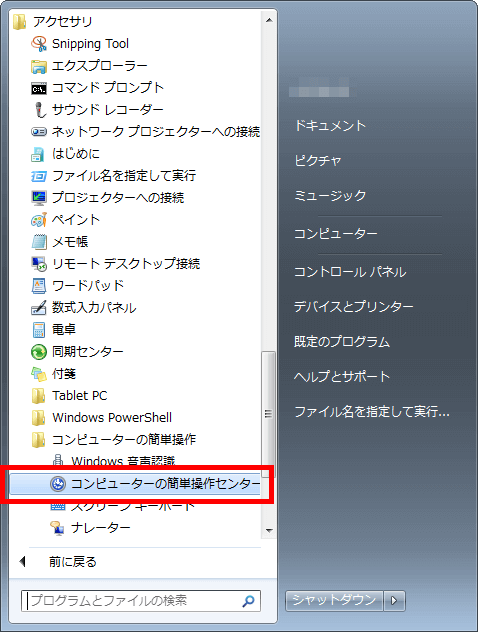
「コンピューターの簡単操作センター」が開くので「キーボードを使いやすくします」をクリック。
「入力しやすくします」の中の「固定キーを有効にする」にチェック。
「固定キーのセットアップ」をクリック。
上にある「固定キーを有効にします」をチェック。
「Ctrl、Alt、Shift、Windowsロゴキーを2回続けて押すとそのキーをロックする」をチェック。
「2つのキーを同時に押すと固定キー機能を無効にする」のチェックを外す。これはCtrlキーを使ってエディタ操作をする場合に固定キー機能が解除されるのを防ぐためです。
「OK」をクリック。
ひとつ前の画面に戻るので「OK」をクリック。
これで設定完了です。
タスクバーに白い4つの箱のアイコンが表示されます。
![]()
それぞれの箱は、
上:Shiftキー
下左:Ctrlキー
下中:Windowsキー
下右:Altキー
に対応しています。
このアイコンの使い方は次項で説明します。
3.キーをロックする
Shiftキー/Ctrlキー/Altキー/Windowsキーをロックするには、ロックしたいキーを連続で2回押下します。
キーがロックされると黒に表示が変わります。
Shiftキーがロックされた状態
![]()
Ctrlキーがロックされた状態
![]()
Windowsキーがロックされた状態
![]()
Altキーがロックされた状態
![]()
なお、ロックしたいキーを1回だけ押下すると1度だけロックされた状態になり、何かキーを押下した時点でロックが解除されます。
4.ロックを解除する
ロックを解除するには、ロックされているキーを1回押下します。
なお、ロックしたいキーを1回だけ押下してロックした場合(かつ他のキーを押下していない場合)、そのキーを2回押下すれば解除されます。
5.固定キー機能を解除する
固定キー機能を解除するには、4つの箱のアイコンをダブルクリックすれば設定画面が表示されるので、「固定キーを有効にします」のチェックを外して「OK」をクリックします。