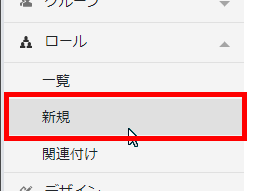
ダウンロードアーカイブを展開したpluginsフォルダにある「Workflow」フォルダをMovable Typeのpluginsディレクトリにアップロードします。アップロード後、システム管理画面の「ツール」→「プラグイン」で「Workflow~」が表示されていればインストール完了です。
次の2つのロールを用意します。
・ライター:ワークフロー用記事を作成するためのロール
・承認者:作成されたワークフロー用記事を承認・差し戻しするためのロール
注:同一サイト・同一ユーザーに対し、ライターと承認者のロールを同時に割り当てることはできません。
注:1つのロールに「記事の作成(承認つき)」「記事の承認」の権限を同時に与えることはできません。
ライターとなるユーザーには「ライター」のロールを与え、承認者となるユーザーには「承認者」のロールを与えます。
システム管理画面の「ロール」→「新規」をクリック。
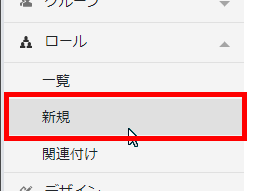
まず、ライターのロールを作成します。ロール作成画面が表示されるので、「ロール名」に任意の名称(ここでは「ワークフロー用ライター」)を入力します。
記事の権限を与えるには、権限の一覧から「記事の作成(承認つき)」をチェックして「変更を保存」をクリック。※2021.12.24以前のバージョンでは、ロール名は必ず「ライター(承認つき)」としてください(カッコは全角)。
コンテンツデータの権限を与えるには、権限の一覧から「コンテンツデータの作成(承認つき)」または「コンテンツタイプごとの権限」にある「コンテンツデータの作成(承認つき)」および、、編集したいすべてのフィールドにチェックをいれて「変更を保存」をクリック。
(コンテンツタイプごとのコンテンツデータの権限)
注:編集したいすべてのフィールドにチェックをいれてください
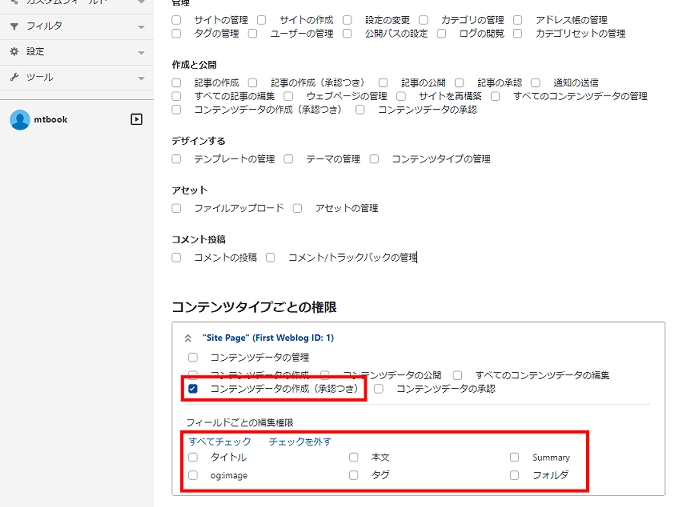
注:「ライター(承認つき)」ロールに、プラグインで自動付与される権限以外の権限(システム権限・サイト管理者は除く)を追加することも可能です。ただし追加した権限の動作およびワークフロー動作を保証するものではありません。
次に承認者のロールを作成します。もう一度ロール作成画面を表示して、「ロール名」に任意の名称(ここでは「ワークフロー用承認者」)を入力します。
記事の権限を与えるには、権限の一覧から「記事の承認」チェックして「変更を保存」をクリック。
コンテンツデータの権限を与えるには、権限の一覧から「コンテンツデータの承認」または「コンテンツタイプごとの権限」にある「コンテンツデータの承認」および、内容を表示したいすべてのフィールドにチェックをいれて「変更を保存」をクリック。
(コンテンツタイプごとのコンテンツデータの権限)
注:内容を表示したいすべてのフィールドにチェックをいれてください
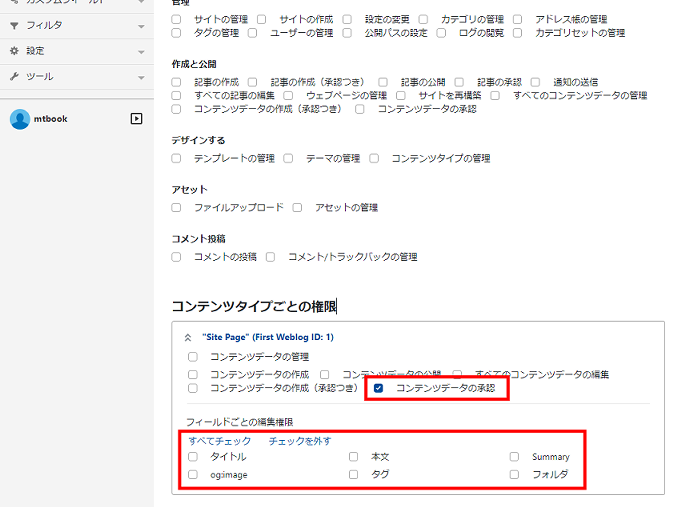
注:
2021.12.24以前のバージョンでは、ロール名は必ず「承認者」としてください。
「承認者」ロールに「記事の作成(承認つき)」は付与できません。
承認者については、プラグインで自動付与される権限以外の権限(システム権限・サイト管理者は除く)を追加することも可能です。ただし追加した権限の動作およびワークフロー動作を保証するものではありません。
承認者自身で記事作成をできるようにするには「記事の作成」「記事の公開」権限を追加することで実現可能です。ただしその記事はワークフロー対象外(動作未保証)です。
ライターとなるユーザーおよび承認者となるユーザーに、前項で作成したロールを付与します。ユーザーは事前に作成し、メールアドレスも設定してください。
注:ライター・承認者となるユーザーにはシステム権限・サイト管理者権限を与えないでください。
システム管理画面の「ロール」→「関連付け」をクリック。
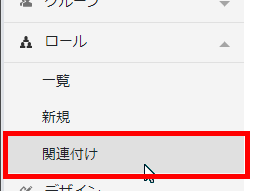
さらに「権限を付与」をクリック。
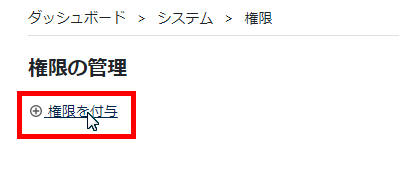
まず、ライターとなるユーザーにワークフロー用ライターの権限を設定します。表示されたユーザー一覧からライターにしたいユーザー名をチェックし「次へ」をクリック。
表示されたロールの一覧から、さきほど作成したロール(ここでは「ワークフロー用ライター」)をチェックして「次へ」をクリック。
権限を与えたいサイトまたはブログを選択して「OK」をクリック。サイトが1つだけの場合、この選択画面はありません。
次に、承認者となるユーザーにワークフロー用承認者の権限を設定します。承認したいユーザーについて、表示されたロールの一覧から、さきほど作成したロール(ここでは「ワークフロー用ライター」)をチェックし、権限を与えたいサイトまたはブログを選択して「OK」をクリック。
2024.1.31以降のバージョンで、MTのグループ機能に対応しました。任意のグループを承認者に関連付け、承認者にしたいユーザーをそのグループに追加するだけで、承認者のロールが与えられます。
ワークフローを行いたいサイト管理画面の「設定」→「プラグイン」→「Workflow」→「設定」をクリック。
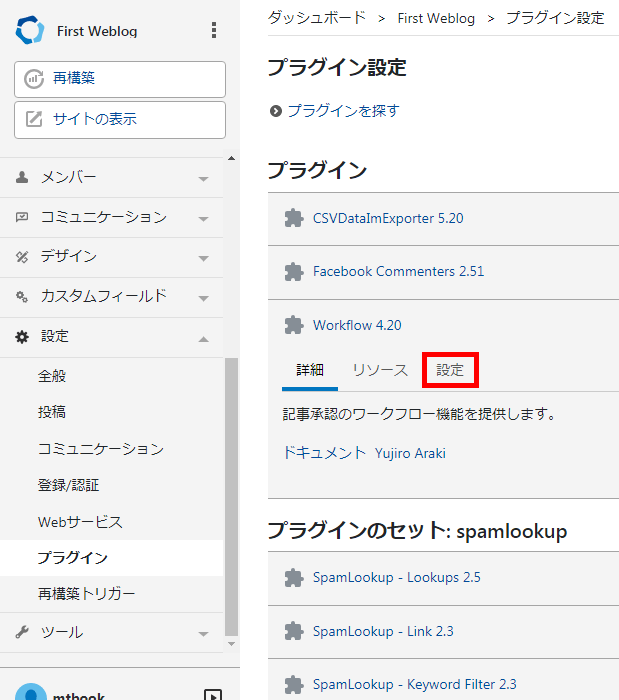
「ワークフロー機能」から「有効」を選択して「変更を保存」をクリック(システム管理画面で有効・無効の一括設定も行えます)。
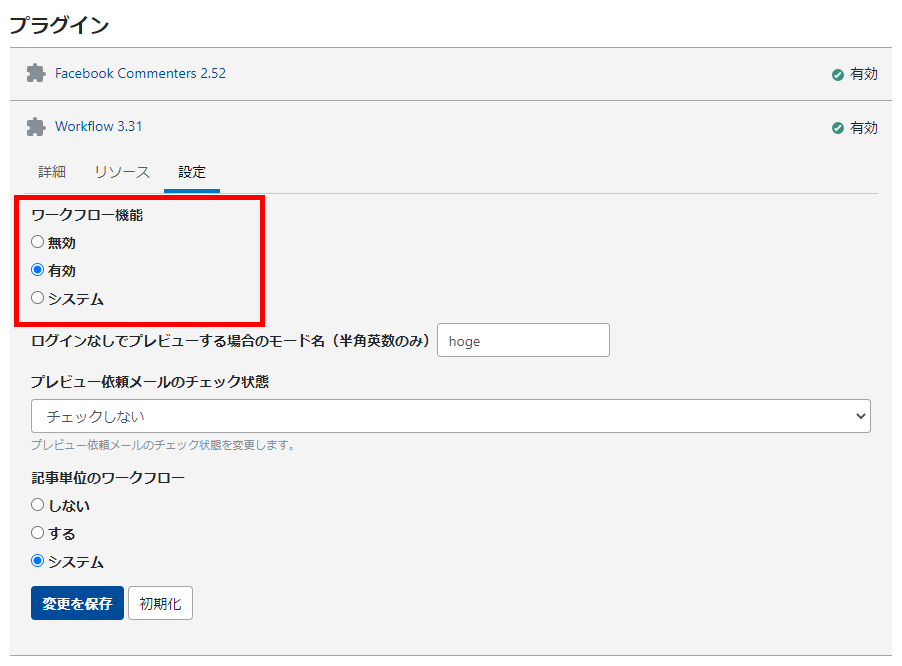
「ワークフロー機能」が「無効」の状態で、ワークフロー用ライターが編集画面を開くと、「サイトの「ワークフロー機能」が無効になっています。」というエラーを表示します。
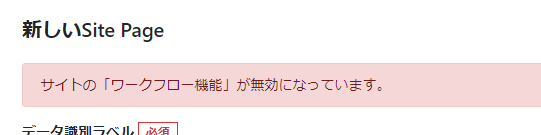
ワークフローを行いたいウェブサイトまたはブログ管理画面の「ワークフロー」→「承認者新規作成」をクリック。
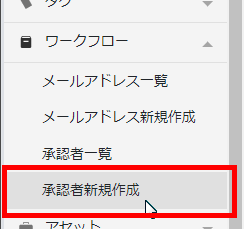
下記の項目を設定します。
設定例:「社員(ライター)→係長(承認者)→課長(承認者)→部長(最終承認者)」というワークフローを作成したい場合、下記の3つの承認者を作成します。
係長の承認者新規作成画面
課長の承認者新規作成画面
部長の承認者新規作成画面
設定した承認者名は状態として反映されます。たとえば「部長」という承認者名を設定すれば、次の「部長承認待ち」という状態が追加されます。
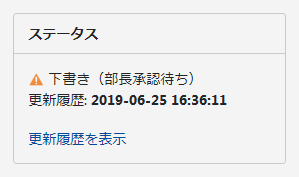
設定状況の確認や内容の修正は、「ワークフロー」→「承認者一覧」から行えます。
承認者を設定する前に、ワークフロー用ライターが編集画面を開いた場合、「承認者が設定されていません。」という警告を表示します。
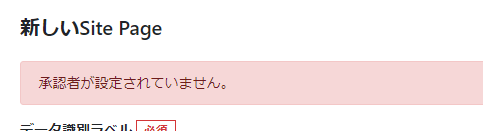
その承認者の承認段階でない場合、承認/差し戻しのフォームは表示されません。たとえば係長承認待ち状態の場合、課長や部長のプレビュー画面には承認/差し戻しのフォームは表示されません。
また承認後にメールの承認依頼再送は従来どおり可能ですが、次承認者の承認待ち状態でない場合、該当承認者に再送用フォームは表示されません。 たとえば課長承認待ち状態であれば係長の記事編集画面には(課長への)承認依頼再送フォームが表示されますが、部長承認待ちであれば係長の記事編集画面には再送フォームは表示されません。
1つの承認者に異なるコンテンツタイプの権限をもつユーザーを割り当てた場合、ライターのコンテンツデータ編集画面には該当するコンテンツタイプのユーザーのみを承認者として表示します。ただし承認・差し戻し時のCcメールはすべての承認者に送信されるので、1つの承認者に異なるコンテンツタイプの権限をもつユーザーの割り当ては非推奨です。
ワークフローを行いたいウェブサイトまたはブログ管理画面の「ワークフロー」→「承認者新規作成」をクリック。
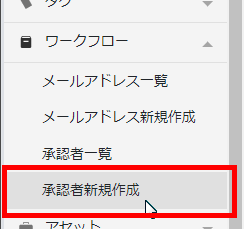
下記の項目を設定して「保存」をクリック。
設定状況の確認や内容の修正は、「ワークフロー」→「承認者一覧」から行えます。
作成した承認者は次項のグループ作成時、異なるグループで同一の承認者を指定することができます。
1つの承認者に異なるコンテンツタイプの権限をもつユーザーを割り当てた場合、ライターのコンテンツデータ編集画面には該当するコンテンツタイプのユーザーのみを承認者として表示します。ただし承認・差し戻し時のCcメールはすべての承認者に送信されるので、1つの承認者に異なるコンテンツタイプの権限をもつユーザーの割り当ては非推奨です。
注:グループ設定で利用する承認者を、前項の承認者設定画面で先に作成してください。
グループ設定を行いたいウェブサイトまたはブログ管理画面の「ツール」→「プラグイン」→「Workflow」→「設定」をクリック。
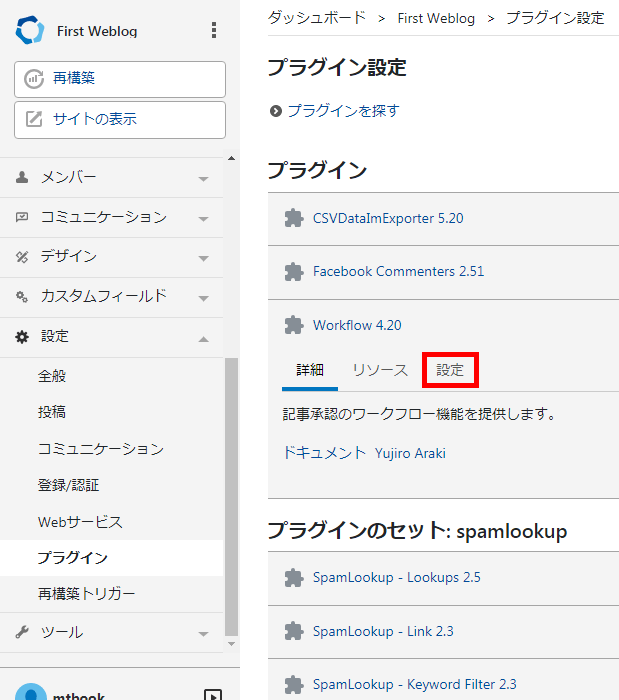
「グループ機能」のプルダウンから「使用する」を選択して「変更を保存」をクリック。
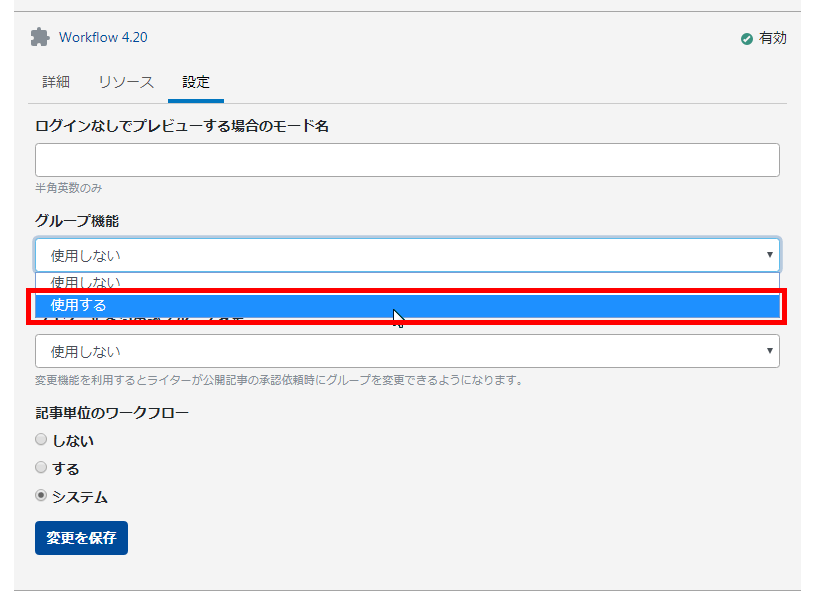
グループ設定を行いたいウェブサイトまたはブログ管理画面の「ワークフロー」→「グループ新規作成」をクリック。
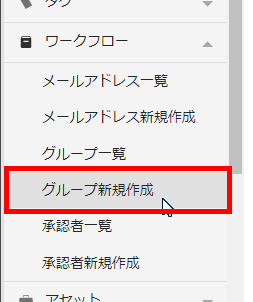
下記の項目を設定して「保存」をクリック。
設定したグループの利用方法はグループ選択を参照願います。またグループの設定状況の確認や内容の修正は、「ワークフロー」→「グループ一覧」から行えます。
グループには記事およびコンテンツデータと紐づける機能はありません。記事用のグループとコンテンツデータ用のグループを別々に作成した場合、ライターのグループ選択画面には両方のグループが表示されます。ただし、記事編集画面のグループ選択画面には記事用のグループを選択したときのみ、承認者を表示し、コンテンツデータ用のグループ選択画面にはコンテンツデータ用のグループを選択したときのみ、承認者を表示します。
1つの承認者に異なるコンテンツタイプの権限をもつユーザーを割り当てた場合、ライターのコンテンツデータ編集画面には該当するコンテンツタイプのユーザーのみを承認者として表示します。ただし承認・差し戻し時のCcメールはすべての承認者に送信されるので、1つの承認者に異なるコンテンツタイプの権限をもつユーザーの割り当ては非推奨です。
ロール・承認者・グループの紐づけについて複雑な設定を行った場合、動作を保証できない場合があります。予めご了承ください。
前述までの作業で承認ワークフローの主な設定が完了しました。続いて具体的な承認ワークフローの流れについて説明します。
ライターが新規作成あるいは下書きの状態で編集したい場合、コンテンツデータ・記事作成画面右にある「公開」エリアの「ステータス」から「未公開(原稿)」を選択して「保存」をクリック。
注:ワークフロー用ライターが作成した以外の記事・コンテンツデータをワークフロー対象にすることはできません。他のユーザーが作成した記事をワークフロー対象にしたい場合は、記事一括編集画面でユーザーをワークフロー用ライターロールのユーザーに変更してください。他のユーザーが作成したコンテンツデータをワークフロー対象にしたい場合は、PowerEditContentDataプラグインをご購入の上、コンテンツデータ一括編集画面よりユーザーの変更を行ってください。なおユーザー変更は未公開状態のみ有効です。公開後のユーザー変更は動作保証対象外です。
ライターが承認者に記事の公開承認依頼を行う場合、コンテンツデータ・記事作成画面右にある「公開」エリアの「ステータス」から「未公開(承認待ち)」を選択して「保存」をクリック。保存と同時に承認者に承認依頼メールを送付したい場合、「保存」をクリックする前に、ブログ管理画面右にある「承認」エリアの「メールを送信する承認者」に表示されている承認者からメールを送付したい承認者をチェック。メールにメッセージを追加したい場合は、「メールに追加するメッセージ」に任意のメッセージを書き込みます。
「保存」をクリックすると画面が切り替わり、ステータスが「未公開(承認待ち)」に遷移します。承認または差し戻しが行われるまで「保存」ボタンは表示されません。承認者に承認依頼メールを再送したい場合は「承認メールの再送」エリアを利用します。
ライターが記事の承認依頼を行うとき、作成したグループを選択します。
具体的には、ライターがステータスを「未公開(承認待ち)」にすると「承認依頼」エリアに「承認グループ」というグループ選択用プルダウンが表示されるので、ここから選択します(このプルダウンを選択しない状態で承認依頼すると警告が表示されます)。
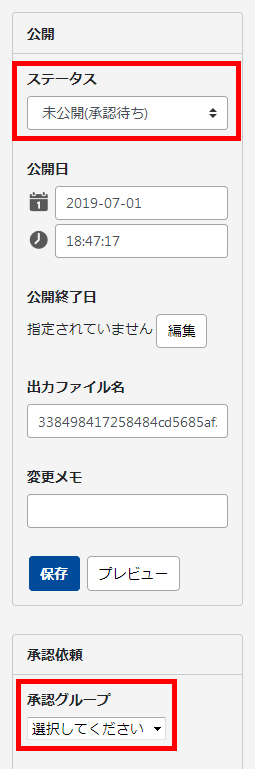
グループを選択すると、プルダウンメニューの下に承認依頼メールの送信ユーザーが表示されます(メールを送信しない設定になっている場合は表示されません)。
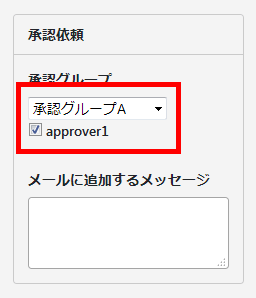
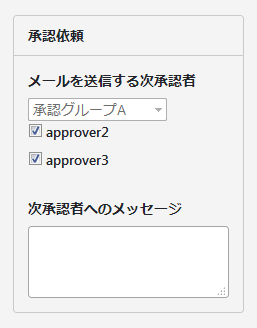
「ツール」→「プラグイン」→「Workflow」→「設定」で「ライターによる承認グループ変更」を「使用する」にすれば、ライターが公開された記事の承認依頼時にグループを変更できるようになります。
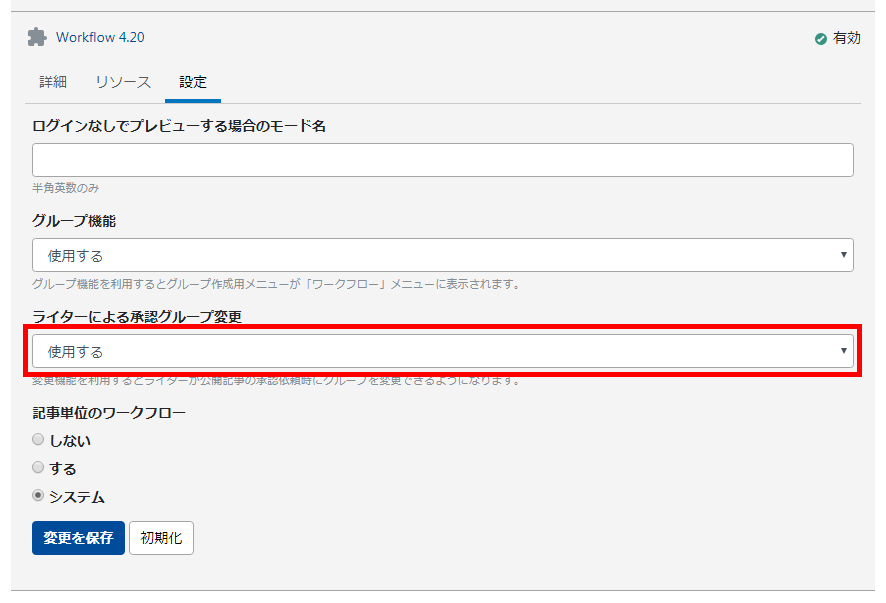
グループに所属する承認者のみ、記事およびコンテンツデータの承認・差し戻しを行えます。承認者はグループ変更は行えません。
他グループの承認者が編集画面を開いた場合、「グループの承認者に属していません。」というエラーを表示します。
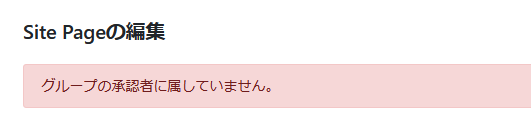
承認者が記事を承認し、次の承認者に記事の公開承認依頼を行う場合、コンテンツデータ・記事作成画面右にある「公開」エリアの「ステータス」から「承認」を選択して「保存」をクリック。保存と同時に次の承認者に承認依頼メールを送付したい場合、「保存」をクリックする前に、ブログ管理画面右にある「承認依頼」エリアの「メールを送信する次承認者」に表示されている承認者からメールを送付したい承認者をチェック。メールにメッセージを追加したい場合は、「次承認者へのメッセージ」に任意のメッセージを書き込みます。
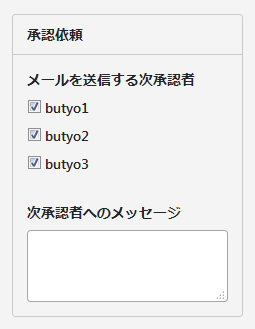
基本的には通常の承認と同様ですが、他の同順位承認者の承認状況を表示します。
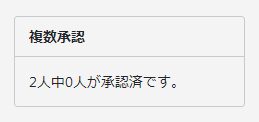
注:メッセージは他の承認者の承認タイミングによるため、目安としてください。
日時指定承認を行う場合、Movable Typeのスケジュールタスク設定を事前に行ってください。記事の公開タイミングはスケジュールタスクの実施周期に依存します。
日時指定承認を行いたい場合、最終承認者のステータスから「承認(日時指定)」を選択します。
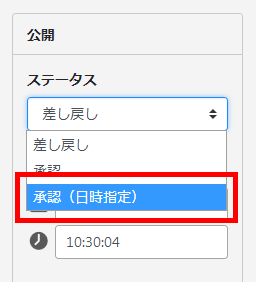
日時指定承認を行うと、ステータスが「日時指定」または「公開(日時指定)」に遷移します。
未公開状態での日時指定
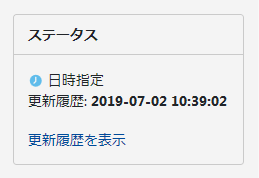
公開状態での日時指定
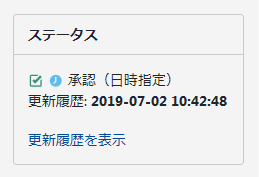
ステータスが「日時指定」「公開(日時指定)」状態の場合、ライター・承認者とも記事が公開されるまで記事のステータス変更は行えません。
なお、承認者設定画面で該当承認者が「日時指定公開待ち状態での公開・差し戻し・再日時指定」から「使用する」を選択していれば、この順位の承認者は日時指定公開待ち状態の記事に対して公開・差し戻し・再日時指定が可能になります(下)。
日時指定状態での公開・差し戻しの例
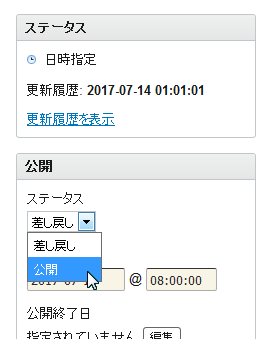
公開(日時指定)状態での公開・差し戻しの例
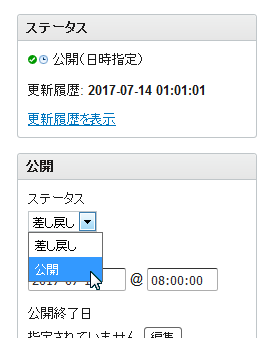
承認者には、次のような承認依頼メールが送信されます。
「プレビュー画面」のリンクをクリックすれば、記事のプレビューが表示されます。記事を承認する場合は「承認」をクリックします。承認と同時にライターに承認メールが送信されます。メールにメッセージを追加したい場合は、「ライターに送信する承認/差し戻しメッセージ」に任意のメッセージを書き込んでください。
注:プレビューを正常に表示させるには、事前に記事アーカイブまたはコンテンツデータアーカイブの作成が必要です。
多段階承認版ではプレビュー画面からの承認者選択や承認依頼メッセージ書き込みも可能です。
「編集画面」のリンクをクリックすれば、記事編集画面から記事の確認および、「承認/差し戻し」が行えます。承認する場合は「承認」を選択して「公開」をクリックします。差し戻す場合は、「差し戻し」を選択して「保存」をクリックします。承認または差し戻しと同時にライターにメールが送信されます。メールにメッセージを追加したい場合は、「ライターに送信する承認/差し戻しメッセージ」に任意のメッセージを書き込んでください。
承認すると記事が公開され、記事編集画面のステータスが「公開」に遷移し、承認者の「保存」または「公開」ボタンが非表示になります。差し戻しを行うと、ステータスが「未公開(原稿)」に戻ります。
ライターが公開後にコンテンツデータ・記事の修正を行う場合、コンテンツデータ・記事作成画面右にある「公開」エリアの「ステータス」から「公開(下書き)」を選択して「保存」をクリック。保存後、記事編集画面のステータスが「公開(下書き)」に遷移します。修正した内容は承認者に承認されるまで公開されません。
承認者にコンテンツデータ・記事の修正承認依頼を行う場合、コンテンツデータ・記事作成画面右にある「公開」エリアの「ステータス」から「公開(承認待ち)」を選択して「保存」をクリック。保存後、記事編集画面のステータスが「公開(承認待ち)」に遷移します。承認者への修正承認依頼メール送付やメール再送は、前述の「公開承認依頼」と同様です。
コンテンツデータ・記事承認と次の承認者への修正承認依頼を行う場合、コンテンツデータ・記事作成画面右にある「公開」エリアの「ステータス」から「承認」を選択して「保存」をクリック。保存後、記事編集画面のステータスが「公開(××承認待ち)」に遷移します。次の承認者への修正承認依頼メール送付やメール再送は、前述の「承認者の記事承認→上位承認者への承認依頼」と同様です。
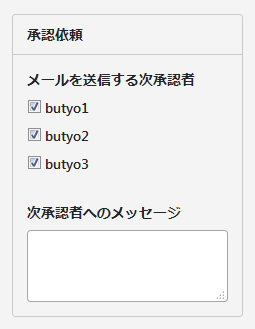
承認者には、次のような修正承認依頼メールが送信されます。
公開後の承認/差し戻し手順は、公開前の承認/差し戻しと同様です。
本プラグインでは、上長などのMTにログインする権限のないユーザーがプレビューを行う機能があります。本機能を利用する場合、以下の操作を行ってください。
FTPツールを利用し、Workflowプラグインに含まれる「mt-preview.cgi」の属性を、「775」や「705」など、実行権のあるパーミッションに変更してください。
ブログ管理画面の「ツール」→「プラグイン」をクリックして、次の画面で「Workflow~」→「設定」をクリックし、「ログインなしでプレビューする場合のモード名」に任意の半角英数文字を設定します。プレビュー者以外の悪意のある第3者がプレビューできないような文字列を設定してください。
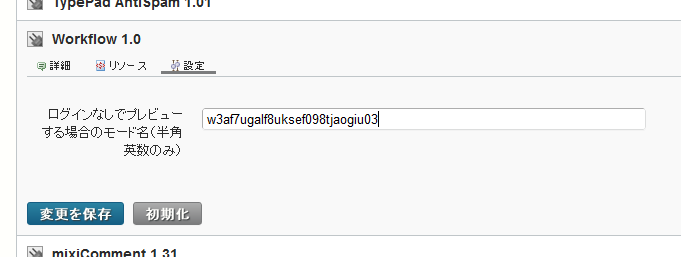
ブログ管理画面またはシステム管理画面の「ワークフロー」→「新規作成」をクリックして、プレビュー者を登録します。システム管理画面で登録したユーザーは、すべてのブログまたはウェブサイトでのプレビュー者となります。
プレビュー者を登録していない状態でも、次に説明する画面から1名に限ってプレビュー依頼メールを送信することができます。
プレビュー依頼メールは、承認者が承認待ちの状態でのみ送信できます。送信する場合、ブログ管理画面右にある「プレビュー依頼」エリアを利用します。
「メール送信先」に表示されている、予め登録されているプレビュー者の一覧から、メールを送付したいプレビュー者をチェックして「メールの送信」をクリック。登録していないユーザーにメールを送信したい場合は「その他の送信先メールアドレス」に送付先のメールアドレスを入力します。メールにメッセージを追加したい場合は、「メールに追加するメッセージ」に任意のメッセージを書き込みます。
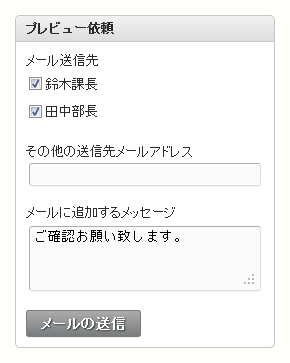
プレビュー者には、次のようなプレビュー依頼メールが送信されます。
メールに掲載されているリンクをクリックすれば、プレビューを行うことができます。プレビュー画面には「承認」や「差し戻し」のボタンは表示されません。
記事編集画面の「リビジョン表示」をクリックすれば、承認ワークフローのリビジョンを表示し、任意のリビジョンをクリックすれば記事の内容を元に戻すことができます。
メール送信時の本文の内容はグローバルテンプレートに登録されたワークフロー用のテンプレートで変更可能です。システム管理画面の「デザイン」→「テンプレート」をクリックすれば次のテンプレートが登録されています。
| 用途 | テンプレート名 |
|---|---|
| 承認依頼メール用テンプレート | コンテンツデータの承認依頼 記事の承認依頼 |
| 承認メール用テンプレート | コンテンツデータの承認 記事の承認 |
| 差し戻し用テンプレート | コンテンツデータの差し戻し 記事の差し戻し |
| プレビュー依頼用テンプレート | コンテンツデータのプレビュー依頼 記事のプレビュー依頼 |
注:上記以外の情報を出力することはできません。
注:上記以外の情報を出力することはできません。
注:MTEntryTitleは公開または公開中のタイトルになります。また上記以外の情報を出力することはできません。
コンテンツデータ・記事一覧画面に、承認ワークフローの状態がアイコンで表示されます。ライター/承認者が一覧画面で誤って公開や削除を行わないよう、「公開」「削除」のボタンやドロップダウンメニューを表示しません。
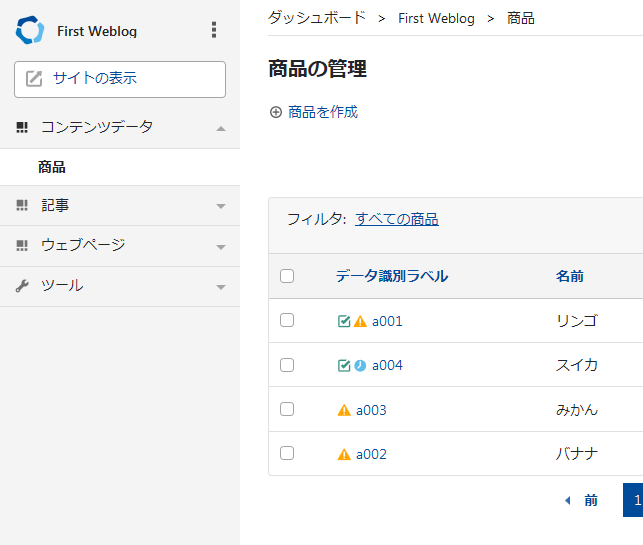
注:公開後の変更内容は一覧画面に反映されません。また、記事IDを表示している場合はアイコンが反映されません。
記事一覧画面に選択されたグループをオプションで表示することができます。
承認者への承認・差し戻しのCcメールの初期状態を設定できます。サイト別プラグイン設定画面およびシステム管理画面のプラグイン設定で変更可能です(デフォルト:送信する)。
プレビュー依頼メールのチェックボックスの初期状態を設定できます。サイト別プラグイン設定画面で変更可能です。
承認者の表示について、「ユーザー名」または「表示名」から選択できます。サイト別プラグイン設定画面で変更可能です。
ライターの記事編集画面の削除ボタンの初期状態(表示・非表示)を設定できます。サイト別プラグイン設定画面で変更可能です。
プラグインで利用する各種メール(承認依頼・承認・差し戻し・プレビュー依頼等)のFromアドレスについて、EmailAddressMainまたはシステムメールアドレスが利用可能です(メールサーバのなりすまし防止対策回避のため)。システムプラグイン設定画面で変更可能です。
Q.開発環境・ステージング環境・本番環境で利用したいのですが、ライセンスはいくつ購入すればよいですか?
A.1インストールMTにつき1ライセンスとなっておりますので、利用するMT分のライセンスをご購入ください。たとえば、開発環境・ステージング環境・本番環境と、3つのMTをインストールされていれば、3ライセンスのご購入が必要です。
Q.ワークフロー用ライターの編集画面のステータスに「未公開(承認待ち)」が表示されません
A.Workflowプラグインの有効・無効設定が無効になっていると思われます。
Q.承認依頼メール等が送信されません
A.システム管理画面のプラグイン設定で「From:にEmailAddressMainまたはシステムメールアドレスの値を使用する」を「使用する」に設定してください。
Q.コンテンツデータの承認で「不正な要求です。」が表示されます。
A.コンテンツデータの権限設定で必須のコンテンツフィールドにチェックを入れていない場合、該当のエラーになる場合があります。
Q.システムログに下記のエラーが発生します
Workflowでエラーが発生しました: Can't use string ("<p>xxxxxx") as a HASH ref while "strict refs" in use at lib/MT/Revisable.pm line 231.
A.MT本体側の不具合と思われます。
https://movabletype.atlassian.net/browse/FEEDBACK-1237
Q.マニュアルのようなプレビュー画面が表示されず、管理画面にプレビューが表示されます
A.プレビューに対応するテンプレート(記事アーカイブ、コンテンツタイプアーカイブ等)を作成してください。
Q.DataAPIに対応していますか?
A.DataAPIに対応するにはWorkflowDataAPIプラグインが必要です(グループ・複数承認版は未対応)
Q.「プレビューメールの送信にはプラグインの設定が必要です。」と表示されますが?
A.サイト別の「設定」→「プラグイン」→「Workflow」→「設定」で「ログインなしでプレビューする場合のモード名(半角英数のみ)」に任意の半角英数文字列を設定してください。
Q.プレビュー依頼のプレビュー画面はレスポンシブに対応していますか?
A.プレビュー画面はレスポンシブに対応していません。
Q.ライタ―以外のユーザーが新規作成した記事やコンテンツデータはワークフロー対象にできますか?
A.ライタ―以外のユーザーが新規作成した記事・コンテンツデータはワークフロー対象外です。
Q.3rd Party製プラグインで作成したカスタムフィールドは対応しますか?
A.デフォルトでは対応していないため、有償での改修が必要となります。
Q.一覧画面でステータスのフィルタが期待通りに動作しません
A.フィルタ機能は未提供です。申し訳ございません。
Q.PublishDraftとの併用は可能ですか?
A.デフォルト状態での併用はできません。別途カスタマイズが必要です。また、併用する場合も制限つきとなります。
同一のMTメジャーバージョンかつ、同一グレードで、価格変更がなければ無償でバージョンアップ可能です。ご希望の際は、お問い合わせのページより、製品版のご購入日およびご購入者をご連絡ください。
提供させて頂いた評価版につきまして、使用期限を経過したものはご利用になれません。ご注意ください。
適格請求書発行事業者ではありません。公平性の観点より個別の価格変更にも応じかねますので予めご了承ください。
仕様・価格は予告なしに変更する可能性があります。
プラグインによって生じたサイトの不具合に関して、一切の責任を負いません。予めご了承ください。