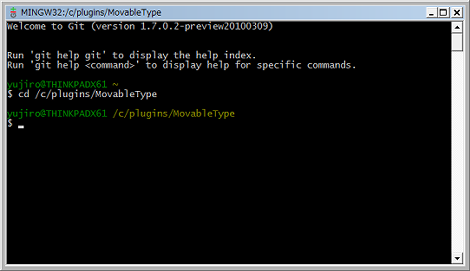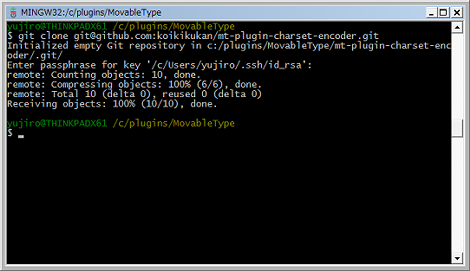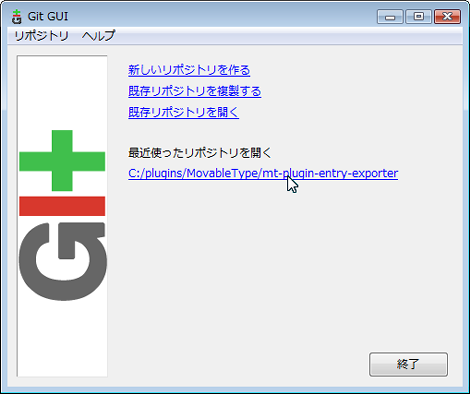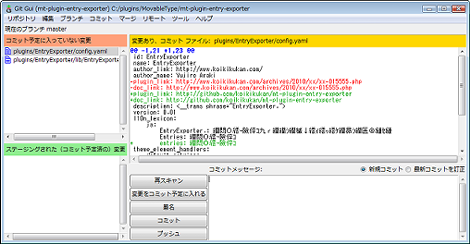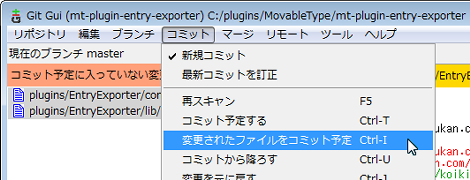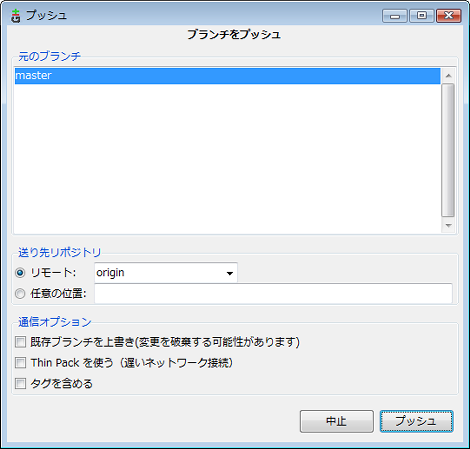Github を Windows で利用する(ローカルPCにリモートリポジトリの複製を作る)
Githubを使って、リモートリポジトリの複製(ローカルリポジトリ)をローカルPCに作成し、ローカルリポジトリで変更したソースコードをリモートリポジトリに反映させる手順です。
「Github を Windows で利用する(Git GUI編)」では新規のリポジトリ作成からの流れを説明しましたが、ローカルリポジトリが存在しない状態での手順を記していなかったので、本エントリーで紹介します。
Git Bashはネット上での情報が多いので、1項の「リポジトリの複製」のみにとどめ、後はGit GUIを使って作業します。
1.リポジトリの複製(ローカルリポジトリの作成)
Git Bashを起動します。
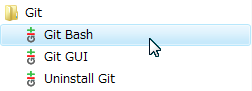
MS-DOSのようなウィンドウが開くので、cdコマンドでローカルリポジトリを作成したいディレクトリに移動します。
移動後、「git clone」コマンドを実行します。「git clone」コマンドは、svnの「svn co」と同じような動作になります。「git clone」の後にリモートリポジトリを指定します。
リモートリポジトリの取得プロトコルは、SSH/HTTP/Git Read-Onlyの3種類があります。ここではSSH(git@github.com~)を使用しています。
git clone git@github.com:xxx/xxxx.gitこのあと、「Enter passphrase for key...」という風に、SSHのパスフレーズを尋ねられるので、sshキーを入力します。sshキーの設定は「Github を Windows で利用する(Git GUI編)」を参照してください。
認証OKであれば、リモートのリポジトリの複製(ローカルリポジトリ)が作成されます。
この後、ローカルリポジトリでソースコードの修正作業を行います。
2.ローカルリポジトリでのコミット
Git GUIを起動し、作成したローカルリポジトリを指定します。
ソースコードの修正を行っている場合、変更されたファイルが表示されているので、まずコミット作業を行います。
具体的には、「コミット予定に入っていない変更」からファイルを選択して、「コミット」→「変更されたファイルをコミット予定」を選択します。
「コミットメッセージ」に任意のメッセージを入力して「コミット」をクリックします。これで、ローカルリポジトリ上でのコミットが完了します。
3.リモートリポジトリへのプッシュ
ローカルリポジトリの変更をリモートリポジトリへ反映(プッシュ)します。2項の状態から「プッシュ」をクリックします。
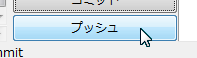
開いた画面にある「リモート」から「origin」にして、「プッシュ」をクリックします。「git clone」コマンドでリポジトリを複製すると、リモートリポジトリに「origin」という別名がつくので、このような指定を行います。
最後にSSHのパスフレーズを尋ねられるので、入力します。認証OKであればリモートリポジトリへプッシュが実行されます。
- gitのfetchとpullの違いについて
- Github を Windows で利用する(Git GUI編)
いつも有用なプラグインありがとうございます。ご質問ですが、このプラグインは、インデックステプレート又はブログ全体用なのでしょうか?
カテゴリなどアーカイブテンプレートには、コード選択画面が表示されませんでいた。MTOS5.02を使っています。
すいません。CharsetEncoder プラグイン v0.05の質問をこちらに書いてしまいました。
>まつざきさん
こんばんは。
ご質問の件ですが、アーカイブテンプレートに対応するv0.10をリリースしましたので、ご確認ください。
質問先誤りの件は、ご心配いりません。
それではよろしくお願い致します。