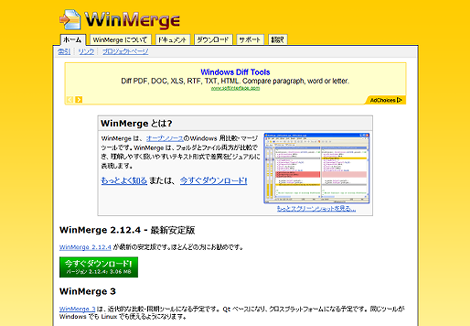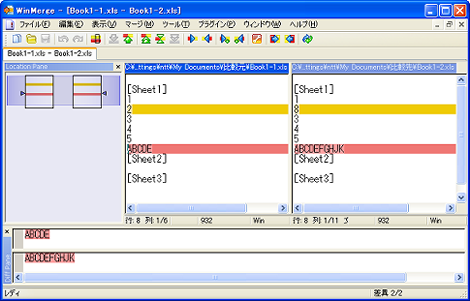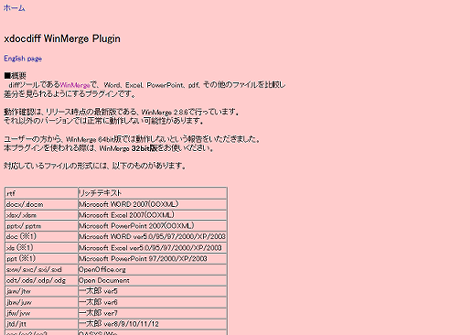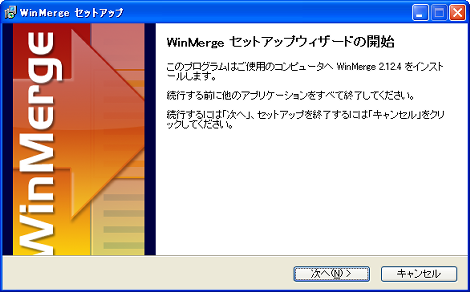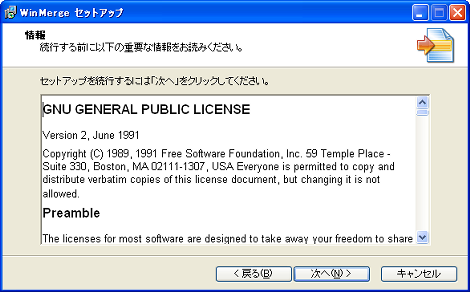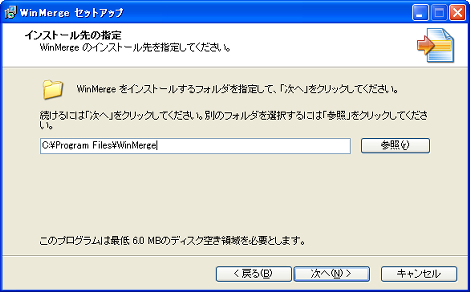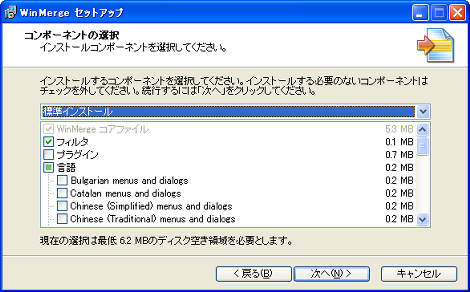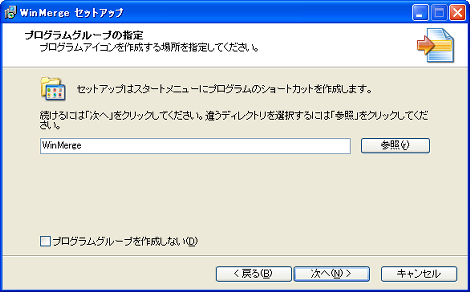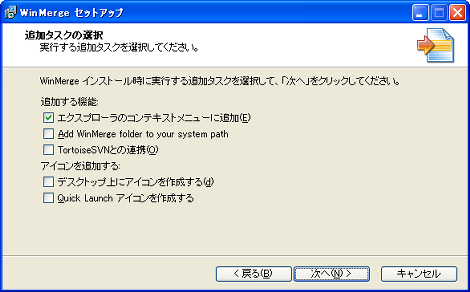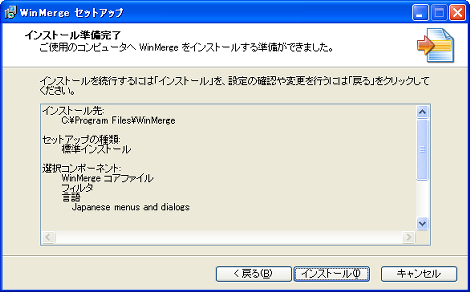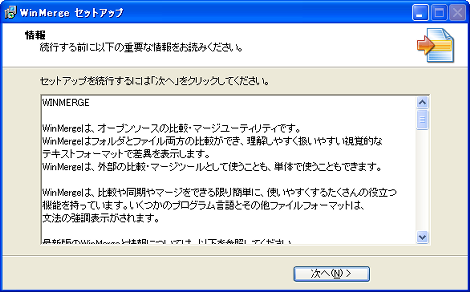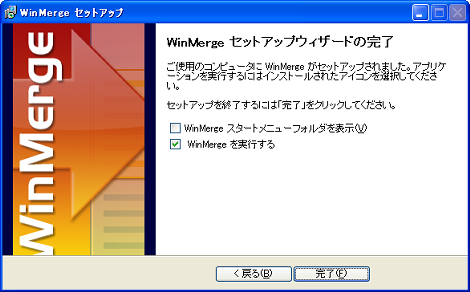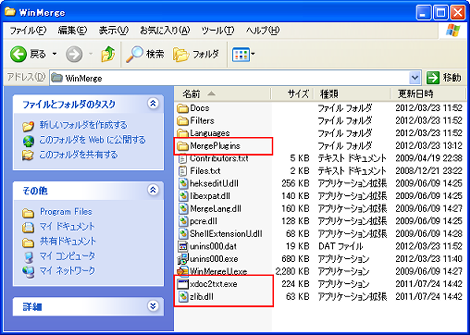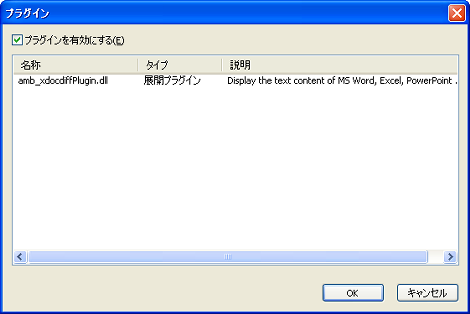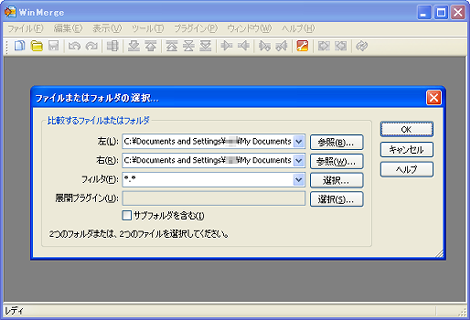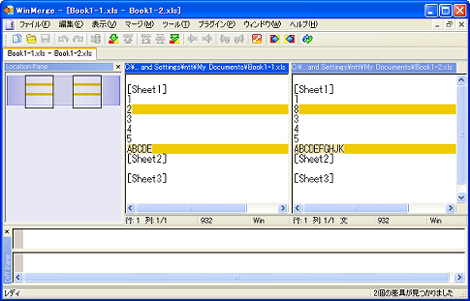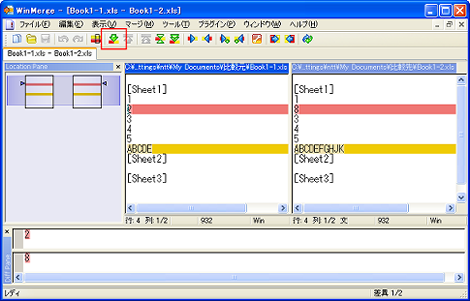Word・Excel・PowerPoint・PDFの差分や変更点を比較できるフリーソフト「WinMerge」
Word・Excel・PowerPoint・PDFなど、ファイルの差分や変更点を比較できるフリーソフト「WinMerge」の使い方を紹介します。
下のスクリーンショットはWinMergeでExcelファイルの差分を比較したところです。ビジュアル的な比較はできませんが、テキストの差分を完全に抽出します。
仕組みは、指定した2ファイルからテキスト部分だけを抜き出し、抜き出した内容を比較しているようです。Excelであればセルに入力した文字だけでなく、オブジェクトで入力したテキストも比較対象になります。WordやPowerPointも同様に、オブジェクトに入力した内容の比較が可能です。画面の詳細は後述します。
なお、Word・Excel・PowerPointの比較を行うには「xdocdiff WinMerge Plugin」を併用します。
WinMergeにもWord・Excelについては差分を表示するプラグインが同梱されているようですが、Word・Excelがインストールされていないと使用できません。また、Word・Excelを利用してテキストファイルに変換してするため処理に時間がかかるようです。
xdocdiff Pluginは、Word・ExcelがインストールされていないPCでも差分を表示でき、かつ高速です。ただし32bit版でないと動作しないようなのでご注意ください。
以下、WinMergeの利用方法です。
1.WinMergeのインストール
WinMergeのページにある「今すぐダウンロード!」のバナーをクリック(投稿時の最新バージョンは2.12.4)。
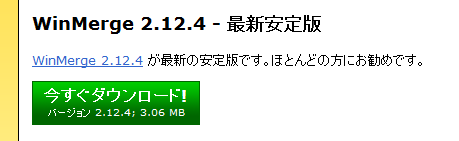
下記のページからもダウンロードできます。
ダウンロードしたアーカイブをダブルクリックするとウィザードが開始します。一応掲載しておきます。
「次へ」をクリック。
「次へ」をクリック。
インストール先を指定して「次へ」をクリック。
コンポーネントを選択して「次へ」をクリック。表示された内容は変更せずに次に進みます。
スタートメニューの名称を設定して「次へ」をクリック。表示された内容は変更せずに次に進みます。
追加タスクを選択して「次へ」をクリック。「Add WinMerge folder to your system path」はWinMergeのインストールフォルダのパスをシステムパスに追加しますが、コマンドプロンプトからWinMergeを実行しないのであればチェックは不要です。TortoiseSVNはバージョン管理ツールです。
「インストール」をクリック。これでインストールが開始します。
「次へ」をクリック。
「完了」をクリック。
2.xdocdiff WinMerge Pluginのインストール
xdocdiff WinMerge Pluginのページにある「xdocdiffPlugin_1_0_6c.zip」をクリック。
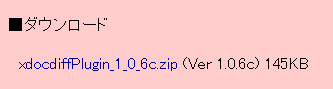
ダウンロードしたアーカイブを展開し、中にあるxdoc2txt.exe/zlib.dllをWinMergeのインストールフォルダにコピー。また、MergePluginsフォルダ(配下にあるamb_xdocdiffPlugin.dllも)をWinMergeのインストールフォルダにコピーします。
WinMergeのインストールフォルダが次のようになればOKです。
3.WinMergeの設定
インストールした「xdocdiff WinMerge Plugin」を有効にする設定を行います。WinMergeを起動して、メニューバーの「プラグイン」→「リスト」を選択。
開いたウィンドウの左上にある「プラグインを有効にする」をチェックして「OK」をクリック。なおウィンドウの中には、さきほどコピーした「amb_xdocdiffPlugin.dll」が表示されていると思います。
メニューバーの「プラグイン」→「自動展開」を選択。
なお、上記の設定を予め行わなくても、4項の3つめのスクリーンショットに表示されている「展開プラグイン」で「amb_xdocdiffPlugin.dll」を選択すれば同様の効果が得られます(ただし毎回設定が必要)。
4.ファイルの比較
サンプルとしてExcelの次の2ファイルを比較します。
変更前
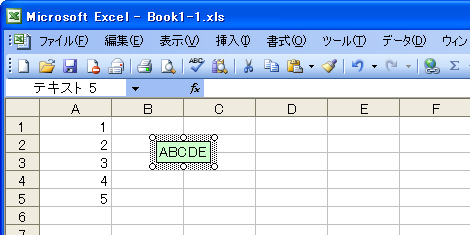
変更後
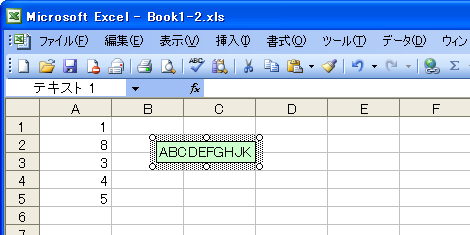
比較するには、エクスプローラーで2つのファイルを選択し、WinMergeの画面にドラッグするか、メニューバーの「ファイル」→「開く」で選択し、表示されたウィンドウで比較したいファイルを選択して「OK」をクリックします。
比較結果は次のように表示されます。左にある「Location Pane」に差分のある位置を表示します。右側には比較元と比較先の文書のテキストが表示され、差分のある行はマーキングされます。2つの文書のスクロールは同期します。
現在、中央左の「Book1-1.xls」がアクティブになっている状態です。この状態で上部のアイコン(赤枠部分)をクリックすれば、差分の詳細が画面下のDiff Paneに表示されます。また該当の差分が赤色表示に切り替わります。
もう一度クリックすれば次の差分に移動します。
表示されたテキストは編集することも可能なようです。また、「左すべて」「右すべて」というアイコンをクリックすれば、一方の内容を他方に反映することも可能です。
5.参考
参考サイトは下記です。ありがとうございました。
- Office(Woprd/Excel/PowerPoint)の貼り付けで「貼り付けオプション」を表示させない方法
- WordやExcelで「保存する必要がなければ、 読み取り専用で開いてください。」というダイアログを非表示にする方法
- Officeの入ってないPCでWordやExcelを開く方法
- ExcelやWordなどのOfficeファイルにPDFや他のOfficeファイルを埋め込む方法
- OfficeをインストールせずにWordやExcelを開く方法
- Office(Excel/Word/PowerPoint)でテキストの色を一括置換する方法
- Officeでファイルを開くのが遅い場合の対処
- ExcelやWordの起動が遅くなる問題の対処