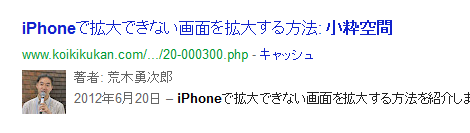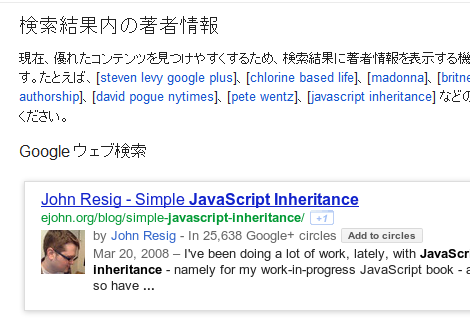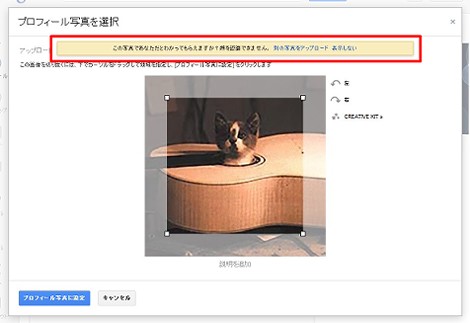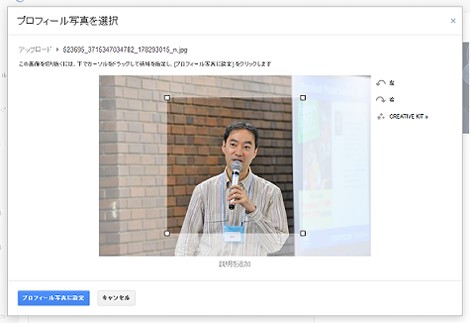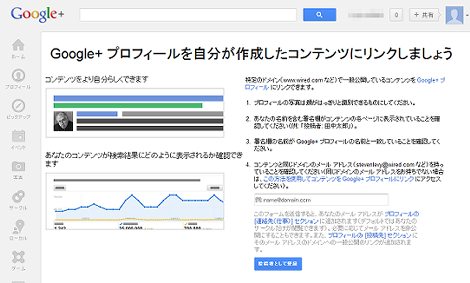Google検索結果に著者情報を表示する(完全版)
Google検索結果に著者情報を表示する方法をまとめました。
この設定を行なえば、上のスクリーンショットのようにGoogle検索結果に著者情報が表示されるようになります。
他人からすればたいしたことではないのですが、なんだか身が引き締まる思いです。
著者情報を表示する方法はGoogle ウェブマスターツールの「検索結果内の著者情報」に記されています。
が、それと異なるさまざまな手順がネットで公開されていて、どれが正しいのか不明なため、基本的にはGoogleの「検索結果内の著者情報」で公開されている手順にしたがって、本エントリーでまとめて紹介します。
Google+への登録は事前に行なっておいてください。
1.Googleで公開されている手順
まず、はっきりと識別できる顔写真をGoogle+のプロフィール写真として設定します(2項)。
次に、コンテンツと同じドメインのメールアドレスを保有している場合、ドメイン上で自分が公開している記事や投稿のそれぞれに、自分が著者であることを示す行(筆者注:おそらくlink要素)を設定し(3項)、あとはコンテンツと同じドメインメールアドレスを著者情報として登録します(4項)。
コンテンツと同じドメインのメールアドレスを保有していない場合、ウェブサイトの各ページにGoogle+プロフィールへのリンク(a要素)を追加し(5項)、Google+プロフィールから元のサイトに戻るために、Google+プロフィールにウェブサイトの情報を追加します(6項)。
以下、それぞれの手順について紹介します。必要に応じて実施してください。
2.プロフィール画像のアップロード
Google+の「プロフィール」をクリック。
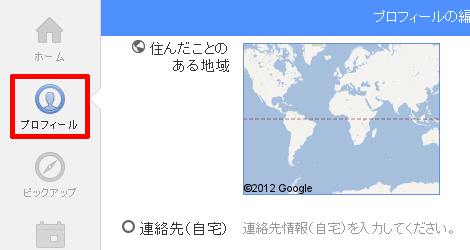
右側のプロフィール写真をポイントし、表示された「プロフィール写真を変更」をクリック。
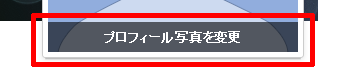
ファイルをアップロードします。
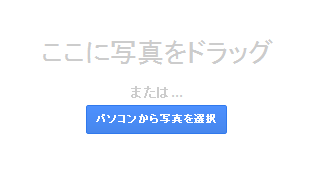
アップロード後、次のように「この写真であなただとわかってもらえますか?顔を認識できません。」というメッセージが表示された場合、この写真は検索結果に表示されないようですので、別の画像を選択してください。
このように何も表示されなければOKです。表示したい部分だけトリミングして、「プロフィール写真に設定」をクリックします。
また、「この写真は解像度が低すぎます。解像度が高い写真はありますか?」というメッセージが表示される場合もありますが、ネットで調べた限りではこれもOKらしいです。
キャラクタを表示させている人もときどきみかけますが、画像内に人物の画像を溶け込ませて認識させているようです。
3.自分が著者であることを示す行の設定
ウェブサイトの各ページに以下を設定します。
<link rel="author" href="https://plus.google.com/自分のID番号/posts" />注:この設定による表示は実際に確認できていませんが、下記のサイトではうまくできているみたいです。
4.Google+のプロフィールにメール情報の登録
まず、「Googleの著者情報」のページにアクセス。
登録したいメールアドレスを入力し、「投稿者として登録」をクリック。
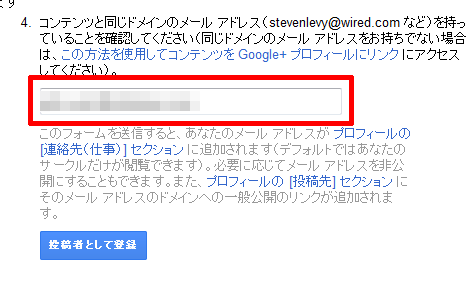
登録したメールアドレスに確認メールがくるので「確認」をクリック。
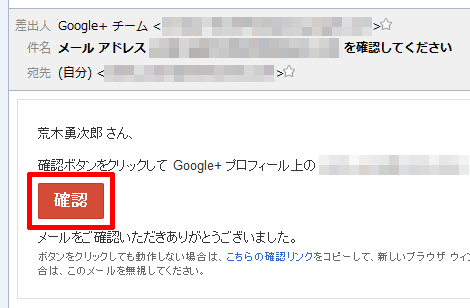
これで確認完了です。
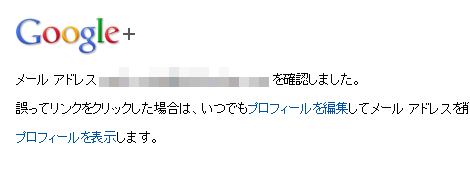
Google+のプロフィールの「連絡先」に登録したメールアドレスが表示され、右側にチェックアイコンがついていれば設定完了です。
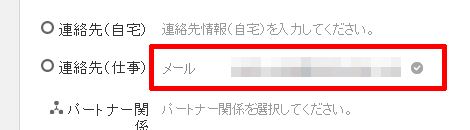
5.ウェブサイトに著者情報の掲載
注:この手順は同じドメインでないメールアドレスを使う場合のみです。
ウェブサイトの各ページに、以下のリンクを設定します。「名前」の部分はGoogle+のプロフィールと一致する必要があるようです。
<a href="Google+のURL?rel=author">名前</a>6.Google+のプロフィールにウェブサイトの登録
注:この手順は同じドメインでないメールアドレスを使う場合のみです。
Google+の「プロフィール」をクリック。
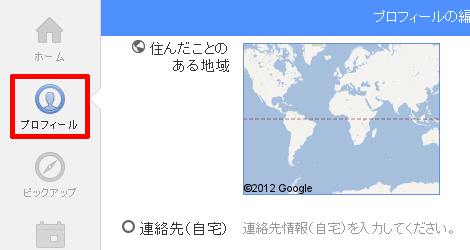
「プロフィールを編集」をクリック。
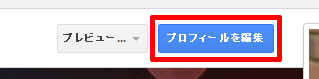
「投稿先」をクリック。
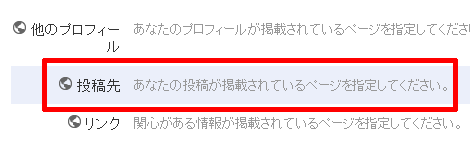
テキストフィールドにサイト名とメインページのURLを入力して「保存」をクリック。
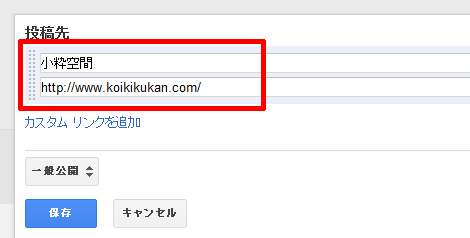
これで設定されました。
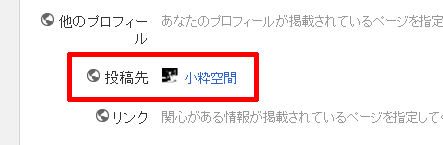
「カスタムリンクを追加」をクリックすれば、複数のウェブサイトを登録できます。
7.リッチスニペットテストツール
どの著者データをGoogleがページから抽出できるかを調べるには、「リッチスニペットテストツール」を使用してください、とのことです。
リッチスニペットテストツールを使ったプレビュー
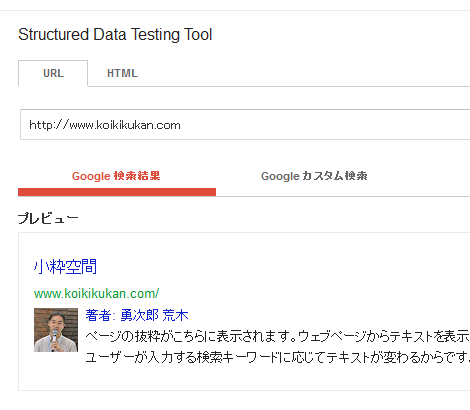
8.設定してから表示されるまでの期間
私の場合、プロフィール画像をネコにしていたのですが、全く表示されず、自分の顔写真に変えてから1日ほどで掲載されるようになりました。
また、すべてのページが一律表示されるものでもないようです。
- PDFやWordをGoogleで翻訳する方法
- reCAPTCHAでコメントスパムや検索スパムを撃退する
- Googleカレンダーをウェブサイトやブログに表示する方法
- AdsenseのURLやドメインを調べて自己クリックやブロックする方法
- Google+ APIのOAuth認証によるログイン方法のまとめ
- GoogleリーダーからOPMLファイルをエクスポートする方法
- Googleトレンドの使い方
- ページ読み込みが早いとGoogle検索順位が本当に上がるのか試してみた
- ウェブサイトのパフォーマンス測定サービス「WebPageTest」
- Googleのスマホ最適化支援サービス「GoMo」でサイト診断
- Google+1(プラスワン)でJavaScriptエラーが発生する件について
- Android端末のWiFi接続にGoogle Public DNSを設定する
- iPhoneとAndroidの違いを絵に描いてみた
- 「8.8.8.8,8.8.4.4」より速い「129.250.35.250」
- Google カスタム検索が爆速な件