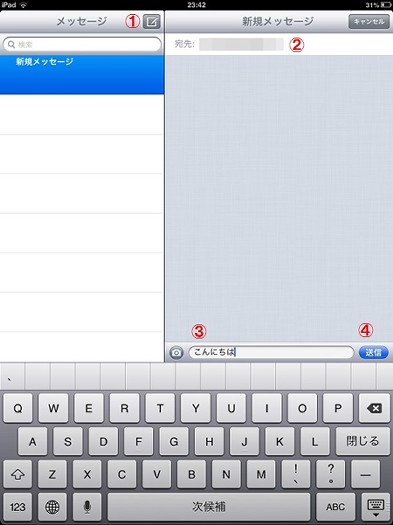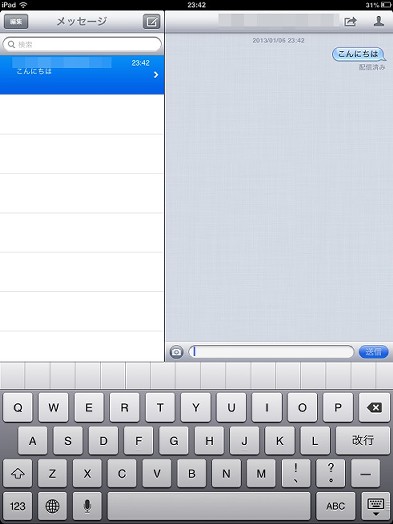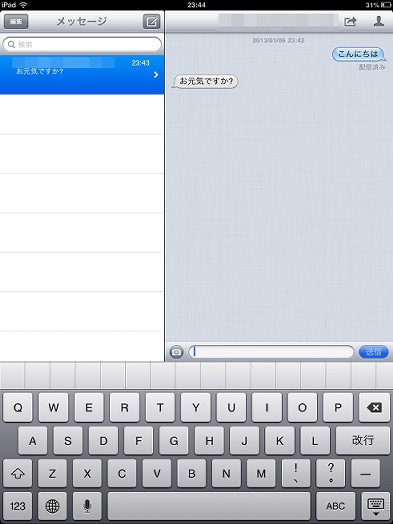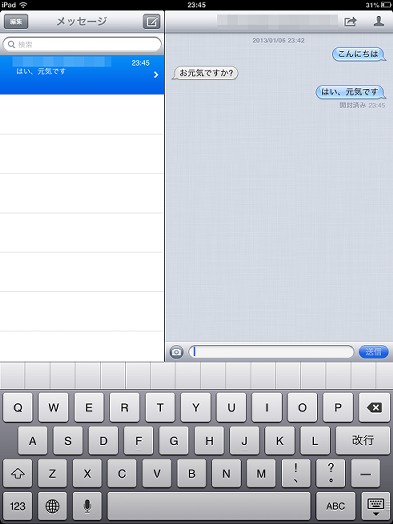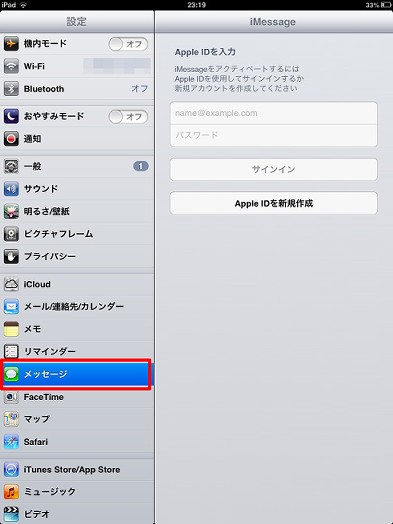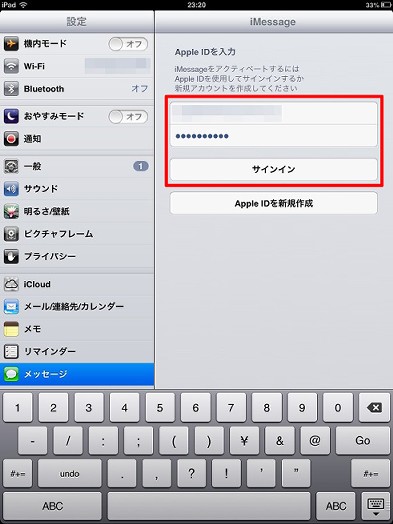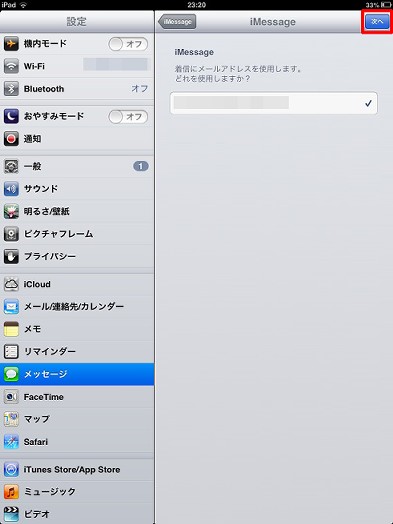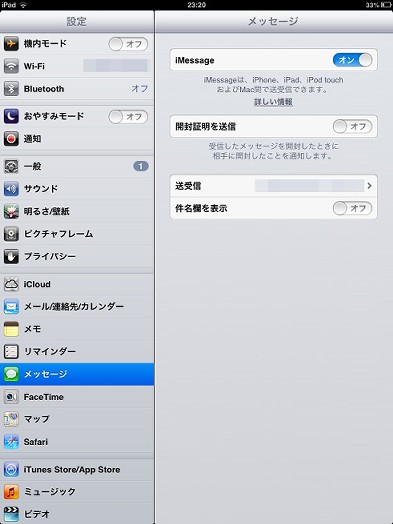iMessageの設定・利用方法のまとめ
ご存知の方も多いと思いますが、iPhoneやiPad、iPod touch(iOS)でiMessageを設定・利用する方法をまとめました。
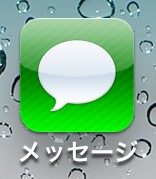
iPhoneでiMessageを登録せずに上の「メッセージ」アイコンをクリックして利用している場合、SMSまたはMMSでの送受信になります。
iMessageを利用すればさらに高機能なメッセージを利用することができます。
また、iPad(WiFi)やiPod touchの場合、本エントリーに示すiMessageの設定を行えば、メッセージを利用できるようになります。
1.iMessageの仕組み
iMessageはApple ID(メールアドレス)を利用してメッセージのやりとりをするものです。
デフォルト(iMessageを設定していない状態)でメッセージを利用すると、SMS/MMSを使った送受信になりますが、自分および相手がiMessageに対応していればiMessage(Appleのサーバ経由)による送受信が可能です。
2.iMessageとSMS/MMSの違いは?
iMessageによる通信は無料です。
iMessageを使えば、テキストだけでなく画像や動画も送受信可能です(MMSでも画像は送れるようです)。

iMessageを使えば、「配信済み」「開封済み」というメッセージの状態を表示することもできます。
配信済み表示
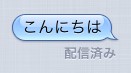
開封済み表示
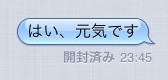
また、相手が入力中の場合、その状態を表示することもできます。
相手の入力中状態表示

3.iMessageとSMS/MMSを見分けるには?
SMS/MMSまたはiMessageのどちらを使ってメッセージの送受信を行っているかを見分ける方法です。
SMS/MMSのメッセージ場合、タイトルが「新規メッセージ」と表示され、宛先および送信ボタンが緑色になります。
SMS/MMSのメッセージ
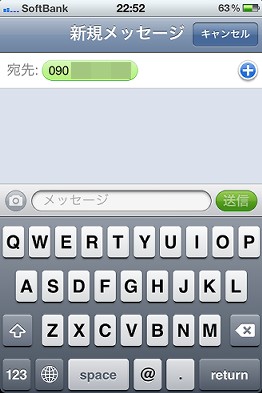
iMessageではタイトルが「新規iMessage」となり、宛先および送信ボタンが青色になります。
iMessageのメッセージ
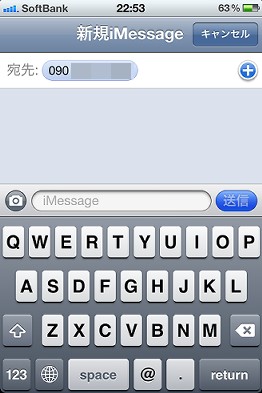
宛先の色を表示するには、宛先入力後、メッセージ入力フィールドをタップしたあとに宛先をタップします。
複数の相手に同時に送信する場合、iMessageとSMS/MMSが混在しているとSMS/MMSとして送信されるようです。
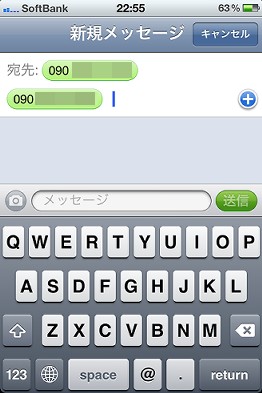
4.メッセージの送受信は?
iPadとiPhoneを使ったメッセージ送受信のサンプルを示します。具体的な設定方法は3項以降を参照してください。
通常のSMS/MMSを使ったメッセージよりも高機能であることが分かります。
iPadのメッセージをタップして新規メッセージを作成します。具体的には「メッセージ」の右側にあるアイコン(①)をタップして、宛先にApple IDであるメールアドレスを設定し(②)、メッセージ(③)を入力して「送信(④)」をクリック。
これで送信されました。ご存知と思いますが右側に表示されているのが自分が送信したメッセージです。ふきだし下の「配信済み」は、相手の端末に到着したことを意味します。
iPhoneにメッセージが届きました。相手から受信したメッセージは左側に表示されます。
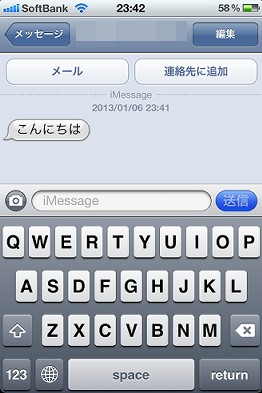
iPhoneから応答メッセージを送信してみます。

送信しました。左側に「...」と表示されているのは相手が入力中の合図です。

iPad側にメッセージが送信されました。
相手が「開封証明を送信」を設定していれば、自分のメッセージが読まれたタイミングでふきだしの下に「開封済み」が表示されます。
5.iPadでiMessageを利用するには?
iPadの場合、「設定」→「メッセージ」をタップ。
Apple ID(メールアドレス)およびパスワードを入力して、「サインイン」をタップ。
「着信にメールアドレスを使用します。どれを使用しますか?」と聞かれますが、そのまま右上の「次へ」をタップ。
確認が完了して次のような画面になればOKです。
「送受信」をタップして「別のメールアドレスを追加...」をタップすれば複数のApple IDを登録できます。ただし他の端末でiMessage用に登録しているApple IDは登録できないようです。
6.iPhoneでiMessageを利用するには?
iPhoneの場合、「設定」→「メッセージ」をタップ。
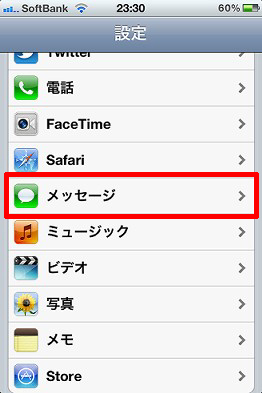
「iMessage」を「オン」にします。
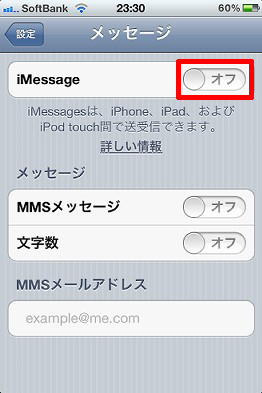
「iMessageにはApple IDが必要です」をタップ。
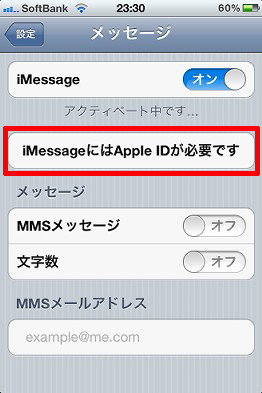
Apple ID(メールアドレス)およびパスワードを入力して、「サインイン」をタップ。
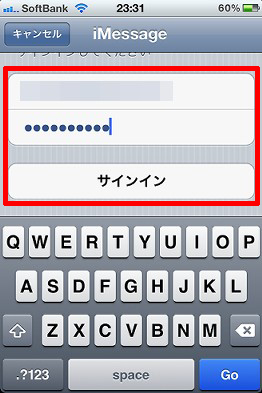
右上の「次へ」をタップ。
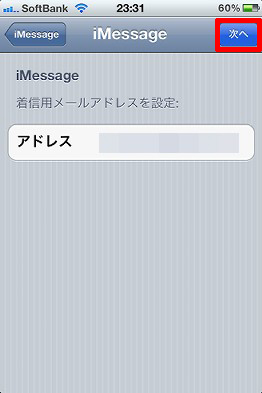
アクティベートが開始します。WiFiオンリーで使っているとアクティベートがいつまで経っても終わらないときがあるので、iMessageを「オフ」にしてからiPhoneの電源を一旦切って、再度電源を入れたあと、iMessageを「オン」にしてみてください。
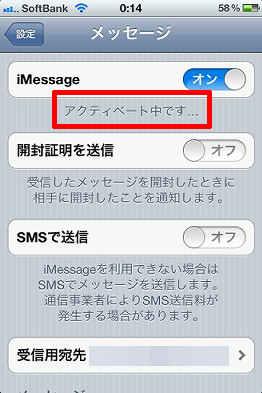
次のように「iMessagesは、iPhone、iPad、およびiPod touch間で送受信できます。」が表示されればアクティベート完了です。
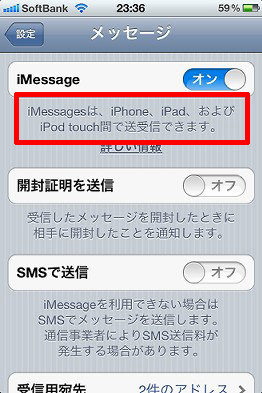
7.iPad(WiFi)からiPhoneなどの電話番号に送信できるか?
自分がiPad(WiFi専用)でも、iPhoneなどを持っている人に対し、iPhoneの電話番号を宛先に設定してメッセージを送信することも可能です。
ただし、その電話番号の端末がiMessageに登録されていなければなりません。
iMessageに登録している電話番号を設定した場合
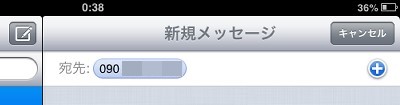
iMessageに登録していない電話番号を設定した場合
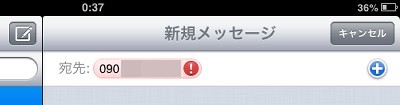
8.相手がWiFiにつながっていない場合は?
相手がWiFi専用端末で、その端末がWiFiにつながっていない状態でメッセージを送信した場合、メッセージは紛失せず、相手がWiFiに接続したタイミングで配信されます(実験済み)。
配信タイミングは不明ですが、試したところ、メッセージの画面を開いて数十秒以内に配信されるようです。
ちなみに、自端末がWiFi専用端末で、その端末がWiFiにつながっていない状態ではメッセージを送信することができません(送信ボタンがアクティブになりません)。