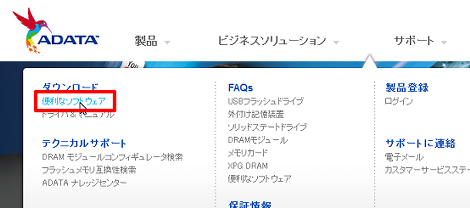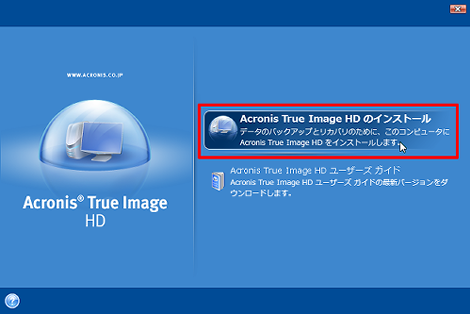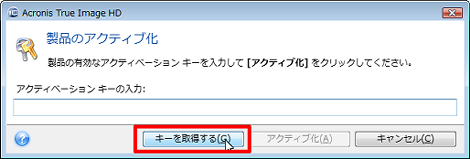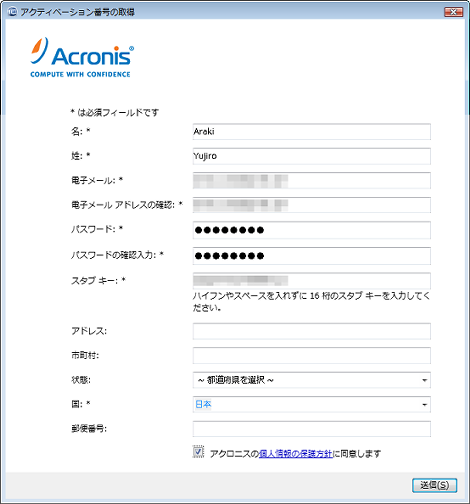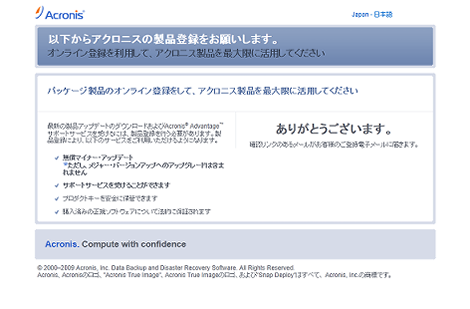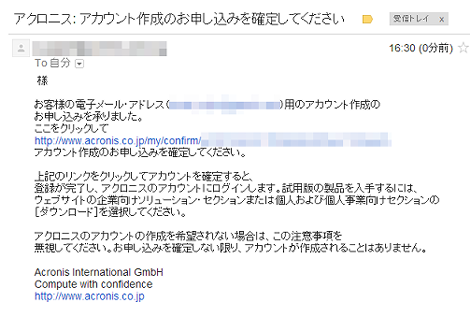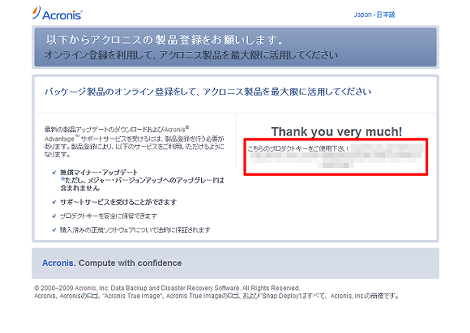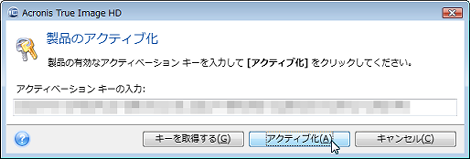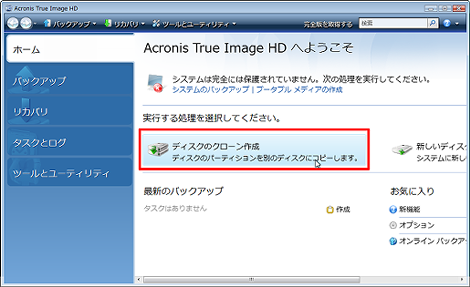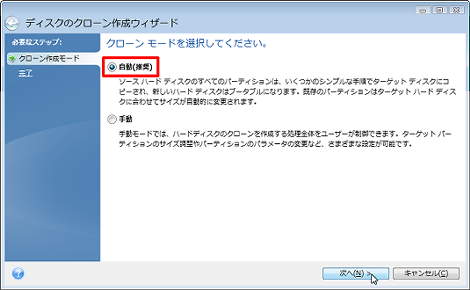SSD換装のまとめ(ThinkPad X61)
ノートPC「ThinkPad X61」をHDD→SSDに換装しましたので、そのまとめです。
SSD化の記事は検索で多くみつかりますが、個人的に以下の部分が書かれていない(またはさらっと書かれている)ものが多かったので、その部分も補足しながら書いてみました。
- HDDケースの選び方
- SSDのフォーマット要否
- 換装の具体的な手順
この記事で紹介するのは、OSをクリーンインストールするのではなく、HDDのデータをそのままSSDにコピー(クローン化)して、換装前と全く同じ環境を復元する方法です。
1.SSD換装nの目的
まず、SSDとは「ソリッドステートドライブ」の略で、半導体素子メモリを使用した次世代の記憶装置です。
SSDは従来の記憶装置であるHDD(ハードディスク)に比べて高価ですが、データ転送が高速で、衝撃によって故障するといったことがないのがメリットです。
で、HDDをSSDに交換する(これがSSD換装)ことで、パソコンの動作を劇的に速くすることができます。
2.作業に必要なもの
クローン化によるSSD換装に必要なものは以下の3点です。
- SSD
- HDDケース(2.5インチ)※クローン化時に必要
- HDDからSSDへのデータ移行(クローン作成)用ソフト
なお、SSDに入出力するためのインタフェースはSATA(シリアルATA)と呼ばれるものなので、交換するHDDのインタフェースもSATAであることが必要です。
SATA(写真はSSD)
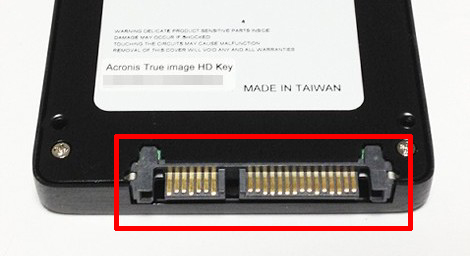
HDDのインタフェースは他に「IDE」と呼ばれるものがあります。ノートPCであれば大抵SATAと思いますが、不明な場合は製品カタログや仕様などを調べてみてください。
3.作業の流れ
作業の流れは次の通りです。バックアップ等の作業は割愛してますので事前に行ってください。
- クローン化用ソフトをノートPCにインストール
- SSDをHDDケースに装着
- SSDを装着したHDDケースをUSBでノートPCに接続
- クローン化実行(HDDの内容をSSDに丸ごとコピー)
- ノートPCをシャットダウンして電源・バッテリーをはずす
- ノートPCのHDDをSSDに入れ替え
- ノートPCに電源を接続して起動
4.注意事項
SSD換装を行って気がついた点をいくつか挙げておきます。
作業の前にリカバリディスク作成あるいはバックアップをとっておきましょう。
大丈夫と思いますが、クローン作成の場合、SSDの容量はHDDと同じか、HDDより容量の多いものを購入してください。HDDより容量が大きい場合、クローン作成ソフトが自動的に割り当ててくれます。
HDDケースはSATA(シリアルATA)用のものを購入してください。IDE対応のものを購入しないように気をつけましょう。
HDDケースに装着したSSDをUSB経由でノートPCに接続してもドライブとして認識されません。これはフォーマットを行っていないためですが、今回はデータ移行(クローン作成)用ソフトを使うので、SSDのフォーマット作業は不要です。
5.購入したもの
SSDはADATAの「Premier Proシリーズ SP900」にしました。容量は256GBです。2012年12月現在で約17,000円でした。
この製品についての記事「A-DATA Premier Pro SP900 SSD 256GB(ASP900S3-256GM-C)」も参考にしてください。
HDDケースはAmazonで最安と思われる「玄人志向 2.5インチ HDDケース USB2.0」にしました。680円です。
この製品についての記事「玄人志向 2.5インチ HDDケース USB2.0」も参考にしてください。
クローン作成用ソフトは、ADATAの場合、無償で使える「Acronis True image HD, disk migration utility」が提供されているので、これを利用します。
以下、具体的な作業手順です。
6.「Acronis True image HD, disk migration utility」のダウンロード
ADATAのサイトにアクセスして、「サポート」→「ダウンロード」→「便利なソフトウェア」をクリック。
「Acronis True image HD, disk migration utility」の「詳しく読む」をクリック。

「Download Acronis True image HD, disk migration utility」をクリック。
「ADATAアカウントをお持ちではありませんか?」のフォームにメールアドレスを入力し、国・言語を選択して「ダウンロード」をクリック。これでダウンロードが開始します。
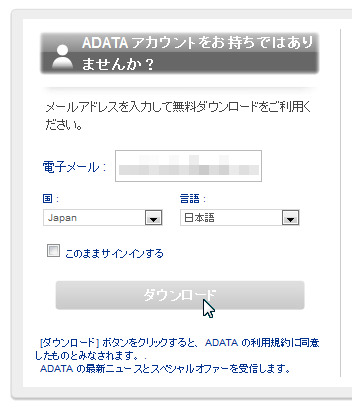
7.「Acronis True image HD, disk migration utility」のインストール
ダウンロードしたアーカイブ「ATIH2010HD_ja-JP.zip」を展開し、中にある「ATIH2010HD_ja-JP.exe」を実行すると次の画面が表示されるので、「Acronis True image HDのインストール」を選択。
「次へ」をクリック。
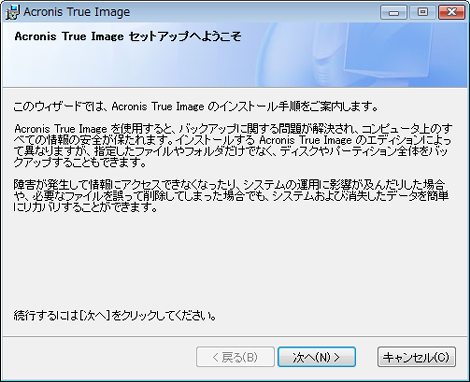
「同意する」を選択して「次へ」をクリック。
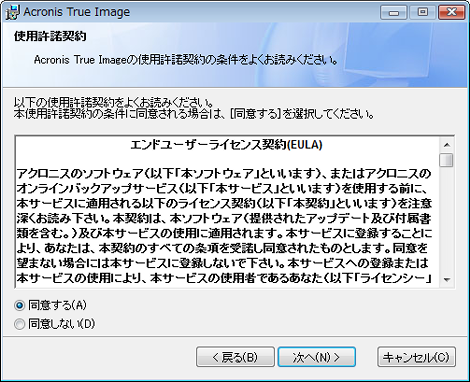
ACFP(Acronisカスタマエクスペリエンスプログラム)の参加・不参加のどちらからを選択して「次へ」をクリック。
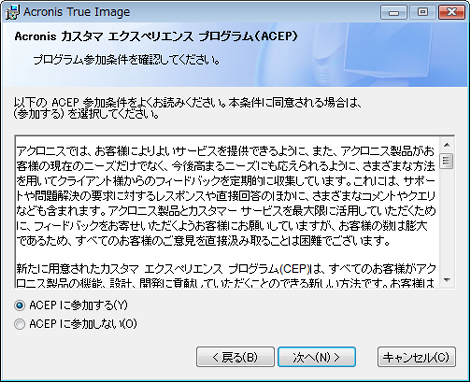
「標準」をクリック。
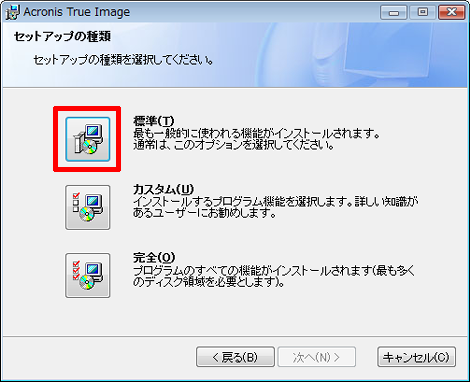
管理者オプションを選択して「次へ」をクリック。
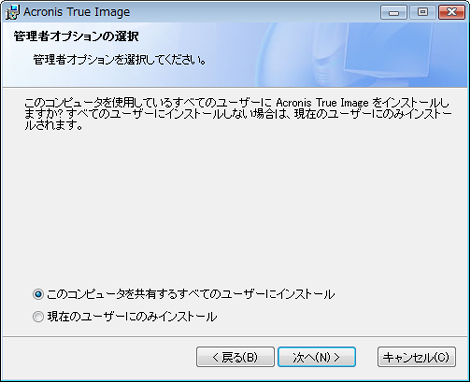
「実行」をクリック。
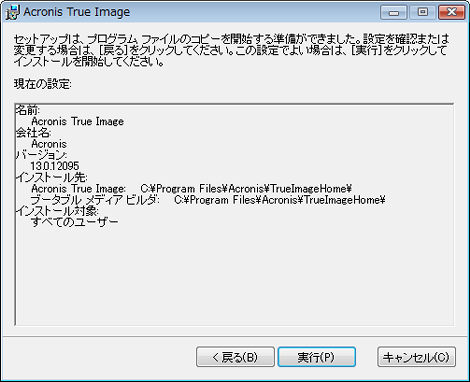
インストールが開始します。
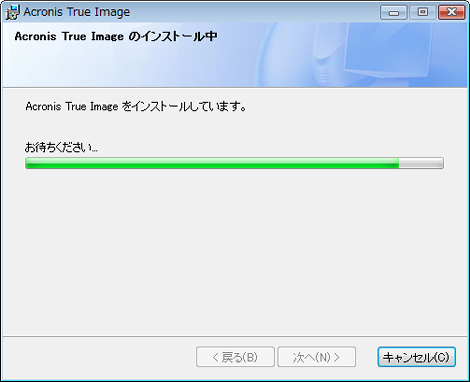
インストールが完了しました。「閉じる」をクリック。
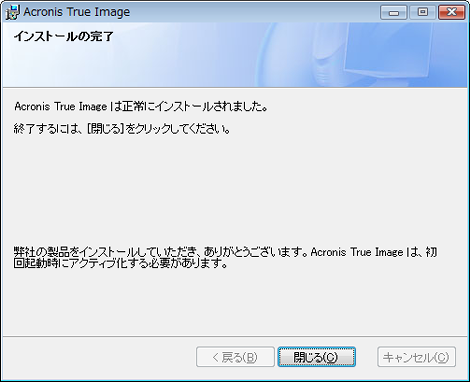
8.「Acronis True image HD」のアクティベーション
作業前に、SSD本体裏面に貼られている16桁の「Acronis True Image HD Key」をメモっておいてください。このキーはクローン化ソフトを有効にする時に必要になります。
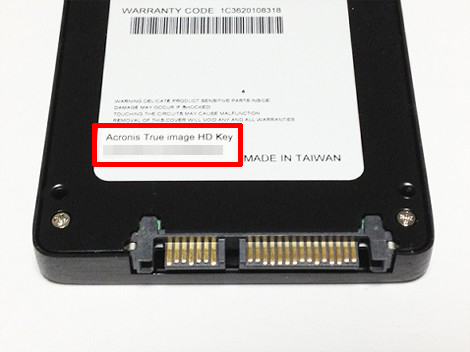
スタートメニューから「Acronis True image HD」を実行。
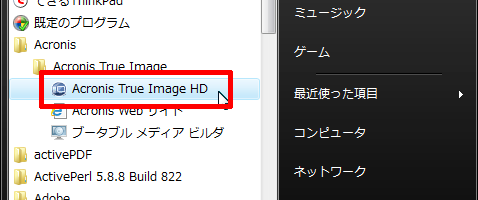
ダイアログが開くので、「キーを取得する」をクリック。
必須フィールドに必要事項を入力して「送信」をクリック。「スタブキー」にはSSDに記載されていた「Acronis True Image HD Key」を入力します(ハイフン抜き)。
ブラウザに次のページが表示されますが、メールで通知がある旨の連絡なので無視してください。
次のようなメールが届くのでリンクをクリック。
表示されているプロダクトキーをコピーします。
前述のダイアログにコピーしたプロダクトキーをペーストして、「アクティブ化」をクリック。これで「Acronis True image HD」が使えるようになります。
9.SSDをHDDケースにセット
HDDケースについているUSBを取り出します。

ケースの上半分をずらして、上フタをはずします。

SSDをHDDケースにセットします。

少し力をいれて奥までしっかりと差し込んでください。

上フタは閉めなくてもいいのですが、とりあえず元に戻します。フタが閉まらない場合、SSDがしっかりセットされていない証拠なので、奥の方までしっかり差し込んでください。
10.HDDケースをノートPCに接続
HDDケースをノートPCのUSBに接続します。付属の延長ケーブルを使うとよいでしょう。
前述のとおり、SSDを装着したHDDケースをUSB経由でノートPCに接続してもドライブとして認識されませんが、クローン化ソフトですべてやってくれるので問題ありません。
11.クローン作成
8項のアクティベーションが終わると下の画面が開いているはずなので、「ディスクのクローン作成」をクリック。
「自動」を選択して「次へ」をクリック。
「処理中です」という画面が表示されます。

SSDのクローン適用前と適用後の状態が表示されます。「適用後」の緑色が実際に使用済みの領域、薄い緑は空きの領域です。表示内容に問題がなければ「実行」をクリック。
進行状況が表示されます。ただしこのあとPCを再起動させる必要があるので、この画面は使われません。
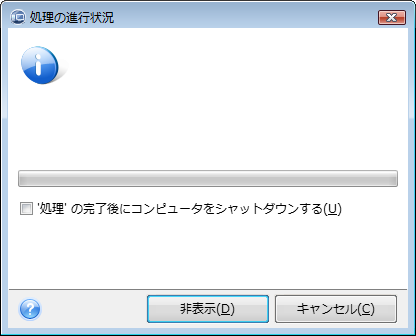
少しすると「再起動する必要があります」のダイアログが表示されるので、「再起動」をクリック。
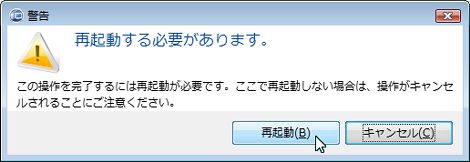
クリックすると普通の再起動は行われず、クローン作成用画面が表示されます。
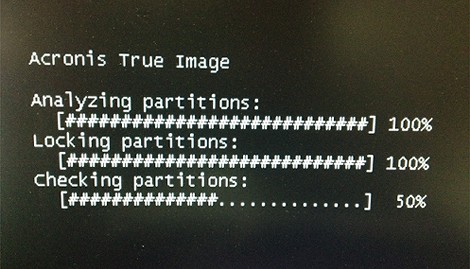
さらに次の画面になります。この画面でクローン作成が終了するまで数時間かかります。進行状況は下にあるプログレスバーに表示されます。私のPCでは3時間半ほどかかりました。
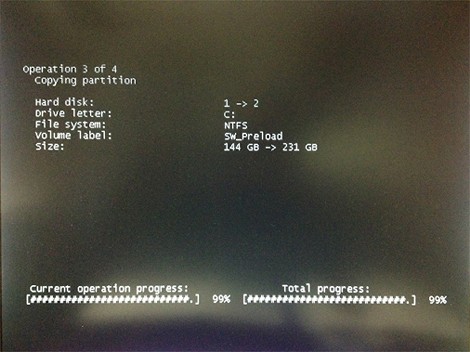
クローン作成が完了すると次の画面になるので、任意のキーを押下すればWindowsがシャットダウンします(再起動はしません)。
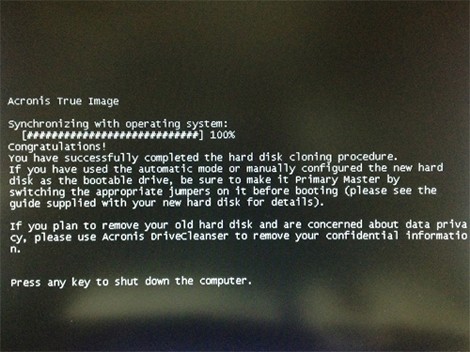
これでクローン化作業は終了です。
12.HDDからSSD入れ替え
いよいよHDDからSDDへの入れ替え作業に入ります。
ThinkPad X61のバッテリーとACアダプタをはずし、全く通電されていない状態にしてください。
次に、ThinkPad X61の裏側にあるHDD用のネジをはずします。
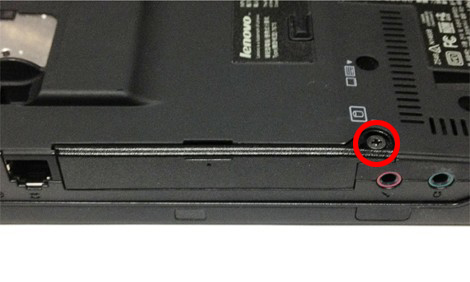
フタの上側を少し手前に引っ張り、上部にあるツメが見えたら写真のように上方向に引き上げてフタをはずします。ちょっとはずしにくいです。

HDDがみえました。真ん中にあるフィルムを引っ張って出します。

フィルムが出てきました。これを手前に引けばHDDがはずせます。

こんな感じで出てきます。

HDDの両側についているゴムをはずし、HDDと台座をとめているネジ(4ヶ所)をはずします。ネジはかなりきつく締まっているので、持つ部分が大きいドライバを使うことをおすすめします。

はずしました。これでHDDが台座からはずれます。

HDDを台座からはずしたところです。逆の手順でSSDを装着していきます。

SSDを台座にはめて、ネジを締め、ゴムを装着します。

できました。これをノートPC本体に挿入し、電源をつないでノートPCが正常に起動すればSSD換装は完了です。

私の場合、ここに記載した手順で特に問題なく起動しました。
13.ベンチマーク
SSD換装後のOS起動時間および終了時間は次のようになりました。劇速です。
| SSD化前 | SSD化後 | |
|---|---|---|
| 起動 | 8分30秒 | 1分30秒 |
| シャットダウン | 3分30秒 | 30秒 |
上記以外にも、アプリケーションやブラウザの体感速度が劇的に向上しました。
最後はお約束のSSD化前後のベンチマークです。
SSD化前

SSD化後
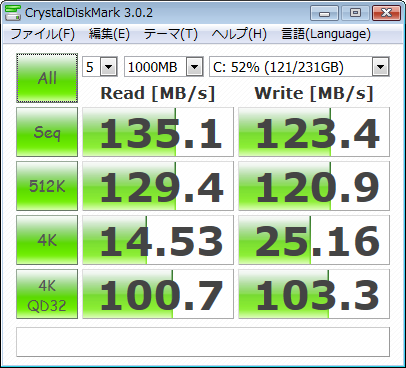
以上です。
- A-DATA Premier Pro SP900 SSD 256GB(ASP900S3-256GM-C)
ハマの住人としてメールを差し上げた者です。
非常に平易で判りやすい解説でした。これならできそうですから早速
品物を注文致しましたが、入手までには暫く掛かりそうです。
品物が手に入って無事に換装ができましたら、又書かせて頂きます。
コピーをするのではなくてクローンを作成するんだという辺りが最大の
キーポイントのように思いました。
時代はSSDに移行しつつありますから非常に参考になる記事では
ないかと思いました。有難うございました。
>kakashi_65さん
こんばんは。
記事ご覧くださりありがとうございます。
なお、私は1回で成功したので、万が一うまくいかなかった場合、提供できる情報はここに掲載している内容以外にありません。
申し訳ありませんが自己解決していただければと思います。