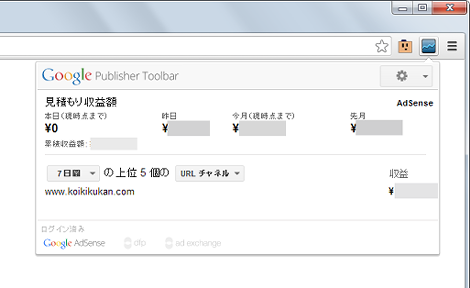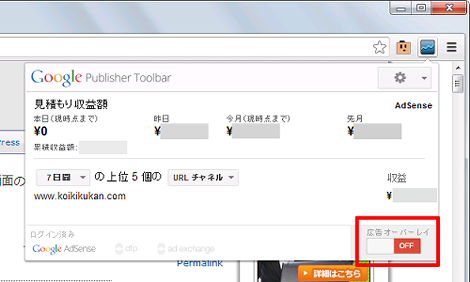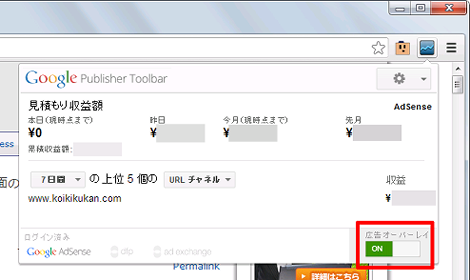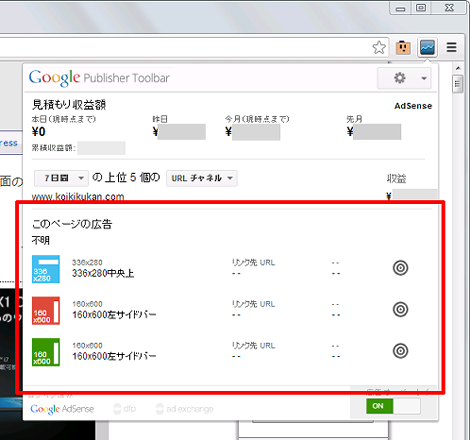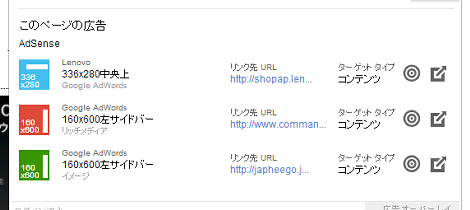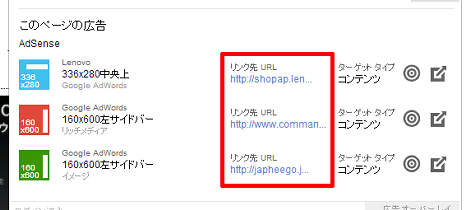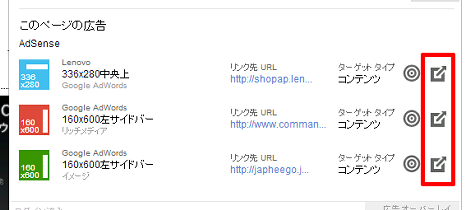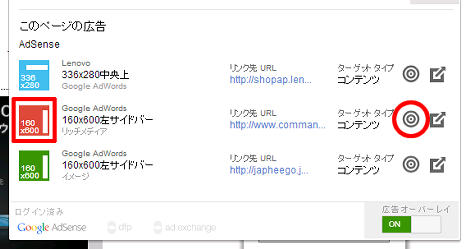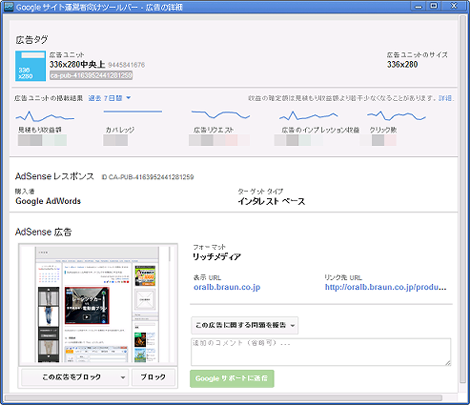AdsenseのURLやドメインを調べて自己クリックやブロックする方法
AdsenseのURLやドメインを調べて自己クリックやブロックする方法を紹介します。
1.はじめに
自サイトに表示されているAdsense広告で、たまにクリックしてみたい広告があったり、逆にブロックしたい広告があると思います。
が、自サイトの広告をクリックすることは違反行為となりますし、ブロックするにもそのURLやドメインを調べる方法がよく分かりません。
ということで、Adsense広告のURLやドメインを調べる方法を紹介します。
2.「Google Publisher Toolbar」のインストール
Adsense広告のURLやドメインを調べるには、Google Chrome拡張「Google Publisher Toolbar」をインストールし、その中にある「広告オーバーレイ」という機能を利用します。
以下、インストール手順です。
「Google Publisher Toolbar」のページにアクセスして「無料」をクリック。
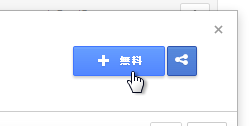
「追加」をクリック。
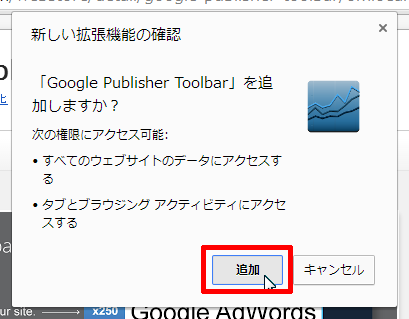
これで追加されました。
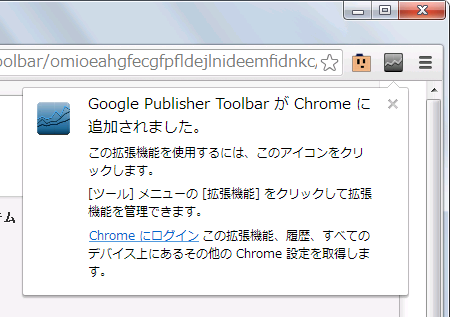
またバックグラウンドでタスクが起動します。
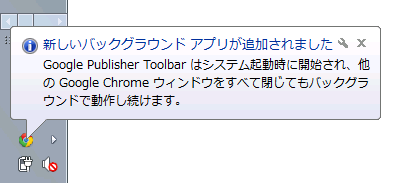
3.「Google Publisher Toolbar」を有効にする
次に、インストールした「Google Publisher Toolbar」を有効にするための手順を説明します(ログイン状態によっては画面遷移が異なります)。
追加した拡張機能のアイコンをクリック。
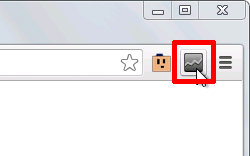
Googleアカウントにログインしていない状態であれば、次のようなログイン画面が表示されるので、ここではGoogle Adsenseの「有効にする」をクリック。
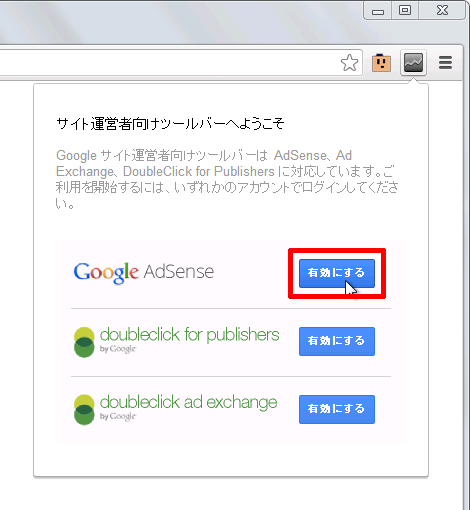
ログイン画面が表示されるので、ログインします。
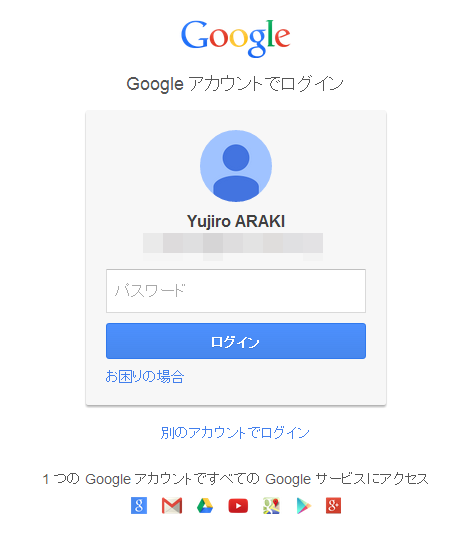
許可リクエストが表示されるので「承諾する」をクリック。これで「Google Publisher Toolbar」が有効な状態になりました。
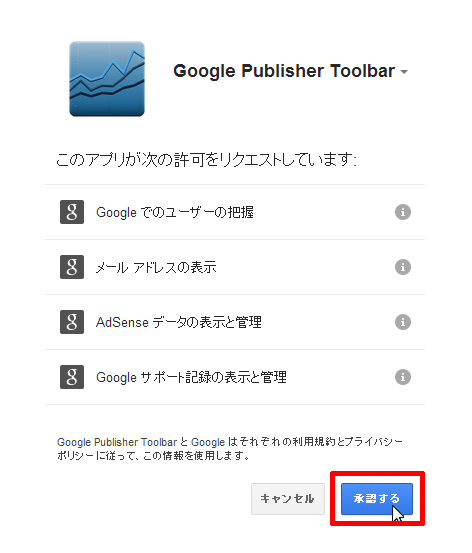
有効にしたあと、拡張のアイコンをもう一度クリックすると、自アカウントでのAdsense収益などが表示されます。
4.広告のURLを調べる
本題です。
Adsense広告が表示されたページでアイコンをクリックすると「広告オーバーレイ」というスイッチが表示されます。これは自分のサイトのみで「ON」に変更できるようです。
注:初回表示時「××の広告オーバーレイを無効にしてください」というメッセージが表示された場合、表示されたリンクをクリックして一旦オーバーレイを無効にして、再度有効にしてみてください。
OFFのあたりをクリックすれば「ON」に切り替わります。
「ON」にしたあと、少し待ってからこの拡張機能のアイコンをもう一度クリックすると、先ほどの画面の下に「このページの広告」という情報が表示されます(接続環境によってはすぐにすべての情報が表示されるかもしれません)。
もう少し待ってから拡張機能のアイコンをもう一度クリックすると、広告種別やターゲットタイプなどすべての情報が表示されます。
表示された情報の中に「リンク先URL」広告のURLがあるので、そのままクリックするか右クリックでコピーすればOKです。
一番右側のアイコンをクリックすれば広告のページにアクセスできます。
5.広告のドメインを調べる
4項の操作でURLが分かるので、そこからドメインを知ることもできますが、表示されている広告にドメインを表示させる機能もあるので、その方法を紹介します。
ドメインを知りたい広告情報の一番左のアイコン、または右側にある3重丸のアイコンをクリック。
広告がある位置までスクロールして、広告に目印を表示してくれます。
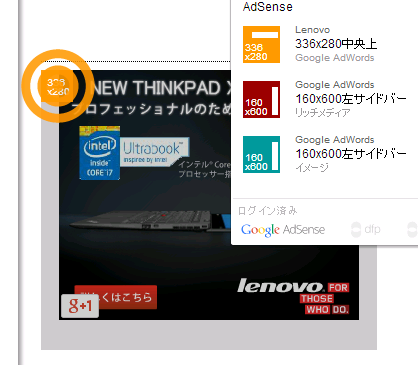
広告オーバーレイOFFの状態は次のとおり普通の広告ですが、

広告オーバーレイONの状態では広告全体がオーバーレイされ、左上にサイズの情報が表示されます。
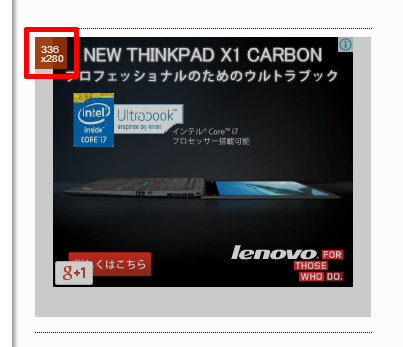
さらに広告をマウスでポイントすると、左上に広告のドメインなどが表示されます。
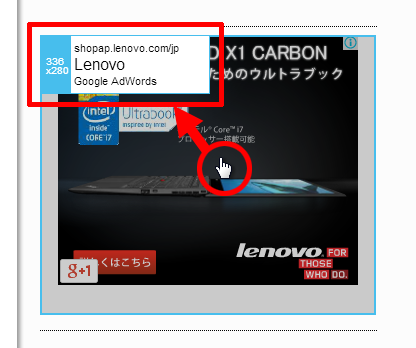
ドメインをテキストでコピーすればそのまま利用することができます。
6.広告をブロックする
最後に、広告を簡単にブロックする方法を紹介します。
オーバーレイが有効な状態で広告をクリックすれば、次のような広告の詳細画面が表示されます。
この画面左下にある「広告をブロックする」をクリックすればOKです。
画面の掲載は控えますが、この機能を有効にするには、Adsense管理画面の「広告の許可とブロック」タブにある「広告レビューセンター」を有効にしておく必要があるようです。
この詳細画面にもURLやドメインが表示されます。
7.参考サイト
今回、この情報にたどり着けた手順も備忘録で残しておきます。
「特定のウェブサイトの広告をブロックする」の下にある「Google サイト運営者向けツールバーについて」をクリック。
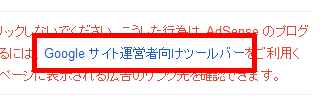
さらに「Google サイト運営者向けツールバーについて」の右側にある「オーバーレイで広告の詳細を確認する」をクリック。
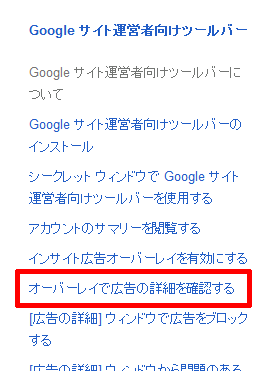
- PDFやWordをGoogleで翻訳する方法
- reCAPTCHAでコメントスパムや検索スパムを撃退する
- Googleカレンダーをウェブサイトやブログに表示する方法
- Google+ APIのOAuth認証によるログイン方法のまとめ
- GoogleリーダーからOPMLファイルをエクスポートする方法
- Googleトレンドの使い方
- Google検索結果に著者情報を表示する(完全版)
- ページ読み込みが早いとGoogle検索順位が本当に上がるのか試してみた
- ウェブサイトのパフォーマンス測定サービス「WebPageTest」
- Googleのスマホ最適化支援サービス「GoMo」でサイト診断
- Google+1(プラスワン)でJavaScriptエラーが発生する件について
- Android端末のWiFi接続にGoogle Public DNSを設定する
- iPhoneとAndroidの違いを絵に描いてみた
- 「8.8.8.8,8.8.4.4」より速い「129.250.35.250」
- Google カスタム検索が爆速な件