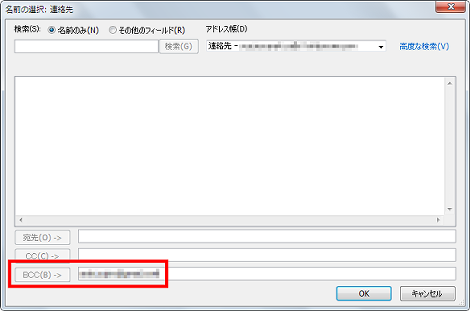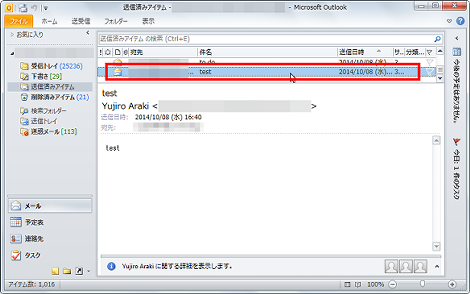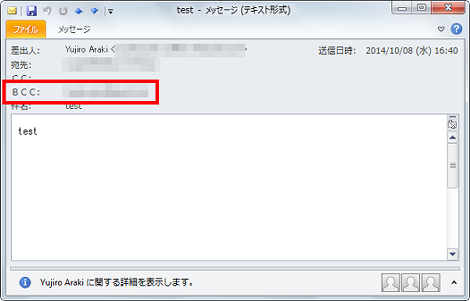OutlookでBcc:を利用する方法
OutlookでBccを利用する方法を紹介します。
具体的には、送信メールへのBcc:の追加や、送信履歴からBcc:を確認する方法を解説します。
1.問題点
Outlookのメール作成画面にはBccの欄がありません。
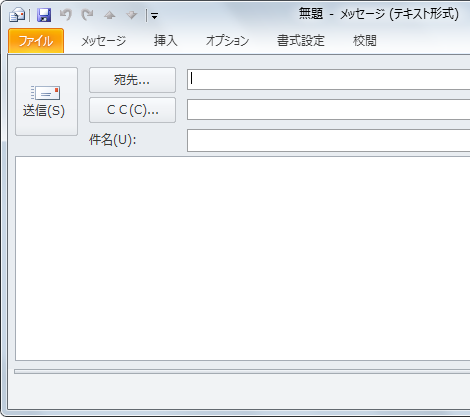
また、後述するBcc:を付与して送信した場合、メールの一覧に宛先(To:/Cc:)は表示されますが、Bcc:の表示がありません。
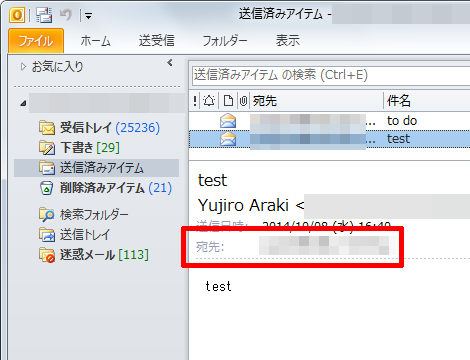
2.送信先にBcc:を追加する
送信先にBcc:を追加するには2通りの方法があります。
ひとつめの方法は、メール送信画面の「オプション」をクリック。
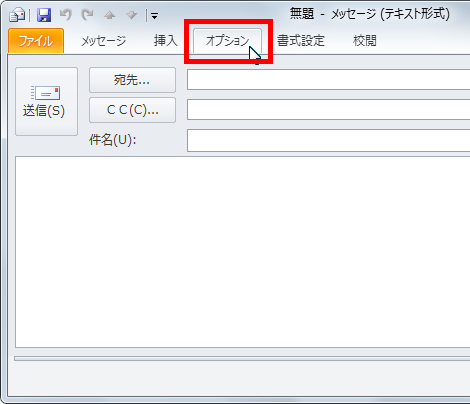
「BCC」をクリック。
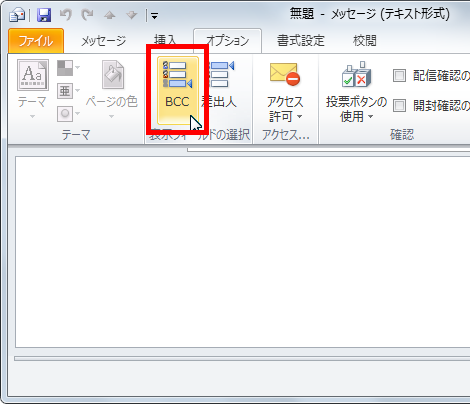
これでメッセージ作成画面にBCC欄が表示されます。この方法であれば次回以降のメール作成時も有効になり、メールアドレス補完機能も有効になります。
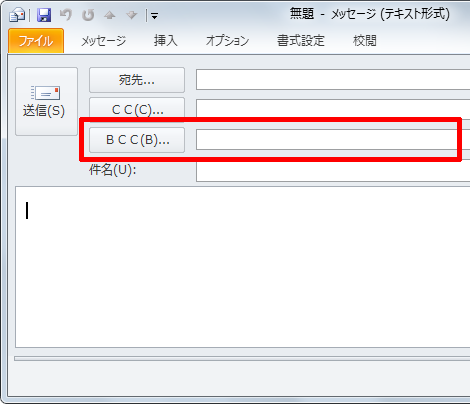
ふたつめの方法は、メッセージ作成画面の「CC」または「宛先」をクリック。
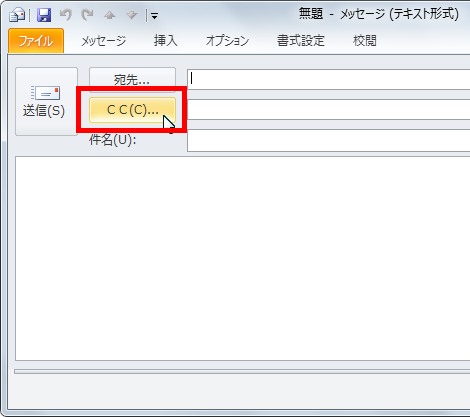
開いた画面の一番下に「BCC」という項目が表示されるので、そこにメールアドレスを追加します。
これでメール送信画面に「BCC」が追加されました。
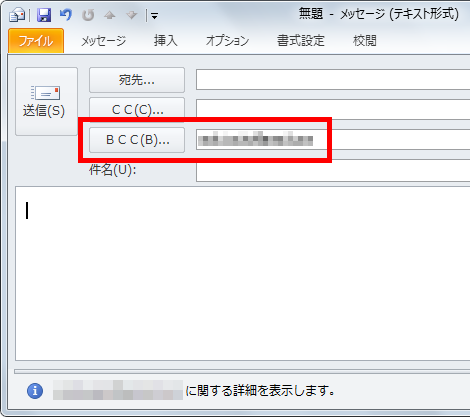
この方法は今回のメール作成時のみ有効です。またメールアドレス補完機能は動作しません。
3.送信履歴のBcc:を確認する
BCCつきのメールに適当な内容を入力し、とりあえず送信します。
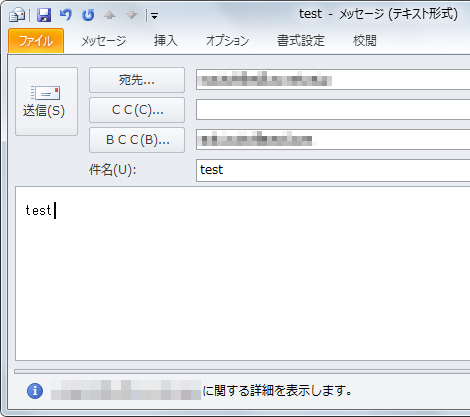
この送信メールは「送信済みアイテム」に保存されます。このメールのBCCを知るには、一覧に表示された該当のメールタイトルをダブルクリック。
メッセージ画面が開くので、ここでBCCを確認できます。
Posted by yujiro このページの先頭に戻る
- Outlookでメールを保存する方法
- Outlookでメールメッセージのヘッダを表示する方法
- Outlookメールで返信先を追加する方法
- Outlookのメール作成でオートコレクトを無効にする方法
- Outlookで返信メールをテキスト形式にする方法のまとめ
- Outlookでメールの送受信を分ける方法
- Outlookで返信メールに引用符をつける方法
- Outlookでメールを自動送受信しない方法
トラックバックURL
コメントする
greeting