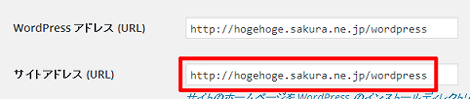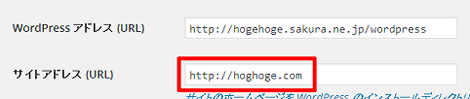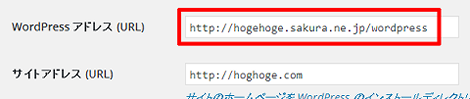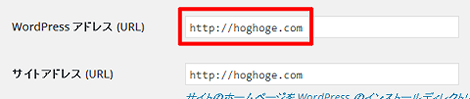WordPressのサイトアドレスを別ドメインにする方法
WordPressのサイトアドレスを別ドメインにする方法を紹介します。
1.はじめに
さくらインターネットで運用している既存のウェブサイトを、WordPressでリニューアルすることにしました。
で、既存のウェブサイトとは別のディレクトリにWordPressをインストールし、そこでウェブサイトを構築して、さくらインターネットの「ドメイン設定」の「指定のフォルダ」を変更することで元のURLをWordPressのサイトに振り替える作戦にしました。
さくらインターネットの「ドメイン設定」の「指定のフォルダ」
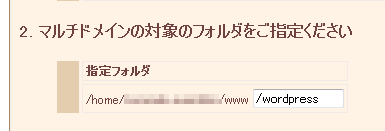
ウェブサイトのURLと新旧ディレクトリは次のとおりです。
- ウェブサイトのURL:http://hoghoge.com
- ウェブサイトのディレクトリ:/home/hoghoge/www/info
- WordPressのURL:http://hogehoge.sakura.ne.jp/wordpress/
- WordPressのディレクトリ:/home/hoghoge/www/wordpress
また、さくらインターネットの「ドメイン設定」の「指定のフォルダ」は次のとおりです。
- 旧:/home/hoghoge/www/info
- 新:/home/hoghoge/www/wordpress
リニューアル時にこの「指定のフォルダ」を書き換えれば、WordPressのサイトが表示されはずですが、WordPressはさくらインターネットのURL、
http://hogehoge.sakura.ne.jp/wordpress/で構築してしまっており、例えばページ内のリンクもこのURLを使っています。
このような状態で、移行に必要な作業をまとめました。
下記の2~5項の作業は「指定のフォルダ」を書き換える前にすべて実施してください。
なお5項を移行後に実施する場合、ページ内の画像URLの書き換えを5項の後で実施してください。
2.サイトアドレスの変更
WordPressの「設定」→「一般」→「サイトアドレス」を
http://hogehoge.sakura.ne.jp/wordpressから
http://hoghoge.comに修正します。
このとき「WordPress アドレス(WordPressをインストールしたアドレス)」は変更しないよう、気をつけてください。
3..htaccessの修正
移行前に、.htaccessに記載されている不要なディレクトリ名(ここれでは"wordpress")を削除する必要があります。
下記の修正を行わないと、トップページ以外のすべてのページでInternet Server Errorが発生します。
変更前(赤色部分が変更箇所)
# BEGIN WordPress
<IfModule mod_rewrite.c>
RewriteEngine On
RewriteBase /wordpress/
RewriteRule ^index\.php$ - [L]
RewriteCond %{REQUEST_FILENAME} !-f
RewriteCond %{REQUEST_FILENAME} !-d
RewriteRule . /wordpress/index.php [L]
</IfModule>
# END WordPress変更後(青色部分が変更箇所)
# BEGIN WordPress
<IfModule mod_rewrite.c>
RewriteEngine On
RewriteBase /
RewriteRule ^index\.php$ - [L]
RewriteCond %{REQUEST_FILENAME} !-f
RewriteCond %{REQUEST_FILENAME} !-d
RewriteRule . /index.php [L]
</IfModule>
# END WordPress4.ページ内URLの修正
ページ内のURL、
http://hogehoge.sakura.ne.jp/wordpressを
http://hoghoge.comに手動で修正しました。
画像のURLも同様に修正します。
5.WordPressアドレスの変更
WordPressの「設定」→「一般」→「WordPressアドレス」を
http://hogehoge.sakura.ne.jp/wordpressから
http://hoghoge.comに修正します。
なおこの変更を行うと、「指定のフォルダ」を書き換えるまで管理画面にアクセスできなくなるので、移行の直前に行ってください。
また、このアドレスを変更してWordPressの管理画面にアクセスできなくなるケースがあるようです。
万が一、WordPressの管理画面にアクセスできなくなった場合、「WordPressアドレス」に該当するデータをphpMyAdminで直接元の値に書き換えます。
phpMyAdminでWordPressのデータベースにアクセスし、「wp_options」をクリック。
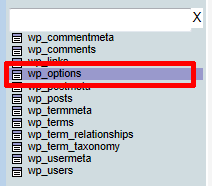
「option_name」が「siteurl」のレコードの編集アイコンをクリック。

値を元のURLに書き換えます。このレコードは
変更前
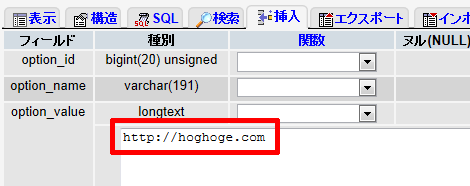
変更後
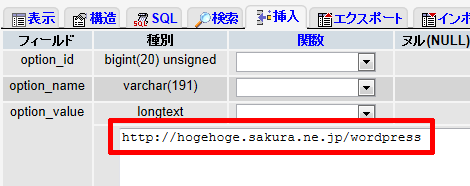
- WordPressのadd_filterとapply_filtersのまとめ
- ロリポップでWordPressにログインできなくなった場合の対処
- 複数のWordPressをまとめて管理できる「ManageWP」
- 2010年のWordPressプラグイン記事まとめ
- WordPress 3.0 リリース
- WordPress 2.7 日本語版リリースと管理画面の動作について
- WordPress Japan が閉鎖されます