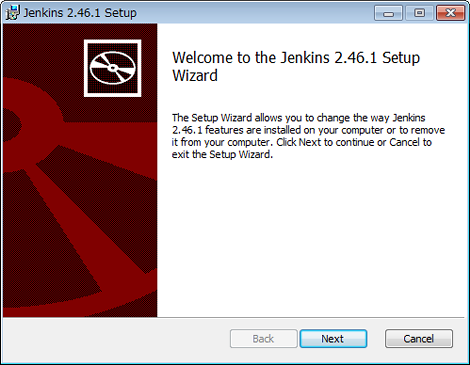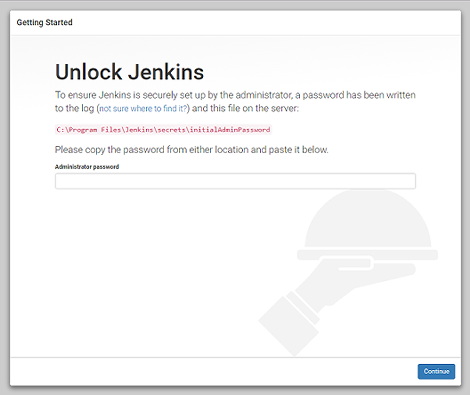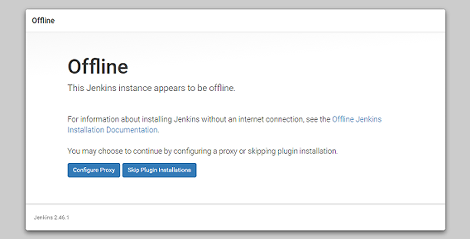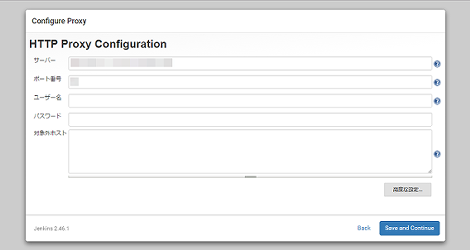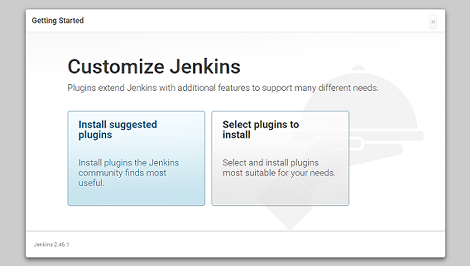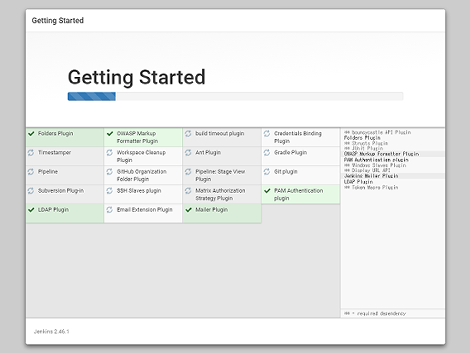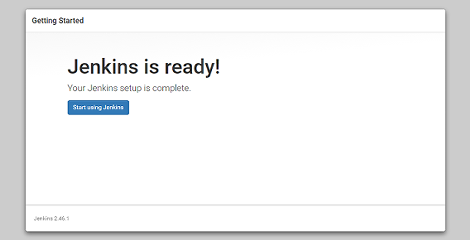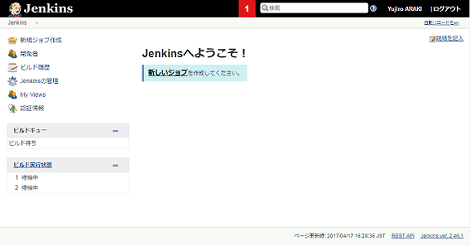Jenkinsのインストール(Windows版)
Jenkinsのインストール(Windows版)について紹介します。
jenkinsのページにアクセスして、「Download」をクリック。
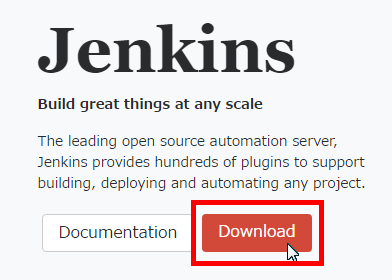
「Long-Term Support」の下にある「Windows」をクリックすればダウンロードが開始します。
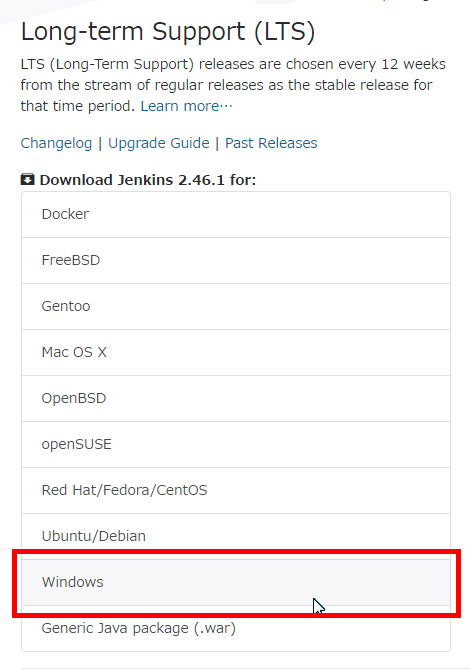
ダウンロードしたアーカイブを展開して、jenkins.msiを実行すればインストールウィザードが開始します。
インストール終了後、"http://localhost:8080"にアクセスして下記のページを開きます(または自動的に開きます)。
「Administrator password」に、C:\Program Files\Jenkins\secrets\initialAdminPasswordに記載されたパスワードをペーストして「Continue」をクリック。
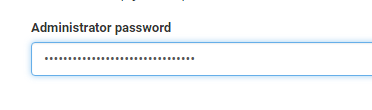
通常はここで「Install suggested plugins」という画面になりますが、Proxyサーバが設置されていて正常に外部にアクセスできない環境では「Offline」と表示されるようです。
ということで、「Configure Proxy」をクリック。
プロキシサーバのIPアドレス・ポートなどを入力して、「Save and Continue」をクリック。
接続が正常に行えるようになれば次の画面が表示されるので、「Install suggested plugins」をクリック。正常に接続できない場合、画面をリロードすれば最初の画面に戻れます。
画面が切り替わり、プラグインのインストールが開始します(完了まで数分かかります)。
最後にJenkinsを利用するユーザーを作成し、「Save and Finish」をクリック。
これでインストール完了です。
「Start using Jenkins」をクリックすると次のような画面が表示されます。
- JenkinsをRPMでインストールする方法