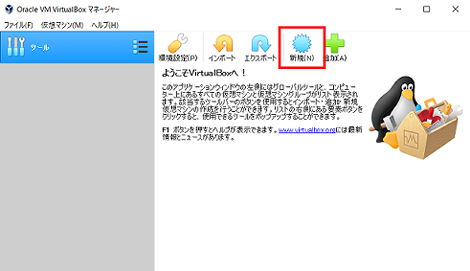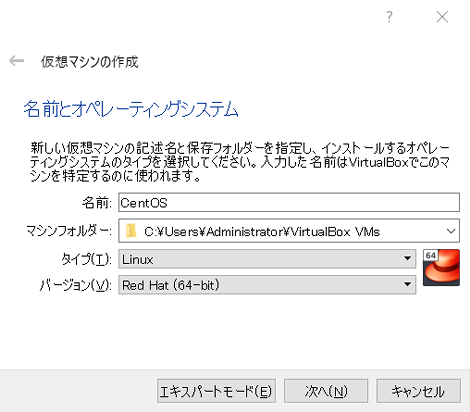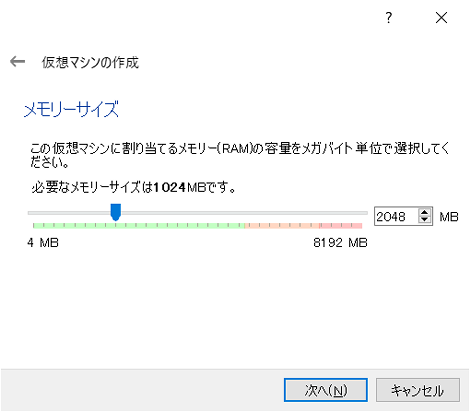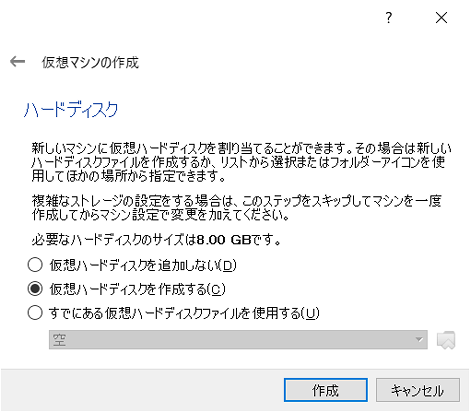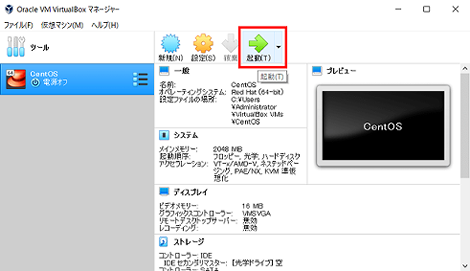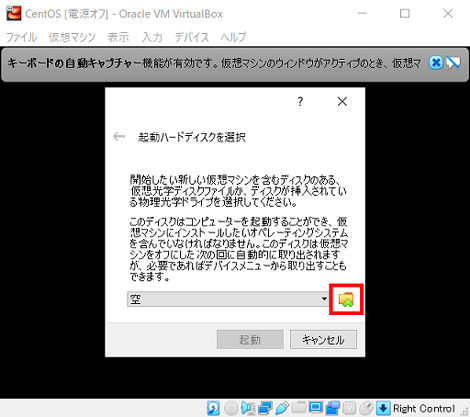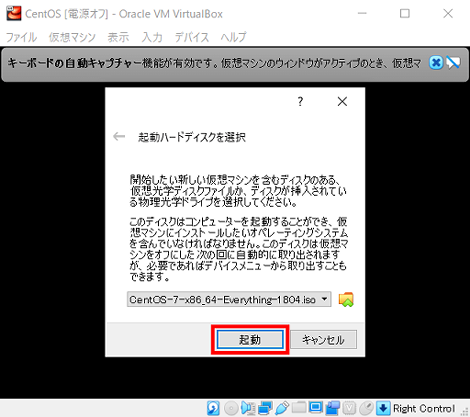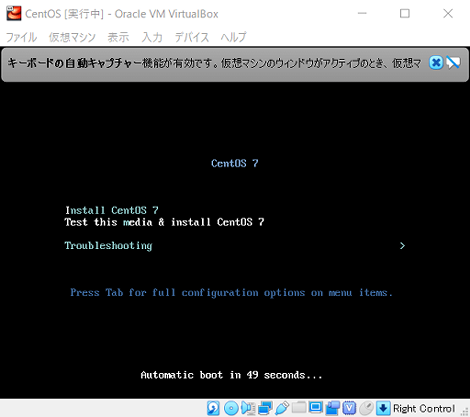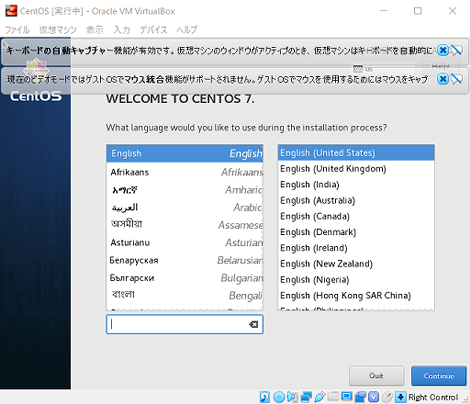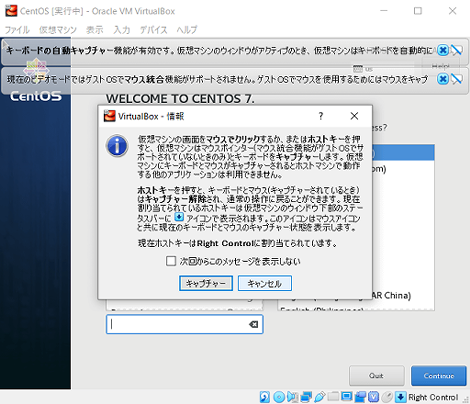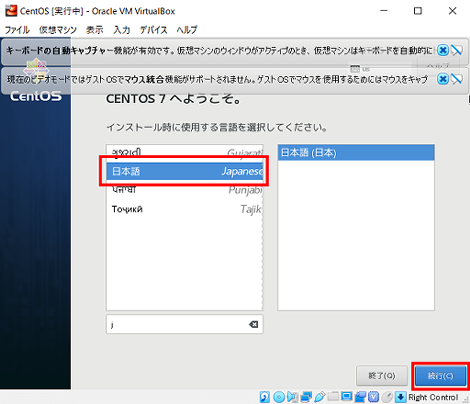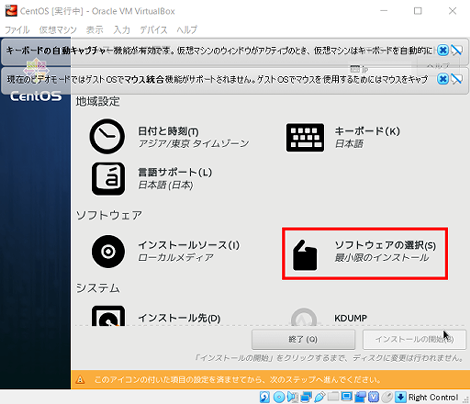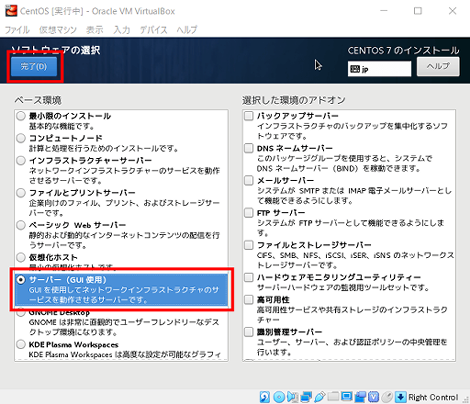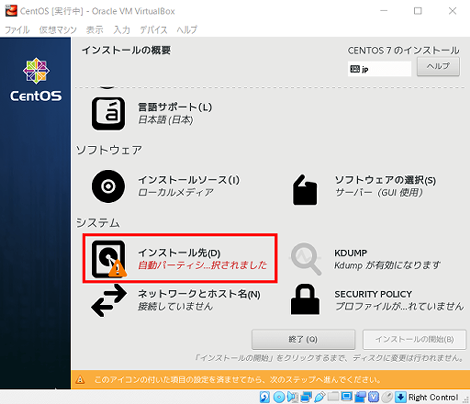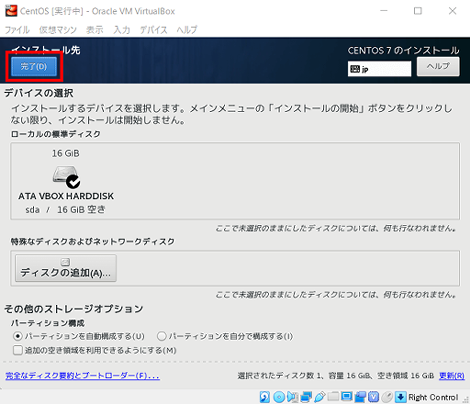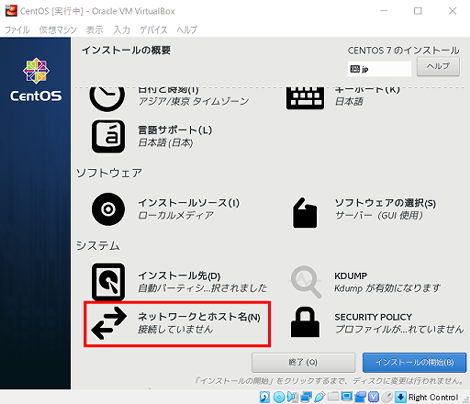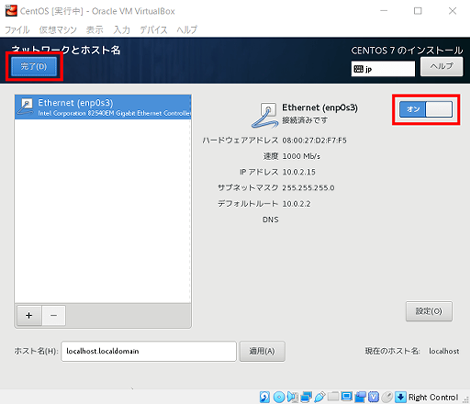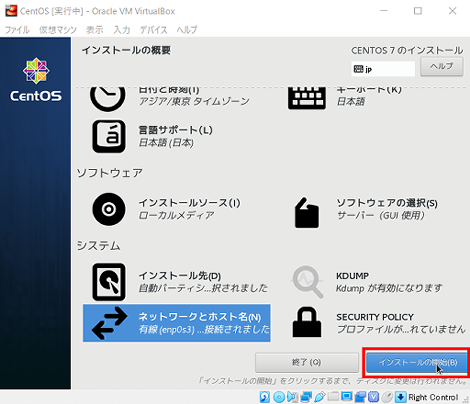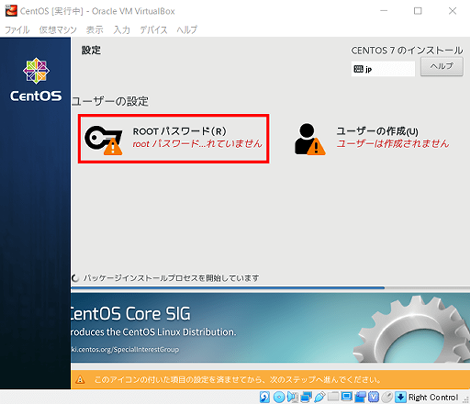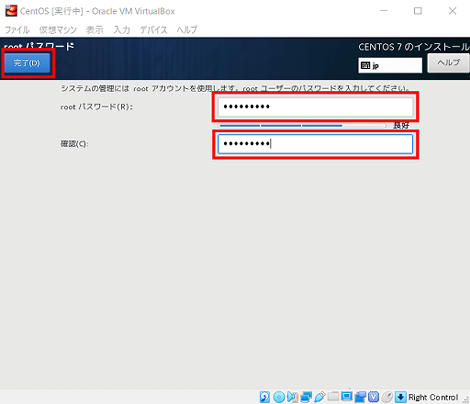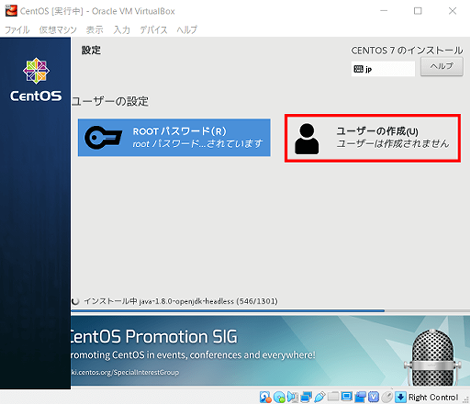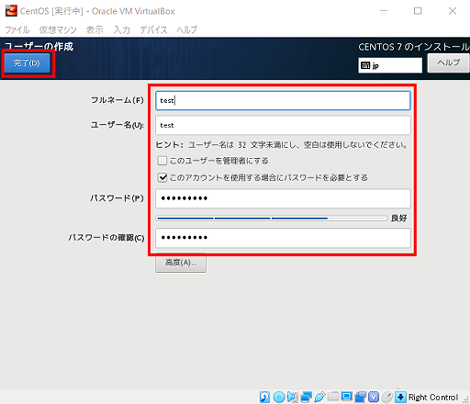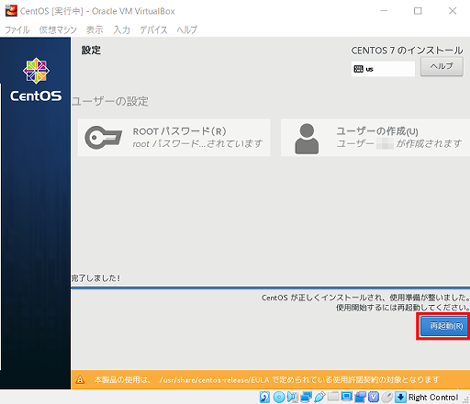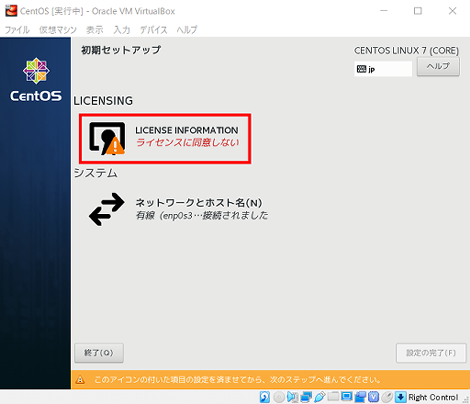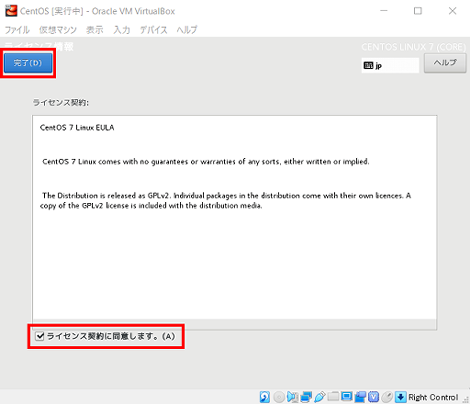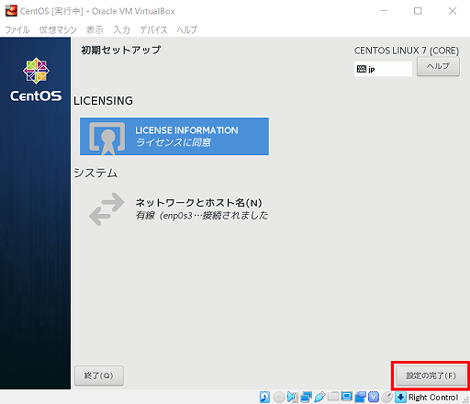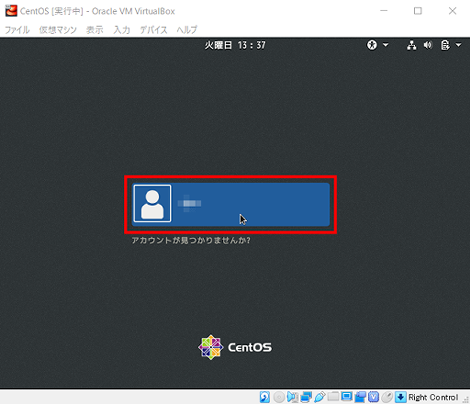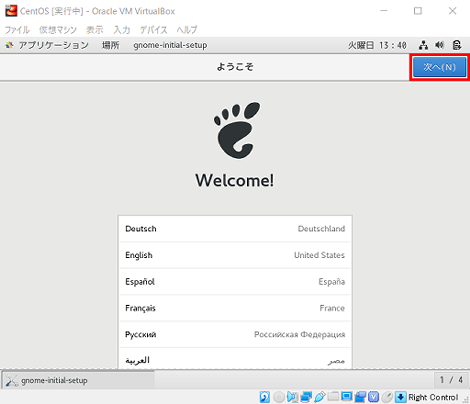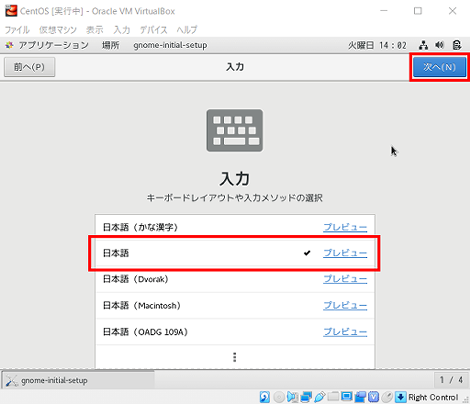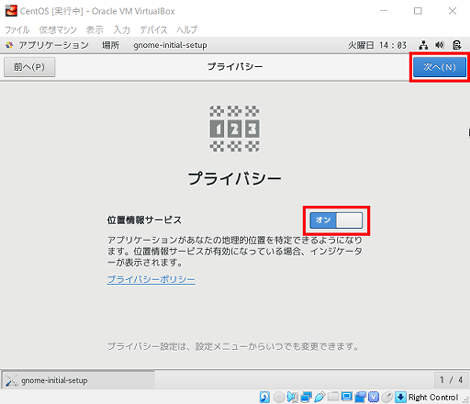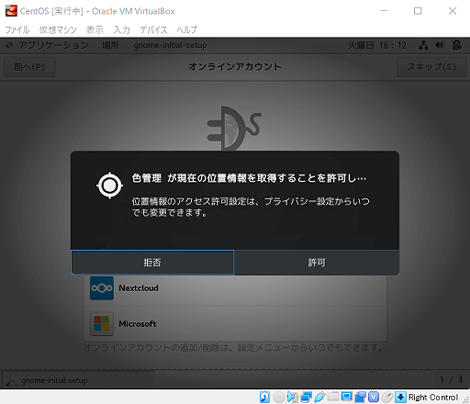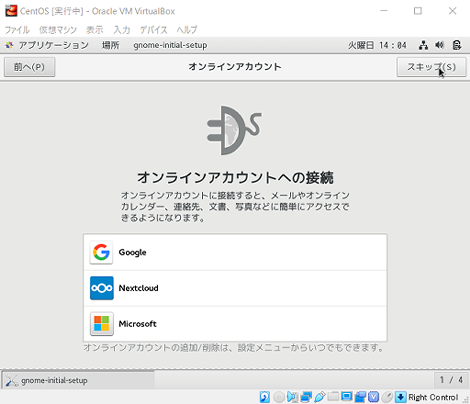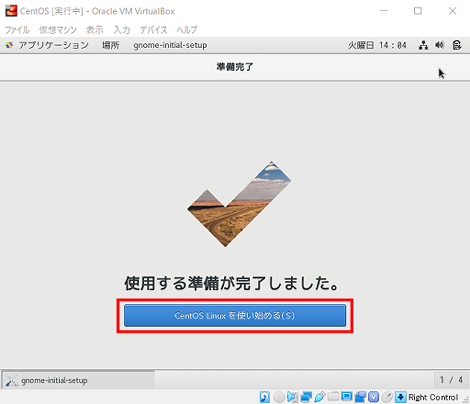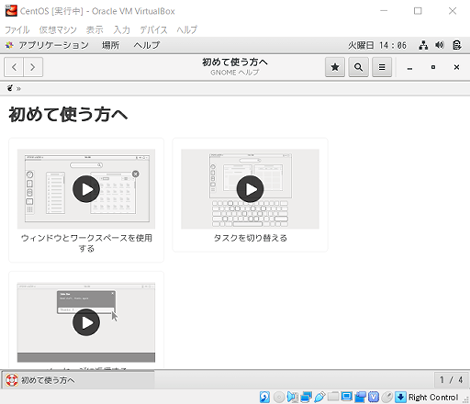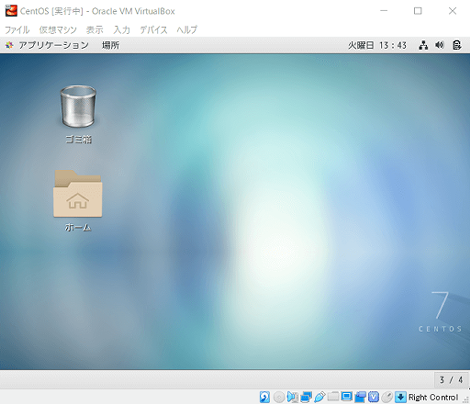VirtualBox(Windows版)にCentOSをインストールする方法
VirtualBox(Windows版)にCentOSをインストールする方法について紹介します。

1.はじめに
仕事でWindowsにVirtualBOXをインストールしてCentOSを利用する必要が生じました。
VirtualBOXはPCに仮想マシンを作成するソフトウェアで、インストールすることにより、仮想マシン上で複数のOSを動かすことができます。
VirtualBOXを一度も使ったことがなく、設定方法をネットで調べましたが、わかりやすいページがなかったのでこの記事にまとめました。
設定値には色々バリエーションがありますが、とりあえず説明通りに進めていけばCentOSがWindows上で動作すると思います。
VirtualBox自体のインストールは省略しています。予め済ませておいてください。
またVirtualBoxインストール後にCentOSをさらにインストールするので、CentOSのisoファイルをCentOSのサイトからダウンロードしておいてください。7GBほどあるので結構時間がかかります。
2.仮想マシンの作成
最初に仮想マシンの作成(OSの選択、メモリやディスクの設定等)します。
VirtualBox (Oracle VM VirtualBox マネージャー) を起動し、上部の「新規」をクリック。
「仮想マシンの作成」ダイアログが開くので、下記を設定して、「次へ」をクリック。
- 名前:任意の名前を入力
- マシンフォルダー:表示されたまま
- タイプ:Linux
- バージョン:Red Hat (64bit)
メモリーサイズを設定して「次へ」をクリック。最低1024MB必要らしいです。ここでは2048MBにしています。
次に仮想ハードディスクの設定です。「仮想ハードディスクを作成する」を選択して「作成」をクリック。
「仮想ハードディスクの作成」ダイアログが開くので、ハードドライブのファイルタイプから「VDI (VirtualBox Disk Image)」を選択して「次へ」をクリック。
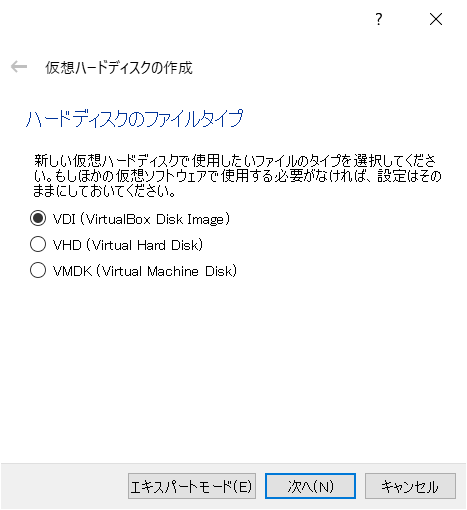
「固定サイズ」を選択して「次へ」をクリック。
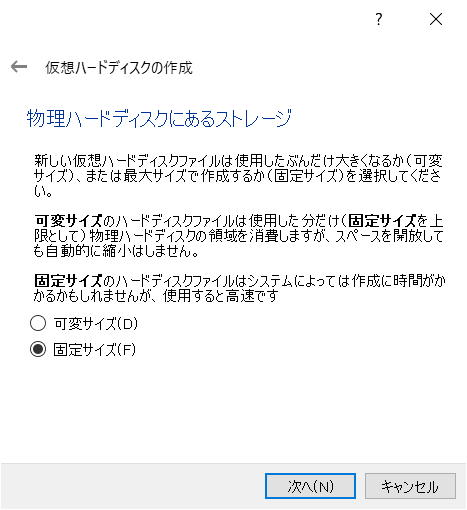
仮想ハードディスクの容量を指定して「作成」をクリック。ここでは16.00GBとしました。
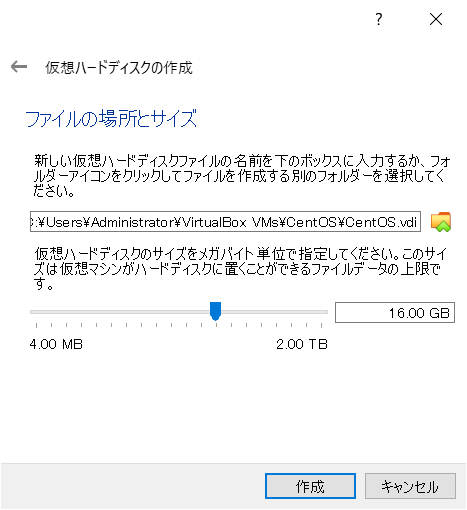
仮想ハードディスクが作成されます。
3.CentOSのインストール
次に、作成した仮想マシンにCentOSをインストールします。
VirtualBoxマネージャーに戻り、作成した仮想マシン(画面左側)が選択された状態で、上部の「起動」アイコンをクリック。
「起動ハードディスクを選択」ダイアログが開くので、プルダウンメニュー右のアイコンをクリックし、予めダウンロードしておいたCentOSのISOイメージファイルを選択。
「起動」をクリック。
CentOSのインストーラーが起動するので、Enterを押下(押さなければ一定時間経過後、自動で開始します)。
インストール時に使用する言語を選択します。下の検索窓に"j"と入力します。
ここで下記のダイアログが表示されると思います。ダイアログの説明にあるとおり、仮想マシン(CentOS)上でマウスポインタを操作しているときはホストマシン(Windows)の画面に戻れません。ホストマシンに戻るには右Ctrlキーを押下します。
仮想マシン画面上をクリックするとダイアログが毎回表示されるので、表示させたくない場合は「次回からこのメッセージを表示しない」をチェックして「キャプチャー」をクリック。
話を戻して、検索で「日本語 Japanese」が見つかるので、選択して「続行」をクリック。
インストールするソフトウェアを変更するので「ソフトウェアの選択」をクリック。変更しないと最低限のソフトウェアしかインストールされません。
ここでは「ベース環境」から「サーバー (GUI使用)」を選択して「完了」をクリック。インストールしたいアドオンがあれば、事前に右側のチェックボックスをチェックします。完了ボタンは左上にあるので、アラートの×印をあらかじめ消しておいてください。
「インストール先」をクリック。
何もせずに「完了」をクリック。
「ネットワークとホスト名」をクリック。
設定画面の右上にあるスイッチをオンにして「完了」をクリック。このスイッチをオンにしておかないと、Windowsから仮想マシンにアクセスするための設定が効かなくなります。
「インストールの開始」をクリック。
「ROOTパスワード」をクリック(この間、バックグラウンドでインストールが実行されています)。
任意のパスワードを設定して「完了」をクリック。
「ユーザーの作成」をクリック。
任意のユーザー名・パスワードを設定して「完了」をクリック。
しばらく待つと(「インストール後セットアップ作業を実行中」が特に長い)インストールが完了するので、画面右下の「再起動」をクリック。 追記:再起動すると再びインストール画面に戻る事象が発生する可能性があるので、ウィンドウ右上の×印をクリック、「~電源をオフ」を選択してウィンドウを閉じ、元の画面で「設定」→「システム」→「起動順序」で「ハードディスク」を「光学」より上に移動して「OK」をクリック。その後「起動」をクリックしてください。
4.セットアップ・ログイン
CentOSのインストール完了後、ライセンス承諾等を行えばログインできるようになります。
「LICENSING」をクリック。
「ライセンスに同意します」をチェックして「完了」をクリック。
右下の「設定の完了」をクリック
ログイン画面に切り替わるので、先ほど作成したユーザーを選択。
少し待つと「ようこそ」画面になるので、「日本語」を選択して「次へ」をクリック。
「入力」画面:「日本語」がチェックされた状態を確認して「次へ」をクリック
「プライバシー」画面:位置情報サービスのオンオフを選択して「次へ」をクリック
「オンラインアカウントへの接続」:接続したいサービスを選択して「次へ」をクリック。「スキップ」をクリックしてもOKです。
「使用する準備ができました」が表示されるので「CentOS Linuxを使い始める」をクリック。
「初めて使う方へ」という画面が表示されます。不要であれば画面内右上にある×印をクリック。
これでCentOSのGUI画面が表示されます。
5.参考
参考サイトは下記です。ありがとうございました。
- VirtualBoxにisoファイルをマウントしてローカルリポジトリでdnfを利用する方法
- VirtualBoxのCentOSにMySQLインストール・起動とrootパスワード設定
- VirtualBoxのウィンドウリサイズに合わせて仮想マシンをリサイズする方法
- 「VBoxGuestAdditions.isoをマシンxxxに挿入できません。」の対処
- VirtualBoxのホストOSからゲストOSにSSH接続する方法