4xCameraMakerを使って一人で多重録音する方法
4xCameraMakerを使って一人で多重録音する方法を紹介します。
ここでは2分割した動画をサンプルに説明します。
1.はじめに
Rolandが公開しているiPhoneアプリ「4XCameraMaker」は「4XCamera」より高機能で、
- 最大4台のiPhoneをシンクロ可能
- 親機となるiPhoneを使って各iPhoneの映像を同時撮影
- 各種編集機能
などの特徴があります。
一人で多重録音することも可能らしいですが、ネットで具体的な操作方法が公開されていないので、本エントリーでまとめてみました。
2項で基本操作、3項以降でFAQっぽく説明します。
2.一人で多重録音する
手順をざっと説明しておきます。
- 1つめの動画を撮影
- 2つめの動画を撮影
- 編集画面で2つの動画を選択して配置
同期の取り方などは3項以降で説明します。
では説明です。
初回起動期の説明画面をスキップすると録画画面になるので、赤いボタンをタップして適当な動画を撮影します。

撮影開始すると、1秒おきに画面の枠が赤色になります。これは同期をとるためのガイドのようですが今回は使いません。

撮影を停止します。この動画は「TAKE-1」として保存されます。「TAKE-1」をタップ。

TAKE選択画面が表示されるので「TAKE-2」をタップ。

TAKE2の動画を撮影します。

TAKE-2をタップ

TAKE-1をタップしてTAKE-1の動画に戻ります。

TAKE-1に戻ったので(撮影画面に戻るだけで撮影した動画は表示されない)、左上の編集画面のアイコンをタップ。

「録画した動画で新規編集」をタップ。

編集画面に切り替わります。上半分に選択したTAKEの動画、下半分の画面に各TAKEの動画が表示されます。左上の+マークのアイコンをクリック。
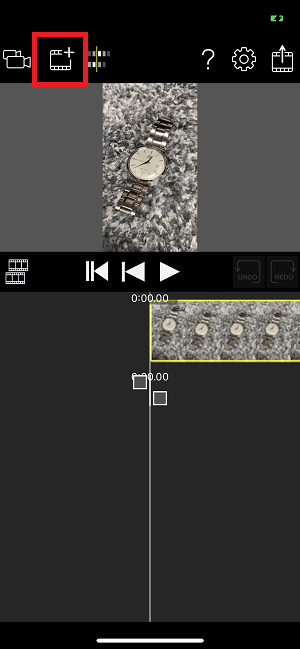
TAKE-2の画面を選択。さきほどの手順ではTAKE-1に一旦切り戻しましたが、TAKE-2のままここでTAKE-1動画を選択してもOKです。
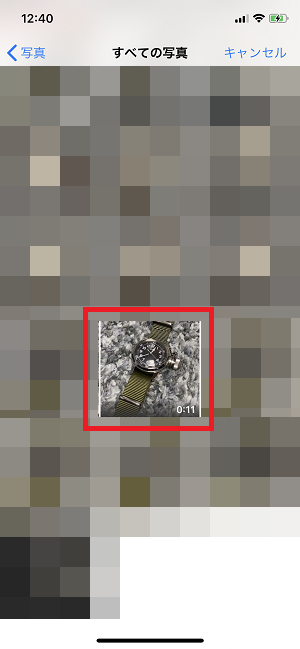
右下の「選択」をクリック。

TAKE-2が下の画面に追加されました。
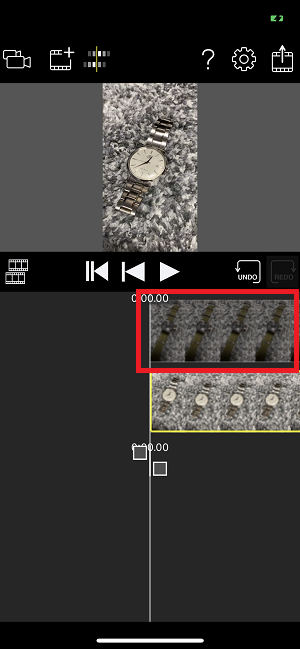
真ん中左にある編集アイコンをクリック。
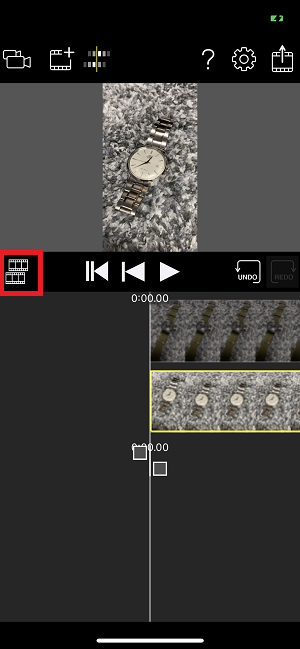
日マークのアイコンをクリック。このアイコンは2分割する動画を選択するためのものです。ちなみに左右にスライドするといろいろなアイコンが表示されます。
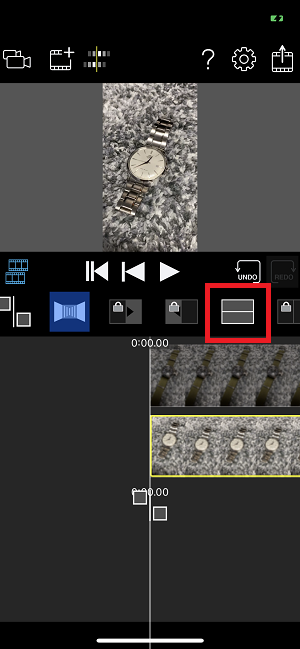
TAKE-2の「0:00:00」あたりをタップ。「0:00:00」あたりをタップしないとずれた位置で配置されるようです。また、先にタップしたTAKEが分割画面の上に表示されます。追加した編集を削除したい場合はこのアイコンを長押しします。
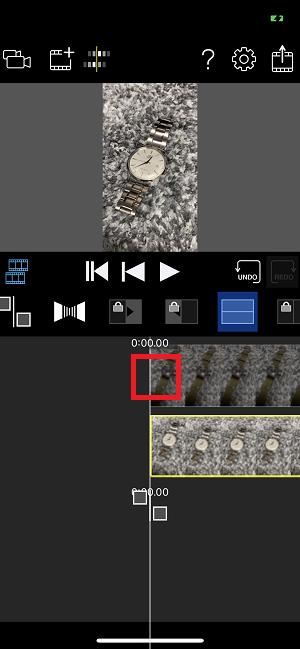
TAKE-2に日マークがつきます。続いてTAKE-1の「0:00:00」あたりをタップ。
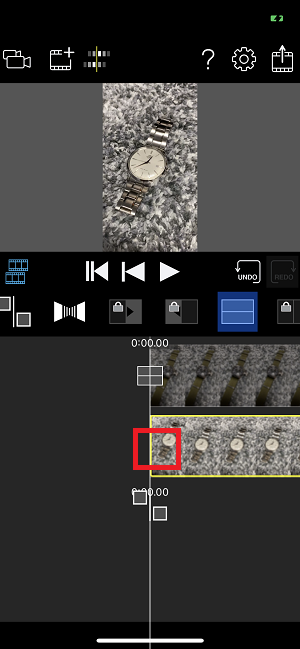
これで2分割する動画が選択されました。TAKE下のアイコンが日アイコンに切り替わります(各時刻で使ったアイコンがこの位置に表示される模様)。動画はiPhoneの動画同様、いつものアルバムに保存されます。
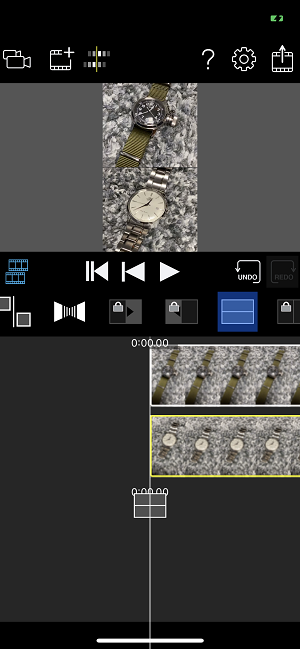
右上の↑のアイコンをクリック。
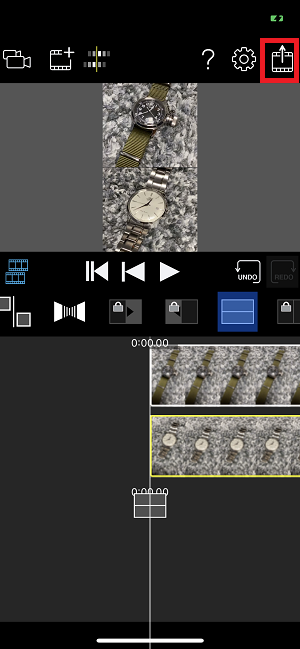
「動画保存」をタップ。
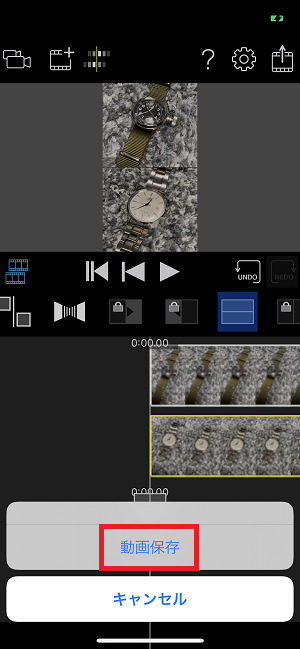
これで動画として保存されました。
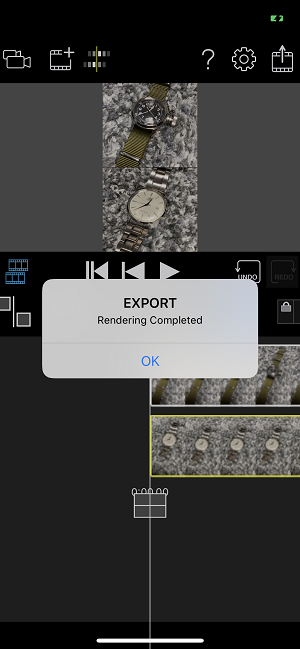
3.各TAKEを撮り直ししたい場合
「TAKE-x」をタップして、TAKE選択画面で取り直したいTAKE番号を選択。
4.TAKEを削除したい場合
TAKE選択画面で削除したいTAKEに移動後、再度TAKE選択画面で同じTAKE名をタップして「テイク-xを消去する」をタップ。
5.TAKEごとの同期をとる
編集画面で上部の同期用アイコンをタップ。
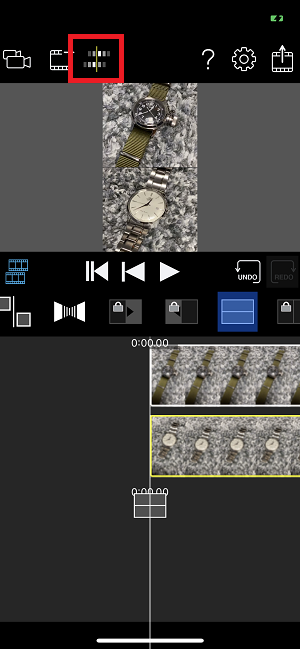
これで下半分の画面で各TAKEをドラッグすれば位置を調整できます。全体をずらいたいときはTAKE以外の背景をドラッグします。
6.その他操作方法を知りたい
?アイコンをタップすれば、各アイコンの説明が表示されます。
- iPhoneの文字変換で変換候補を表示する裏ワザ
- iPhoneのsafariで日本語に翻訳する方法
- iPhoneやAndroidスマホをPCのウェブカメラにする方法
- iPhoneでセルフタイマーを利用する方法
- 白ロム端末でWiMAXを利用する方法
- iPhoneをPCに接続して「このデバイス上に新しい画像とビデオが見つかりませんでした。」と表示された場合の対処
- iPhoneのボイスメモを大音量で聴く方法
- iPhoneの送信メールで「iPhoneから送信」という文字を消す方法
- iPhoneでフリック入力のみにする方法
- iPhoneからWindowsへの画像コピーで「エラー0x80030001:要求された操作を実行できません。」となる場合の対処
- iPhoneでゴミ箱に移動したメールを元に戻す方法
- iPhoneで「ズームオン」が表示される問題の対処
- iPhoneのアプリ切り替え画面で履歴を表示させない方法
- iPhoneの写真フォルダがバラバラになる件の対処
- iPhoneでYouTubeと同時に他のアプリを実行する方法

