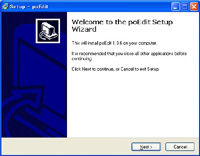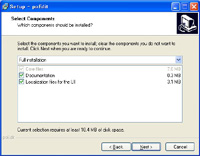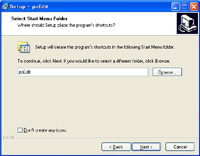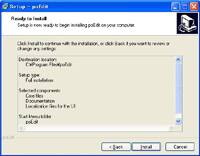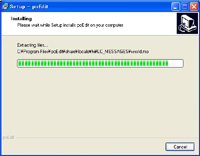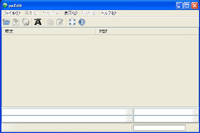poEDIT の使い方
WordPress の日本語部分を変更する場合には、クロスプラットフォームな gettext カタログ(po ファイル)の編集ができる poEDIT が便利です。
以下、Windows での poEDIT の利用方法を紹介します。
1.ダウンロード
poEDIT のページの「Download」をクリック。
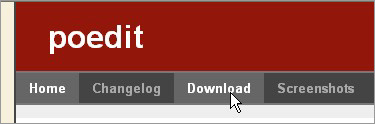
Windows の場合は、ページ下にある poedit-1.x.x-setup.exe(エントリー作成時は 1.3.6) のリンクをクリック。
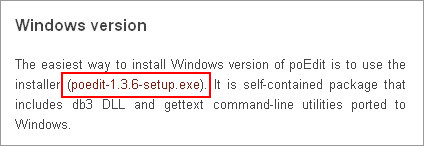
2.インストール
ダウンロードした exe ファイルをダブルクリックしてインストールを開始します。
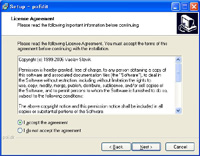 「I accept the agreement」を選択して「Next」をクリック。
「I accept the agreement」を選択して「Next」をクリック。
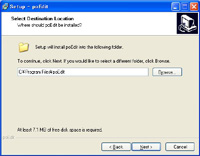 インストール先フォルダを指定(デフォルトは C:¥Program Files¥poEdit)して「Next」をクリック。
インストール先フォルダを指定(デフォルトは C:¥Program Files¥poEdit)して「Next」をクリック。
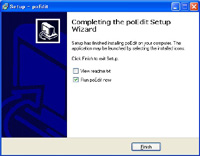 ここでは「Run poEdit now」をチェックして「Finish」をクリックし、すぐに poEDIT を起動します。
ここでは「Run poEdit now」をチェックして「Finish」をクリックし、すぐに poEDIT を起動します。
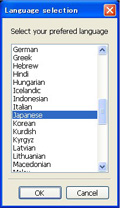 言語選択画面が開くので「Japanese」を選択して「OK」をクリック。
言語選択画面が開くので「Japanese」を選択して「OK」をクリック。
3.po ファイル編集
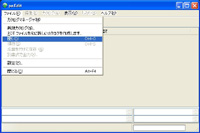 WordPress の場合、[ファイル] - [開く] を選択。
WordPress の場合、[ファイル] - [開く] を選択。
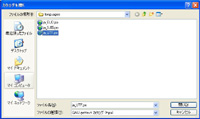 2.1.x であれば wp-content/languages 配下の ja_UTF.po を選択します。なお poEDIT 1.3.6 は他の文字コードでは正常に保存ができないようです。
2.1.x であれば wp-content/languages 配下の ja_UTF.po を選択します。なお poEDIT 1.3.6 は他の文字コードでは正常に保存ができないようです。
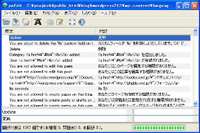 po ファイルを開いたところです。内容の変更方法は、該当行をクリックすると原文と翻訳文(日本語)が左下に表示されますので、ここで編集できます。
po ファイルを開いたところです。内容の変更方法は、該当行をクリックすると原文と翻訳文(日本語)が左下に表示されますので、ここで編集できます。
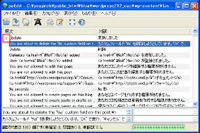 編集後、他の行を選択すると変更行の左端にマークが表示されます。
編集後、他の行を選択すると変更行の左端にマークが表示されます。
これで [ファイル] - [保存] または左から二つ目の保存アイコンをクリックすると mo ファイルが自動生成されます。これで日本語化の作業は完了です。
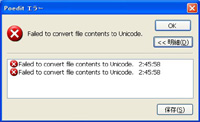 ダウンロードした 1.3.6 では Shift_JIS / EUC での保存ができないようです(読み込みはOK)。その場合、Windows をご利用であれば、Cygwin の msgfmt コマンドでコンパイルすることができます(ここでは割愛します)。
ダウンロードした 1.3.6 では Shift_JIS / EUC での保存ができないようです(読み込みはOK)。その場合、Windows をご利用であれば、Cygwin の msgfmt コマンドでコンパイルすることができます(ここでは割愛します)。
4.注意事項
poEDIT は名前の通り、編集はできますが、行自体の追加や削除はできません。したがって入力前の po ファイル(あるいは POT ファイル)を予め編集しておく必要があります。
5.関連リンク
- WordPress での時刻表記「AM/PM」を「午前/午後」にする方法
- WordPress の月および曜日を英語表記にする
≫ poEDIT v1.3.7 from Ellinikonblue.com Weblog
小粋空間「poEDIT の使い方」http://www.poedit.net/ とあるアプリケーションの日本語化をしてみようかと血迷って調べていたら、... [続きを読む]
≫ iNoveの日本語化ファイルを編集する from 三十路デザイナーの生きる道
日本語化ファイルを編集する
たまたま開いた404エラーページの日本語訳がとっても「外人がフランクに語りかける」チックで違和感がありありで... [続きを読む]