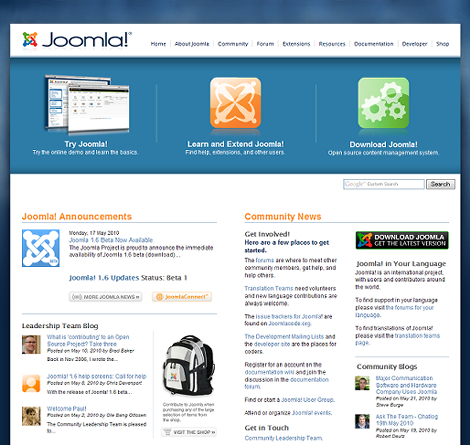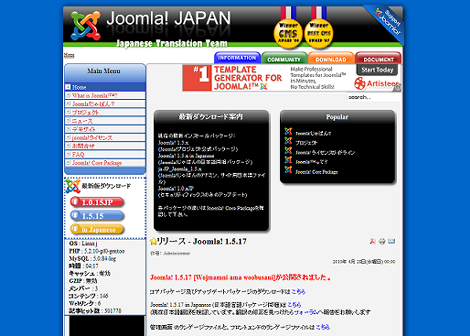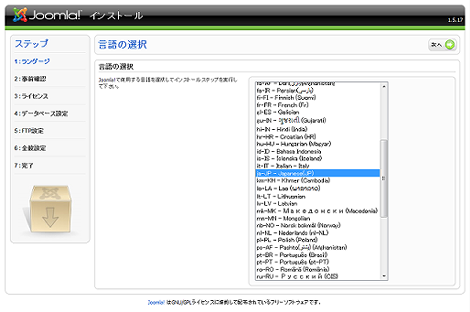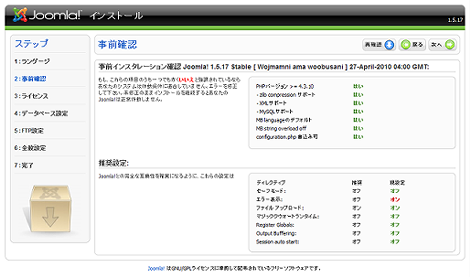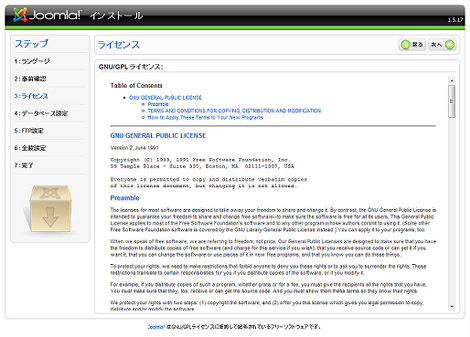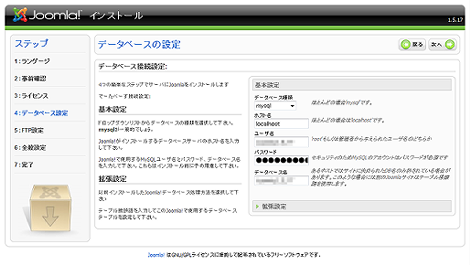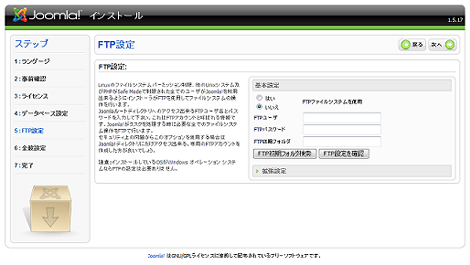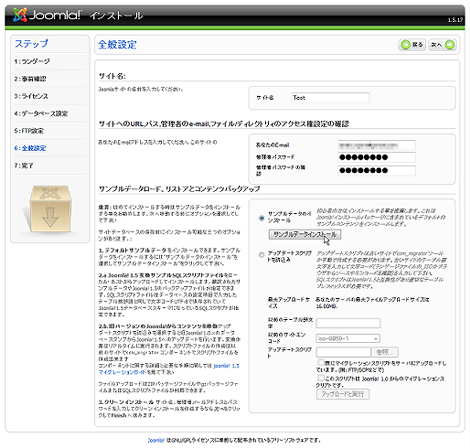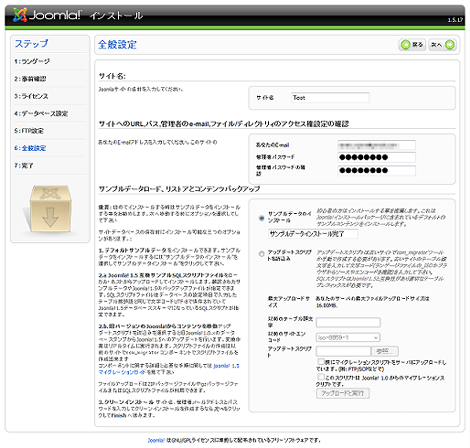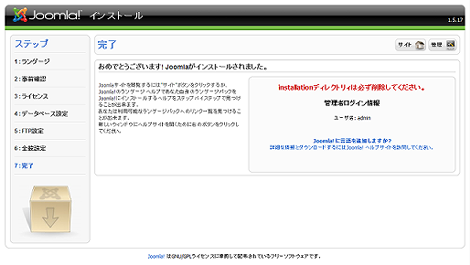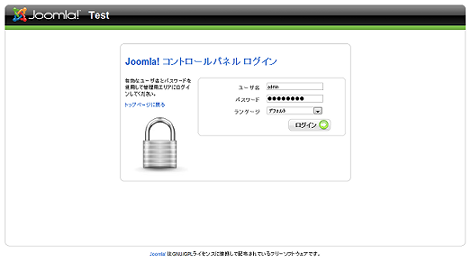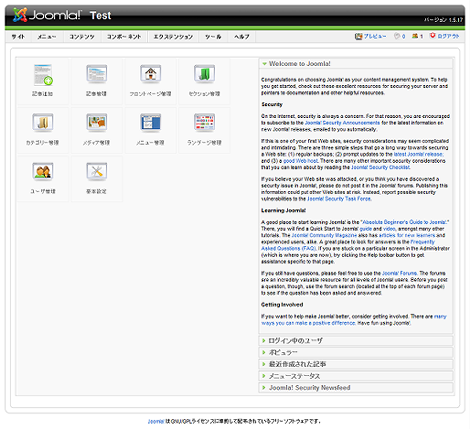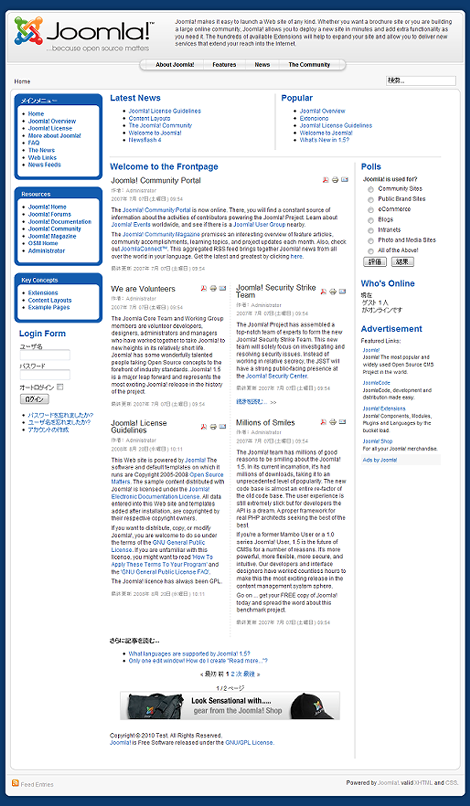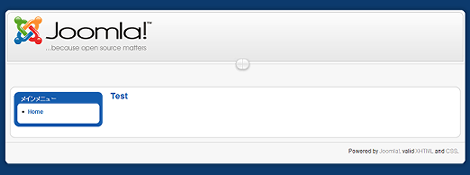Joomla!のインストール
Joomla!(じゅーむら)は、PHPベースのオープンソースCMSで、かなり人気が高いようです。名称はスワヒリ語の「Jumla」が語源で「一斉に」「全体として」という意味が込められているようです。
本エントリーではJoomla!のインストール手順を示します。インストール前に予めMySQLでデータベースを作成してください。実験時のバージョンは1.5.17です。
1.インストール
Joomla!のサイトの左側にある「in Japanese」をクリックして日本語版をダウンロードします。

アーカイブを解凍して、サーバにアップロードします。その後、ブラウザからJoomla!をインストールしたディレクトリにアクセスすれば、インストールウィザードが開始します。
言語の選択をします。日本語版はデフォルトで「Japanese(JP)」が選択されているので、そのまま「次へ」をクリックします。
事前確認でインストールの必須条件や推奨条件を表示します。必須条件がすべて「はい」となていれば、そのまま「次へ」をクリックします。
ライセンスの確認をして、「次へ」をクリックします。
データベース設定を行い、「次へ」をクリックします。
Linuxのバーミッション制限やPHPのセーフモードで制限されたユーザーがJoomla!を利用できるようにFTP設定を行います。インストール環境がWindowsであれば設定は不要です。設定が完了したら「次へ」をクリックします。
全般設定で、Joomlaサイトのサイト名、サイトURL、管理者情報を設定します。また、初めてインストールする場合はサンプルデータのインストールが推奨されています。サンプルをインストールする場合、ラジオボタンの「サンプルデータのインストール」を選択して、「サンプルデータインストール」をクリックします。
サンプルデータのインストールが完了したら「次へ」をクリックします。
インストール完了です。右上の「サイト」は作成したサイトのトップページ(=フロントページ)、「管理」は管理画面にジャンプします。移動前にinstallationディレクトリィは必ず削除してください。また、管理者ログイン情報はログイン時に使用します。
2.管理画面のログイン
インストール完了時の「管理」をクリックするか、インストールURLの末尾に「/administrator」を加えてアクセスすればログイン画面が表示されます。
これで管理画面にログインできました。
3.フロントページ
管理画面右上にある「プレビュー」をクリックするとフロントページ(トップページ)が表示されます。色々表示されているのはサンプルデータをインストールしているからです。サンプルを
サンプルデータをインストールしなかった場合のフロントページは次のようになります。