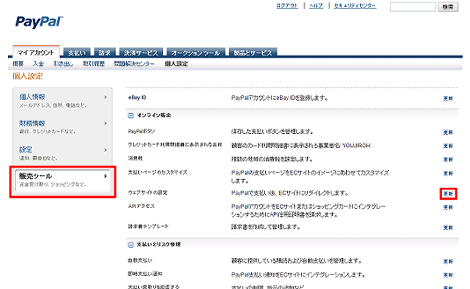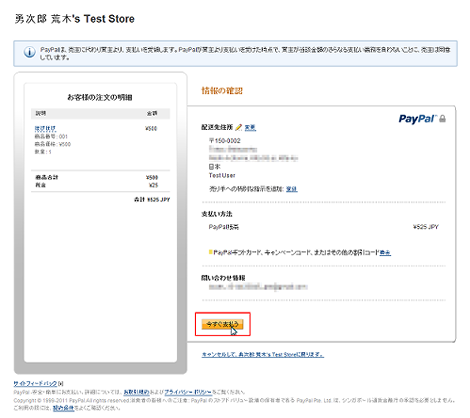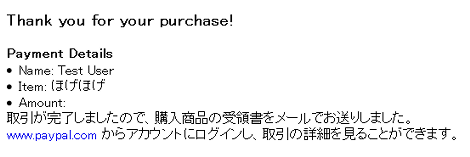PayPalでダウンロード販売する方法
PayPalのPayPalの「今すぐ購入」や「ショッピングカート」の決済後にダウンロードページなど、任意のページにリダイレクトする方法を紹介します。この方法を使えば、PayPalでダウンロード販売が行えます。
ここではPayPalの公式テストサイト「Sandbox」と「今すぐ購入」ボタンを使って紹介します。本番環境でも一部のURLを書き換えることで利用可能です。
1.ウェブサイトの設定
決済後に任意のページにリダイレクトさせるには、管理画面の「ウェブサイトの設定」を変更します。
「今すぐ購入」ボタンや「ショッピングカート」を提供するユーザーのPayPal管理画面で「個人設定」をクリック。マウスをポイントするとサブメニューが表示されますが無視してください。
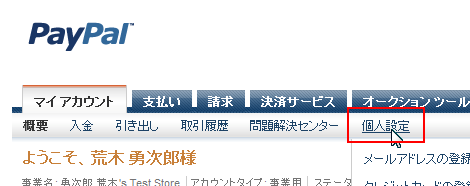
「販売ツール」→「ウェブサイトの設定」の右側にある「更新」をクリック。
移動先の画面で次の項目を設定します。
- 自動復帰:オン
- 復帰URL:リダイレクトするページのURLを設定します。この復帰URLはデフォルトのURLとなり、「今すぐ購入」ボタンや「ショッピングカート」作成時にSTEP3の「顧客がチェックアウト完了すると、このURLにリダイレクトされます」のテキストフィールドにURLを指定すれば、そちらが優先され、「復帰URL」は適用されません。つまり、作成したボタンごとにリダイレクトのページを指定可能です。逆に、「復帰URL」を複数のボタンに対応させるには、「復帰URL」のページで支払いデータを読み込んで、処理を振り分けることで可能になると思います。
- 支払いデータ転送:オン
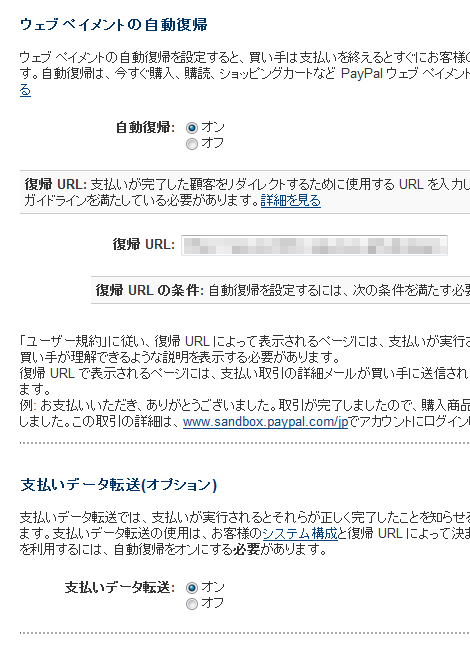
保存すると「IDトークン」が表示されます。
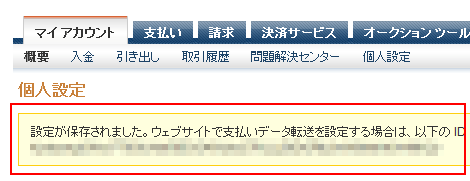
この「IDトークン」は一度保存すると「支払いデータ転送」の項目に常に表示されるようです。
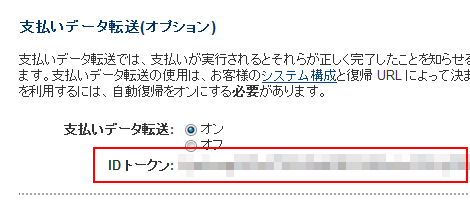
2.文字コードの変更
決済後にリダイレクト先のページに転送する情報の文字コードを、リダイレクト先のページを提供するブログなどの文字コードに合わせます。
「個人設定」をクリック。
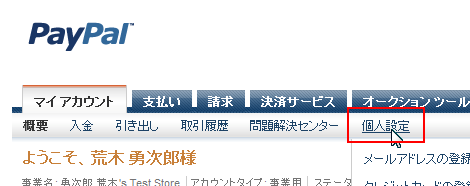
ページ下にある「PayPalボタンの言語コード化」をクリック。
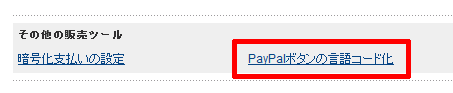
「詳細オプション」をクリック。
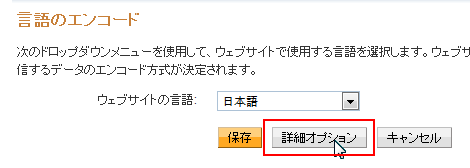
今回ウェブサイトで使用している文字エンコーディングは「UTF-8」なので「エンコード方式」から「UTF-8」を選択します。また、「PayPalから送信されたデータと同じエンコード方式を使用しますか」は「いいえ」を選択して、さきほどと同様「UTF-8」を選択し、「保存」をクリック。
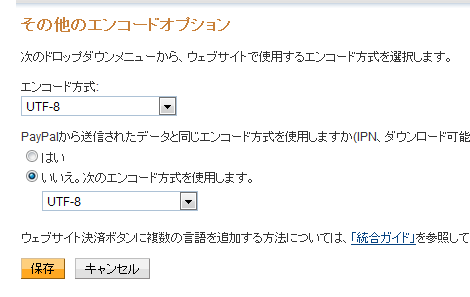
3.リダイレクトページの作成
PayPalでは次のようなサンプルが公開されています(若干修正しています)。他にもPerl/ASP/VBScript/ColdFusion版があります。
- PayPal - 即時支払い通知のコードサンプル(要ログイン)
<?php
// read the post from PayPal system and add 'cmd'
$req = 'cmd=_notify-synch';
$tx_token = $_GET['tx'];
$auth_token = "IDトークン";
$req .= "&tx=$tx_token&at=$auth_token";
// post back to PayPal system to validate
$header .= "POST /cgi-bin/webscr HTTP/1.0\r\n";
$header .= "Content-Type: application/x-www-form-urlencoded\r\n";
$header .= "Content-Length: " . strlen($req) . "\r\n\r\n";
$fp = fsockopen ('www.sandbox.paypal.com', 80, $errno, $errstr, 30);
// If possible, securely post back to paypal using HTTPS
// Your PHP server will need to be SSL enabled
// $fp = fsockopen ('ssl://www.sandbox.paypal.com', 443, $errno, $errstr, 30);
if (!$fp) {
// HTTP ERROR
} else {
fputs ($fp, $header . $req);
// read the body data
$res = '';
$headerdone = false;
while (!feof($fp)) {
$line = fgets ($fp, 1024);
if (strcmp($line, "\r\n") == 0) {
// read the header
$headerdone = true;
} else if ($headerdone) {
// header has been read. now read the contents
$res .= $line;
}
}
// parse the data
$lines = explode("\n", $res);
$keyarray = array();
if (strcmp ($lines[0], "SUCCESS") == 0) {
for ($i=1; $i<count($lines);$i++){
list($key,$val) = explode("=", $lines[$i]);
$keyarray[urldecode($key)] = urldecode($val);
}
// check the payment_status is Completed
// check that txn_id has not been previously processed
// check that receiver_email is your Primary PayPal email
// check that payment_amount/payment_currency are correct
// process payment
$firstname = $keyarray['first_name'];
$lastname = $keyarray['last_name'];
$itemname = $keyarray['item_name'];
$amount = $keyarray['payment_gross'];
echo ("<p><h3>Thank you for your purchase!</h3></p>");
echo ("<b>Payment Details</b><br>\n");
echo ("<li>Name: $firstname $lastname</li>\n");
echo ("<li>Item: $itemname</li>\n");
echo ("<li>Amount: $amount</li>\n");
echo ("");
} else if (strcmp ($lines[0], "FAIL") == 0) {
// log for manual investigation
}
}
fclose ($fp);
?>
取引が完了しましたので、購入商品の受領書をメールでお送りしました。<br> <a href='https://www.paypal.com'>www.paypal.com</a> からアカウントにログインし、取引の詳細を見ることができます。<br>2項で表示されたIDトークンを、赤色で示している$auth_tokenの右辺に設定します(下に表示しているのはデタラメに入力した文字列ですが、設定イメージはこんな感じです)。
$auth_token = "fasf9ajafBsp9jasFa9w873thLgqa09gauSWghjwtqoj3r0ugaOjQ309ufa";fsockopenは、Sandboxで接続する場合の設定にしています。
$fp = fsockopen ('www.sandbox.paypal.com', 80, $errno, $errstr, 30);本番環境で利用する場合は、青色の内容に修正してください。
$fp = fsockopen ('www.paypal.com', 80, $errno, $errstr, 30);SSLで接続する場合は、前述のfsockopenの行をコメントアウトして、コメントアウトされている次の行を利用します(行頭の//を削除)。
// $fp = fsockopen ('ssl://www.sandbox.paypal.com', 443, $errno, $errstr, 30);この部分も、本番環境で使用する場合は「www.sandbox.paypal.com」を「www.paypal.com」に直してください。
キモになる「支払いデータ」は次の部分で処理しています。
if (strcmp ($lines[0], "SUCCESS") == 0) {
for ($i=1; $i<count($lines);$i++){
list($key,$val) = explode("=", $lines[$i]);
$keyarray[urldecode($key)] = urldecode($val);
}
// check the payment_status is Completed
// check that txn_id has not been previously processed
// check that receiver_email is your Primary PayPal email
// check that payment_amount/payment_currency are correct
// process payment
$firstname = $keyarray['first_name'];
$lastname = $keyarray['last_name'];
$itemname = $keyarray['item_name'];
$amount = $keyarray['payment_gross'];このサンプルコードを、2項で指定した文字エンコーディングで保存し、「復帰URL」で指定したファイル名で保存・アップロードします。アップロード先と「復帰URL」が一致するようにしてください。
4.購入のテスト
この設定状態で、購入者のテストアカウントを使って「今すぐ購入」をクリック。

購入確認画面で「今すぐ支払う」をクリック。
自動復帰を「オン」に設定していれば次の画面に遷移します。
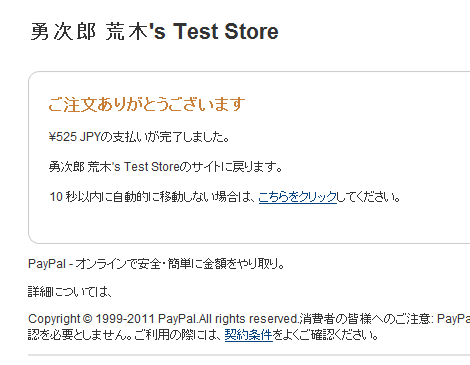
サンプルコードの画面に自動的にリダイレクトします。あとはサンプルページにダウンロードのリンクを追加すれば完了です。
PayPalから転送される文字エンコーディングとページのエンコーディングが一致していないと、商品名「ほげほげ」の部分が文字化けします(確認済み)。
ウェブペイメントの「支払いデータ転送」をオフにして購入すると、サンプルでは「取引が完了しました~」の部分しか表示されませんでした。つまり、「支払いデータ」はName/Item/Amountの部分が対応しているということです。
5.その他
これまでの設定で、ダウンロードページまでのリダイレクトは完了です。サンプルページの(X)HTMLマークアップやスタイルをきちんと直せば、ある程度使い物になると思います。
これ以外に、リダイレクトページに遷移する前に購入ユーザーがブラウザを終了させた場合に対応する「即時支払い通知(IPN)」の設定が必要ですが、それは別途エントリーしたいと思います。
2013.12.21
PayPalのレイアウト変更により本文の説明を修正しました。
- PayPalにおける銀行口座への資金移動の理由
- 小粋空間のプラグイン購入でクレジットカード決済が可能になりました
- PayPalのメール決済(支払い側)について
- PayPalの本人確認が意外に面倒な件
- PayPalの返金と手数料について
- PayPalの公式テスト環境「Sandbox」について(その2:「今すぐ購入」のテスト)
- PayPalの公式テスト環境「Sandbox」について(その1:アカウント作成)