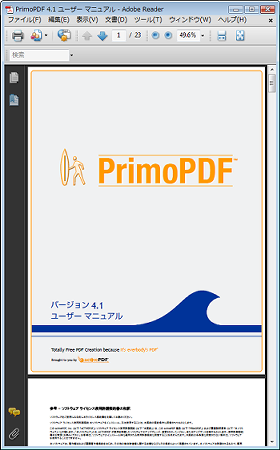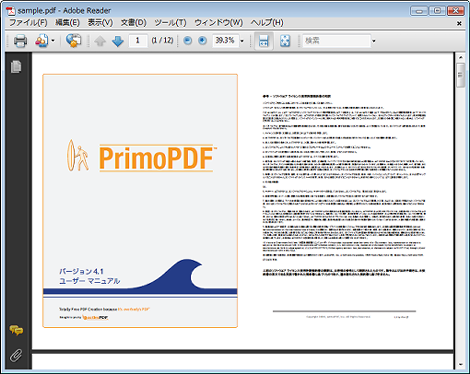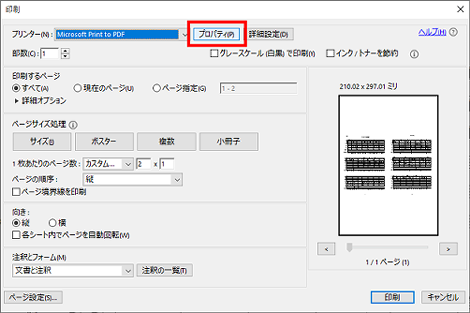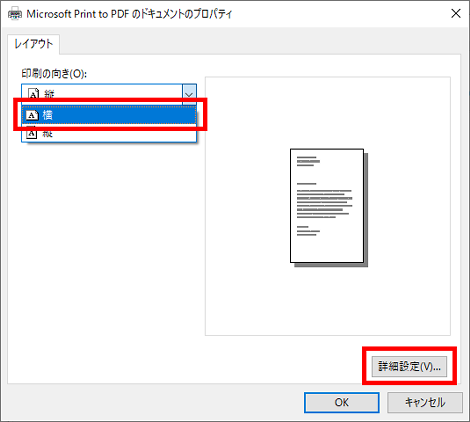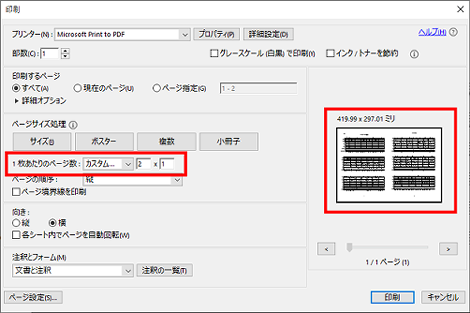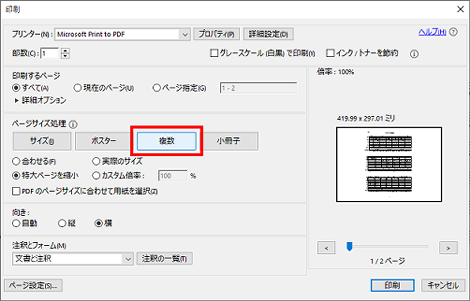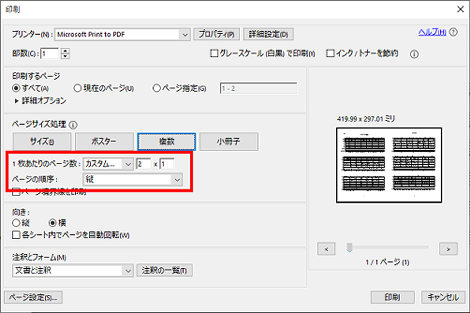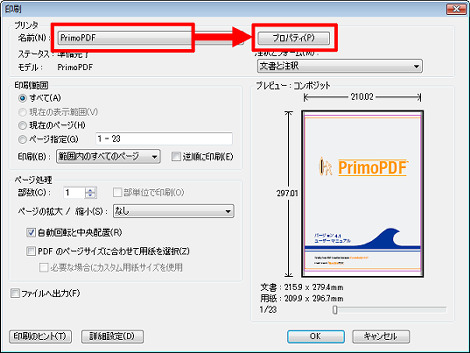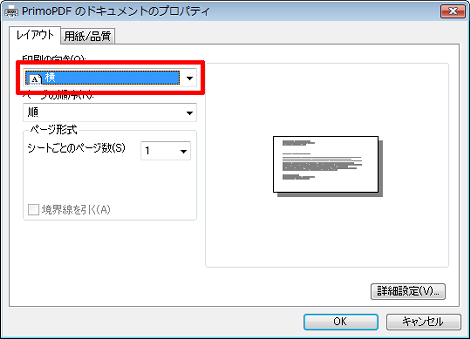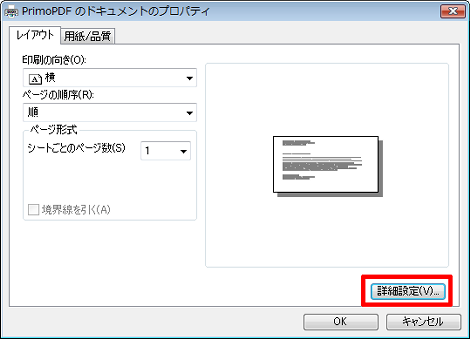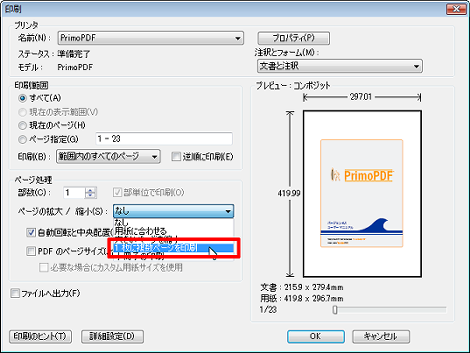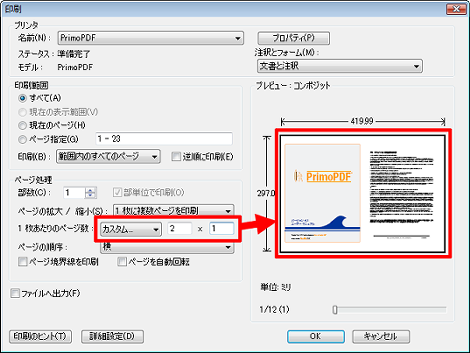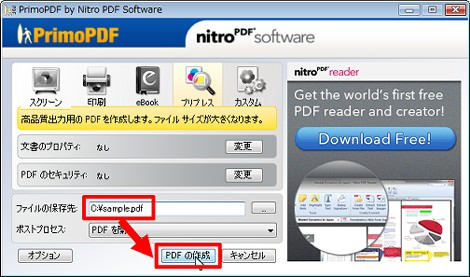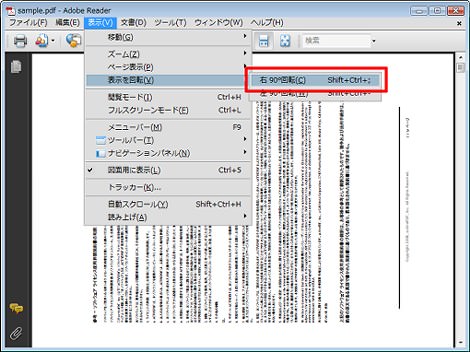2ページのPDFファイルを結合して1ページにする方法
2ページのPDF文書を結合して1ページにする方法を紹介します。
本エントリーでは、A4のPDF文書を2枚ずつ結合してA3の文書にしてみます。
このテクニックは、PrimoPDFまたはAdobe Acrobat/Windows10 Acrobat Reader DCがあれば可能です。
なお、予め複数のA4文書が結合されていることが条件です。
1.A4のPDF文書2枚を結合してA3にする(Windows 10 + Adobe Acrobat Reader DC)
「ファイル」→「印刷」を選択。
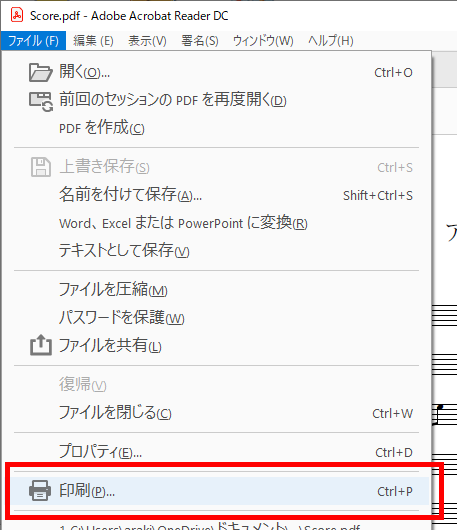
プリンタが「Microsoft Print to PDF」になっていることを確認して「プロパティ」をクリック。(クリックで拡大、以下同様)
左上の「印刷の向き」から「横」を選び、右下にある「詳細設定」をクリック。
「用紙サイズ」から「A3」を選択し、「OK」をクリック。1津前の画面も「OK」をクリックして最初の画面に戻ります。
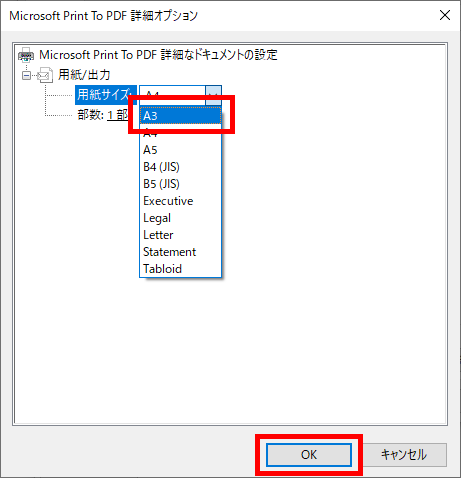
デフォルトで複数ページを印刷する表示(赤枠)になっていれば、そのまま「印刷」をクリック。
複数ページを印刷する表示になっていない場合は、「複数」をクリック。
「1枚あたりのページ数」を「カスタム」の「2×1」に設定します(「複数」をクリックしたあとデフォルトでその設定になるかもしれません)。「ページ順序」は左から並べるときは「縦」でいいようです。
これで右下の「印刷」をクリックすればPDFで出力されます。
2.A4のPDF文書2枚を結合してA3にする(旧情報)
「ファイル」→「印刷」を選択。
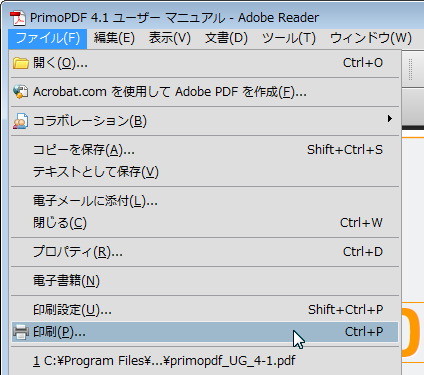
プリンタの名前から「PrimoPDF(またはAdobe PDF)」を選択して「プロパティ」をクリック。
「印刷の向き」から「横」を選択。なお、すぐ下にある「シートごとのページ数」を「2」にする必要はありません。
「詳細設定」をクリック。
「用紙サイズ」から「A3」を選択して「OK」をクリック。ひとつ前の画面も「OK」をクリック。
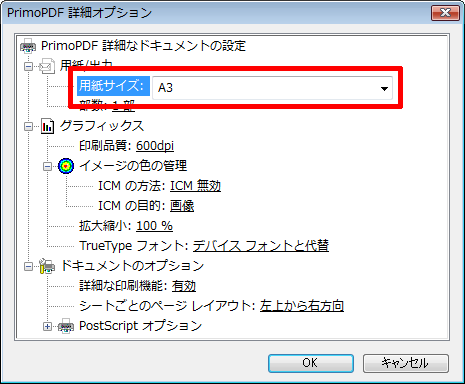
「ページの拡大/縮小」から「1枚に複数ページを印刷」を選択。
「1枚あたりのページ数」から「カスタム」を選択して「2 x 1」に設定すれば、右側のプレビューがA3に2枚表示された状態になります。これで「OK」をクリック。
PrimoPDFの場合、ファイルの保存先を設定して「PDFの作成」をクリック。Adobe Acrobatの場合は保存先を選択します。
これでA3のPDF文書ができあがります。
2.注意事項
何回か試したところ、同じ設定でも横向きになって印刷されるケースがありました。原因が分かりしだい、エントリーを更新したいと思います。
横向きになった場合は、Adobe Readerなどで「表示」→「表示を回転」→「右90°回転」で正常に表示されます。
2020.11.13 Windows10の手順を追加しました。
- Adobe Flash PlayerのアップデートでMcAfee Security Scan Plusをインストールしない方法
- 回転させたPDFを保存する方法
- 保護されたPDFのテキストをコピーする方法
- ウェブページにPDFを直接表示する方法
- Firefoxで「このプラグインは安全ではありません。更新してください。」と表示されたときの対処
- PowerPointの16:9のスライドからPDFファイルを作る方法
- 異なるサイズが混在するPDFをそれぞれのサイズでまとめて印刷する方法
- 異なる用紙サイズが混在するPDFのサイズを統一する方法
- Flashがアップデートできないときの対処
- Adobe製品で「ライセンス認証サーバを利用できません」というエラーになった場合の対処
- PDFのファイルサイズを小さくする方法
- PDFのサイズを変更する方法
- Adobeのアカデミック版を卒業後も使えるか&商用で使えるか調べてみた
- 「この文書はPDF/Aモードで表示されています」を解除する方法
- Adobe Flash Playerを正常にインストールする