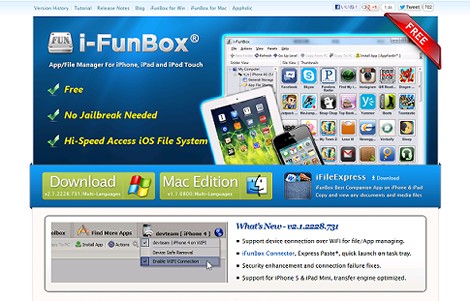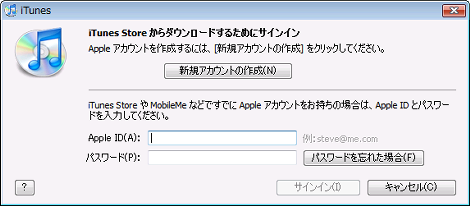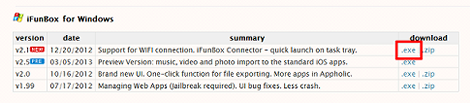iPhone/iPad/iPodとパソコン間でファイル転送が可能になる「iFunBox」
iPhone/iPad/iPodとパソコン間でファイル転送が可能になる「iFunBox」の紹介です。
1.iFunBoxを使うきっかけ
先日、ボイスメモを使って長時間録音(1時間以上)をして、録音データをPCに転送しようと思ったのですが、ボイスメモの転送機能には「メール送信」または「メッセージ送信」しかなく、しかも送信可能な容量が数分と限られているようです。
iTunesを使って同期すれば転送できると思いますが、ネットで検索したところiFunBoxをみつけ、便利そうだったのでこれを使うことにしました。
2.iFunBoxの機能
iFunBoxはiPhone/iPad/iPod用のファイルマネージャで、iTunesを介さずにデータ転送が行えます。PCからiPhone/iPad/iPodへの転送も可能です。
また、iTunesでは管理可能なデータが限られていますが、i-FunBoxではアプリケーションファイルなどのファイルの転送も可能です。
iFunBoxはMac/Windowsのいずれにも対応しています。
3.注意事項
「iTunesを介さずに」と書きましたが、iFunBoxとiPhone/iPad/iPodの接続にはiTunesのインストールが必要、という記事を多くみかけました。
私の環境では、古いiTunesを入れっぱなしの状態でiFunBoxを起動したところ接続できなかったため、古いiTunesを一旦アンインストールし、最新バージョンのiTunesをインストールし、iTunes Storeにサインインすると正常に接続できました。
ただその後、iTunes StoreのサインアウトやiTunesをアンインストールしてもiFunBox単体で接続できるようになったので、サインインで接続OKとなったのかどうか、真偽のほどは定かではありません。
4.ダウンロード・インストール
ここではWindows版のダウンロードとインストールを紹介します。
公式サイトにある、WindowsのDownloadをクリック。
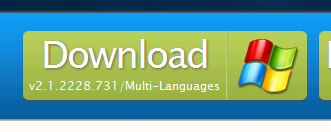
最新バージョンの「.exe」をクリック(スクリーンショットは2013年3月26日時点)。
ダウンロードアーカイブを任意のフォルダに保存してダブルクリックすると、インストールウィザードが開始します。
まず言語を選択して「OK」をクリックし、「次へ」をクリック。
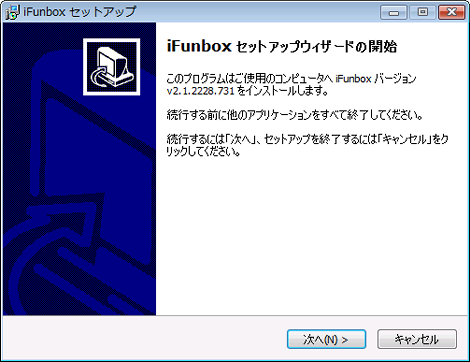
使用許諾契約に「同意する」を選択して「次へ」をクリック。
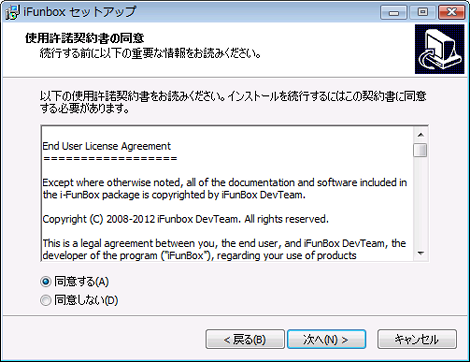
インストール先を指定して「次へ」をクリック。
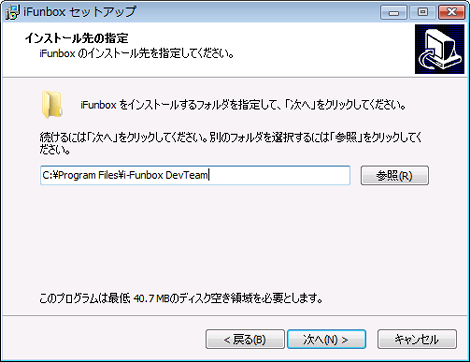
プログラムグループを指定して「次へ」をクリック。
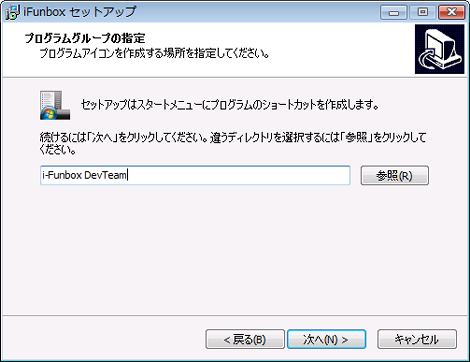
「インストール」をクリック。
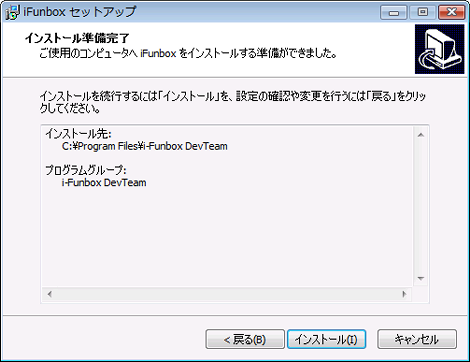
インストールが開始します。
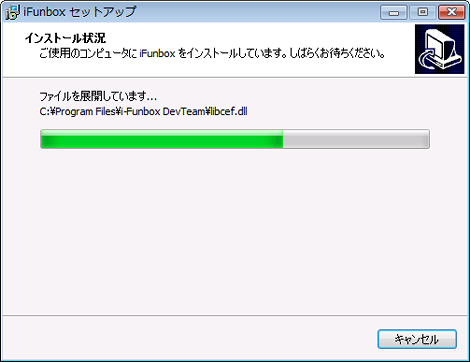
「完了」をクリック。
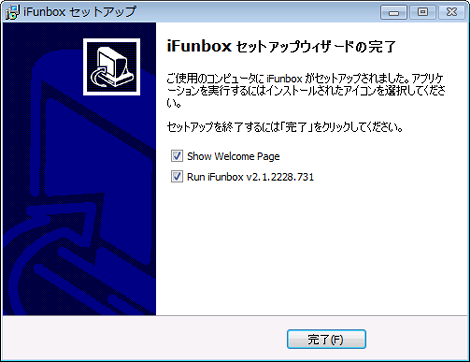
5.使い方
iFunBoxを起動すると、開いた画面の右上の表示が「デバイスに接続中」となります。
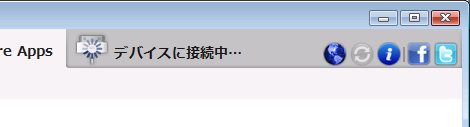
「~のiPhone」といった表示になれば接続完了です。
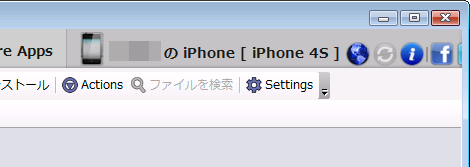
ウィンドウ左上にある「iFunbox Classic」のタブをクリックすると、デバイスの内容がWindowsのエクスプローラのツリーと同じような形式で表示されます。
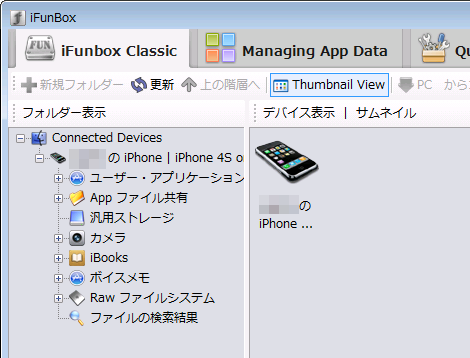
ここではボイスメモのデータをPCに転送してみます。
ツリーの「ボイスメモ」をクリック。
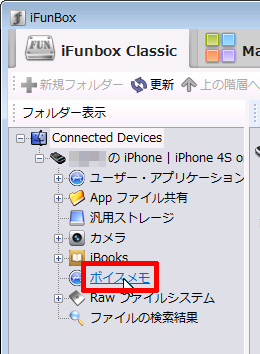
右側に録音ファイルの一覧が表示されるので、転送したいファイルをクリックして、「PCへコピー」をクリック。
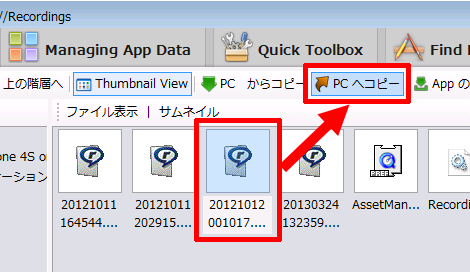
これでファイルのダウンロードが始まります。「PCからコピー」を選択すればiPhoneやiPadへのアップロードも行えます。
- iPhoneの文字変換で変換候補を表示する裏ワザ
- iPhoneのsafariで日本語に翻訳する方法
- 4xCameraMakerを使って一人で多重録音する方法
- iPhoneやAndroidスマホをPCのウェブカメラにする方法
- iPhoneでセルフタイマーを利用する方法
- 白ロム端末でWiMAXを利用する方法
- iPhoneをPCに接続して「このデバイス上に新しい画像とビデオが見つかりませんでした。」と表示された場合の対処
- iPhoneのボイスメモを大音量で聴く方法
- iPhoneの送信メールで「iPhoneから送信」という文字を消す方法
- iPhoneでフリック入力のみにする方法
- iPhoneからWindowsへの画像コピーで「エラー0x80030001:要求された操作を実行できません。」となる場合の対処
- iPhoneでゴミ箱に移動したメールを元に戻す方法
- iPhoneで「ズームオン」が表示される問題の対処
- iPhoneのアプリ切り替え画面で履歴を表示させない方法
- iPhoneの写真フォルダがバラバラになる件の対処