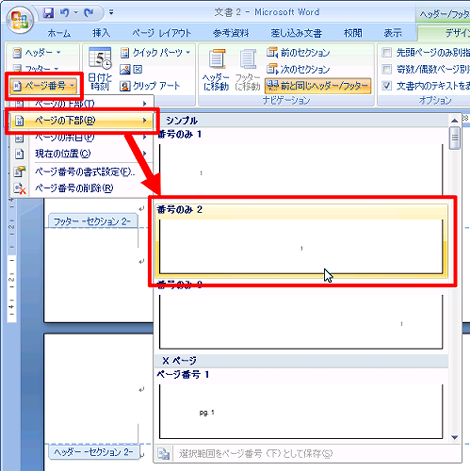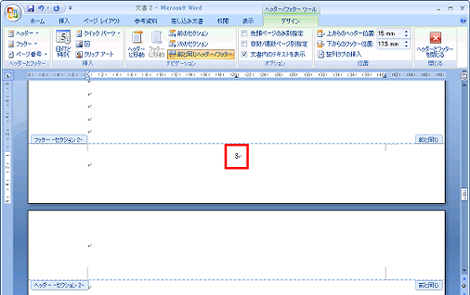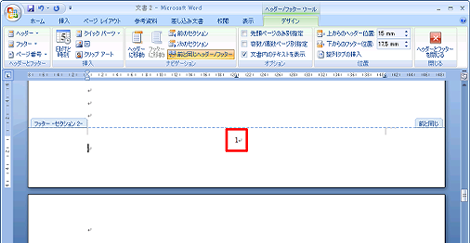Wordで途中のページからページ番号を開始する方法
Wordで途中のページからページ番号を開始する方法を紹介します。
1.概要
Wordで文書をつくるとき、1ページ目を表紙にして、2ページ目に目次、3ページ目から本文というレイアウトにするとき、2ページまたは3ページ目を「1ページ」で開始したいことがあると思います。
ということで、本エントリーではWordで文書を作るときにページの途中から1ページにする方法を紹介します。ここでは3ページ目にページ番号「1」を設定する手順で説明します。
なお、ページの途中から1ページにするには、大きく分けて次の3つの作業があります。
- セクションを区切る
- ページ番号の挿入
- ページ番号の修正
Word2007で解説しています。
2.セクションを区切る
1ページにしたいページ(3ページ目)の先頭にカーソルを移動し、「ページレイアウト」を選択。

「区切り」→「現在の位置から開始」を選択。ウィンドウの横幅が狭いと「区切り」が表示されてない場合もあるので、ウィンドウを横に広げてください。
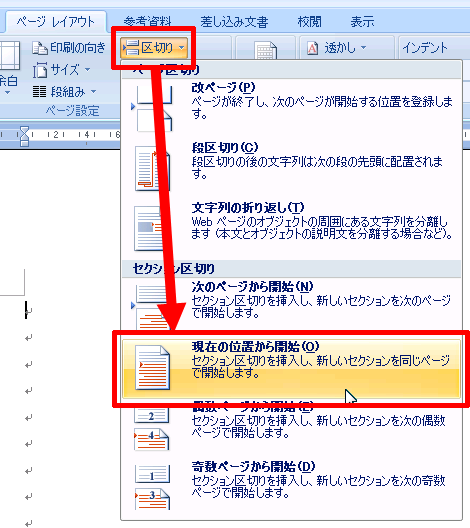
これで3ページ目のセクションが「セクション2」となります。セクション番号はあとの手順で確認します。
3.ページ番号の挿入
カーソル位置をそのままにして「挿入」タブをクリック。
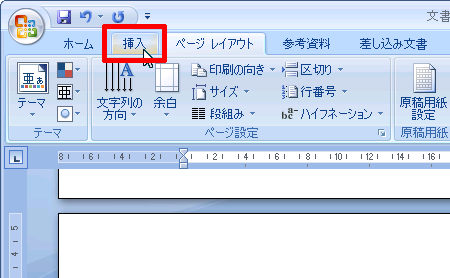
「フッター」→「フッターの編集」を選択。
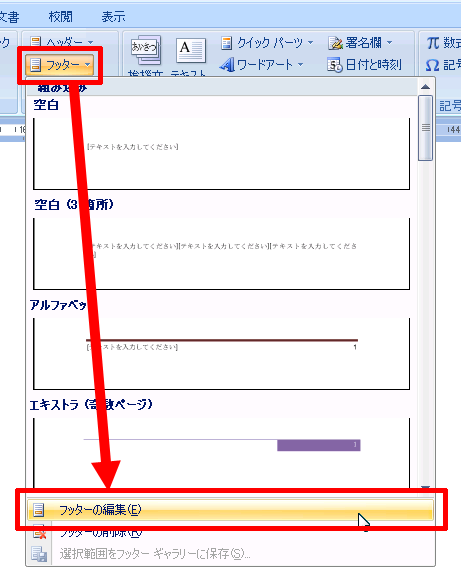
カーソルが同じページのフッター部分に移動し、フッターが編集状態になります。また、ここで3ページ目のセクションが「セクション2」となっていることをここで確認できます。
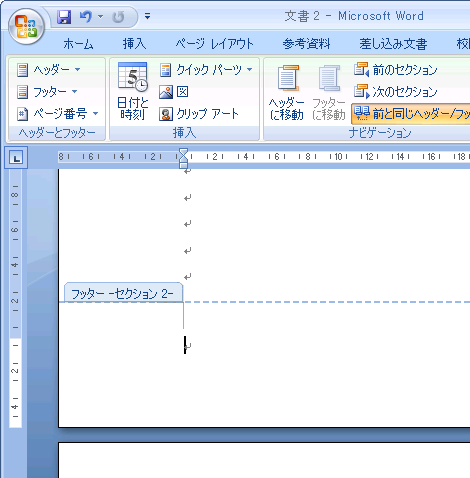
「ページ番号」→「ページの下部」からページ番号のフォーマットを選択。ここではページ番号だけを中央に配置する「番号のみ2」を選択します。
これでページ番号が入りました。
赤枠で示すとおり「3」のままですが、次の手順でページ番号を修正します。
ここまでの手順で、セクションを区切ってページ番号を挿入しているので、ページ番号を挿入していないセクション1にページ番号が振られることはありません。
4.ページ番号の修正
前項の状態のまま、「ページ番号」→「ページ番号の書式設定」を選択
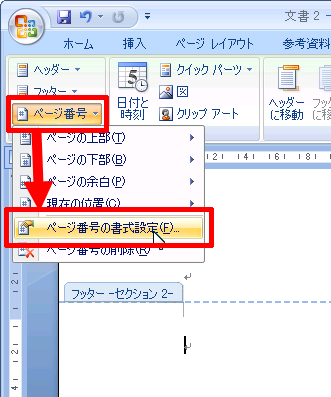
ページ番号の書式ダイアログが開くので、「連続番号」のラジオボタンから「開始番号」を選択し、「1」を設定。

これで3ページ目に「1ページ」が設定されました。
- 複数のWordファイルを結合する方法
- Wordのルーラーが揃わない場合の対処
- Wordでセクション区切りを削除する方法
- Microsoft Wordがフリーズする不具合の対処方法
- Wordに書かれた赤色の文字を一発で検索する方法
- Microsoft Office Word で「読み取り専用」を設定する
- 破損した Word 文書を修復する方法