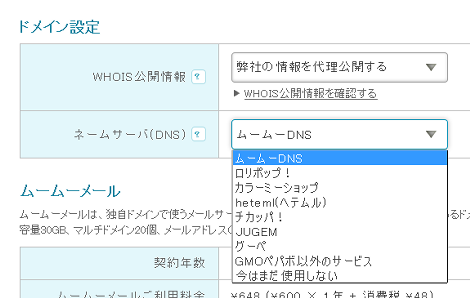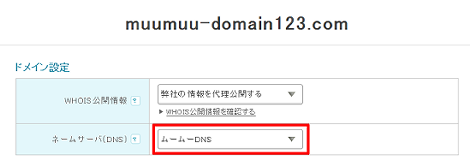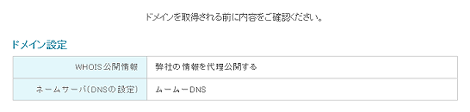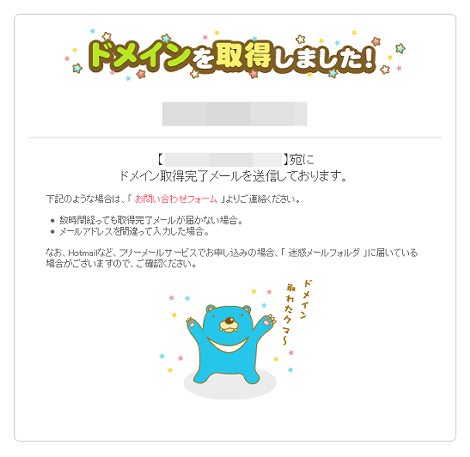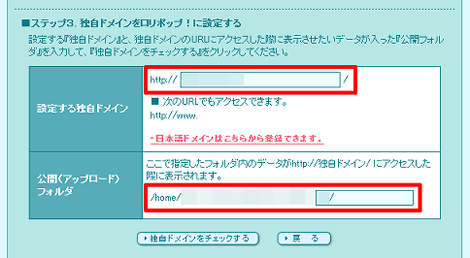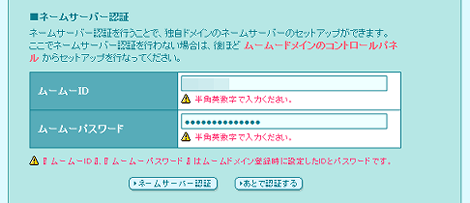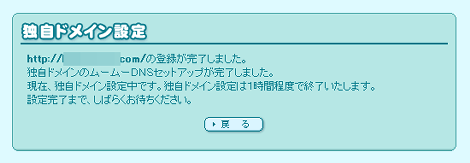ロリポップにムームードメインで取得した独自ドメインを設定する方法
ロリポップのレンタルサーバにムームードメインで取得した独自ドメインを設定する方法を紹介します。
1.はじめに
レンタルサーバのロリポップとドメインサービスのムームードメインはともにGMOペパポが運営しています。
つまり、ロリポップサーバを使っていてムームードメインで独自ドメインを取得すれば、サーバへの設定が簡単に行なえるはずです。
で、たまたまロリポップでムームードメインを設定する作業があったのですが、ムームードメイン取得時のネームサーバ設定に「ムームーDNS」と「ロリポップ」の2つがあり(下)、どちらを選択すればよいのかわからなかったので、今回実行した手順を残しておきます。
2.ムームードメインで独自ドメインを取得
ムームードメインのページで取得したいドメインを入力して「検索」をクリック。ここでは「muumuu-domain123」というドメインで進めます。
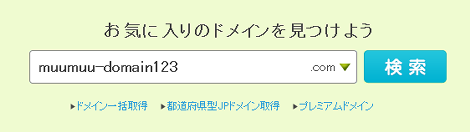
検索結果より「muumuu-domain123.com」が取得できるので、○印のボタンをクリック。
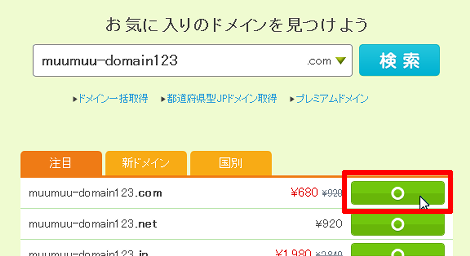
次のドメイン設定の画面がポイントで、「ネームサーバ(DNS)」から「ムームーDNS」を選択します。
設定したら一番下の「内容確認へ」をクリック。

確認画面が表示されるので、問題なければ画面一番下の「お支払へ」をクリック。
決済画面は省略しますが、これでドメインが取得できました。
3.ロリポップのレンタルサーバに独自ドメインを設定
ロリポップの管理画面の左メニューにある「独自ドメイン」をクリック。
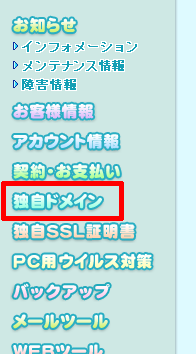
「ステップ3.独自ドメインをロリポップ!に設定する」の項目の「設定する独自ドメイン」に取得した独自ドメインを設定し、「公開(アップロード)フォルダ」にドメインに対応するパスを設定して、一番下の「独自ドメインをチェックする」をクリック。
設定したドメインがムームードメインで、ネームサーバが「ムームーDNS」であれば、ここでネームサーバの認証エリアが表示されるようです。ムームーIDとパスワードを入力して「ネームサーバ認証」をクリック。
認証OKであれば、設定する独自ドメインが表示されるので「設定」をクリック。
確認のダイアログが表示されるので「OK」をクリック。
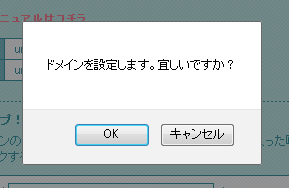
これで独自ドメインがロリポップサーバに設定されました。
- さくらインターネットのメーリングリストで警告が表示される・届かない場合の対処
- さくらインターネットのサーバで無料SSLを設定する方法
- SSHが使えないレンタルサーバにLinuxコマンドを入力する方法
- さくらインターネット+FFFTPでファイル転送に失敗する場合の対処
- さくらインターネットでディレクトリ一覧を非表示にする方法
- VALUE-DOMAINのドメインをさくらインターネットに移管する方法
- さくらインターネットのレンタルサーバ仮登録時のアクセス数制限について
- さくらインターネットのプラン変更+独自ドメインによるサーバ移転
- さくらのマネージドサーバ Core 2 Duo ブロガーレビュー
- ロリポップにcron機能追加
- XREA に Movable Type をインストールする(自動広告挿入対処まとめ)