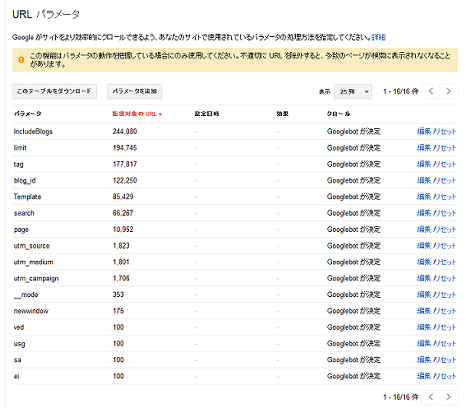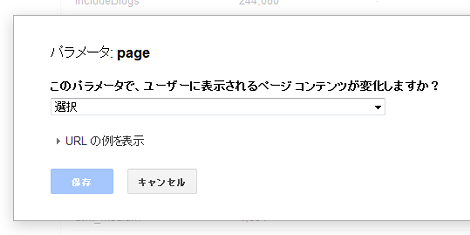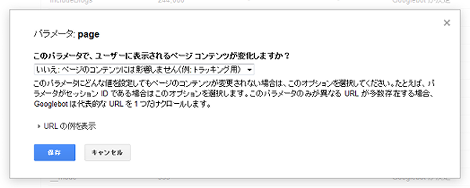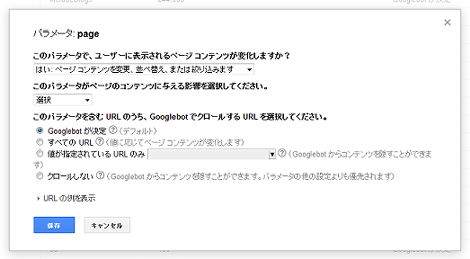Googleウェブマスターツールの「URLパラメータ」の使い方
Googleウェブマスターツールの「URLパラメータ」の使い方について紹介します。
1.はじめに
Googleウェブマスターツールには「URLパラメータ」というメニューが用意されています。
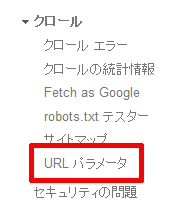
この項目をカスタマイズすることでURLにカテゴリやページ分割などのパラメータが付与されたときのクロールを制御することができます。
本エントリーではこのURLパラメータの設定方法について簡単に紹介します。
なお、不適切な設定を行うと検索結果に大きな影響が出る可能性があります。本項目の設定はご自身の責任で行ってください。
2.検索結果を確認する
そもそも、あるパラメータが付与された検索結果が何件ヒットするかを調べるには、site検索で該当のURLを指定します。
たとえば、当サイトのトップページはページ分割しているので次のような文字列でsite検索します。パラメータ「page=1」などを検索文字列に含めても構いません。
site:www.koikikukan.com/index.phpこれで検索結果数(ここでは39件)が表示されます。各検索結果のURLに「www.koikikukan.com/index.php」とパラメータが付与された検索結果が表示されていることが分かります。
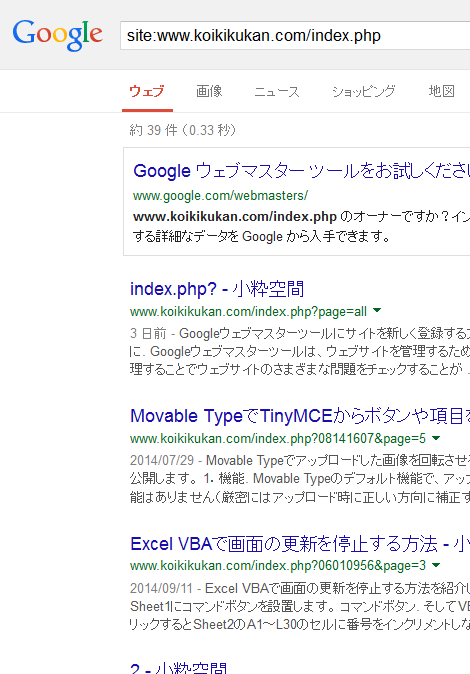
このような検索結果の表示などを変更したい場合、次項のカスタマイズを行います。
3.URLパラメータを設定する
メニューから「URLパラメータ」をクリック。
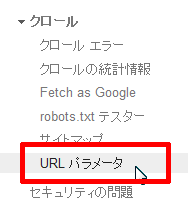
サイトで使われている(というか、サイトにアクセスしたときに付与された)パラメータの一覧が表示されます。
変更したいパラメータの右側にある「編集」をクリック。ここでは「page」パラメータを編集してみます。
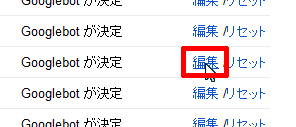
次のダイアログが表示されます。
まず「このパラメータで、ユーザーに表示されるページコンテンツが変化しますか?」のメニューを選択します。メニューには「いいえ」と「はい」があります。
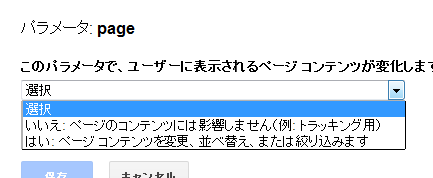
「いいえ」を選択して「保存」をクリックすると、このパラメータの値が変わっても代表的なURLを1つだけクロールするようになります。「いいえ」を選択するのは、セッションIDなどページコンテンツに影響しないパラメータの場合です。
「はい」を選択するとさらにメニューが表示されます。
「はい」を選択した場合、次に「このパラメータがページのコンテンツに与える影響を選択してください。」から選択します。ここではページネーションを示すパラメータなので、「ページ指定」を選択。
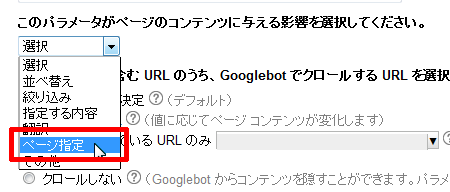
そして「このパラメータを含む URL のうち、Googlebot でクロールする URL を選択してください。」から該当する項目のラジオボタンを選択しますが、意味がよくわからないので先に「URLの例を表示」をクリックします。
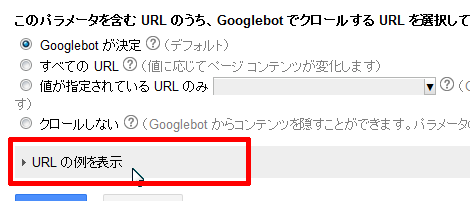
pageパラメータが付与されたURLのサンプルがずらっと表示されます。これはデフォルトの状態でクロールする・しないはGooglebotに依存します。
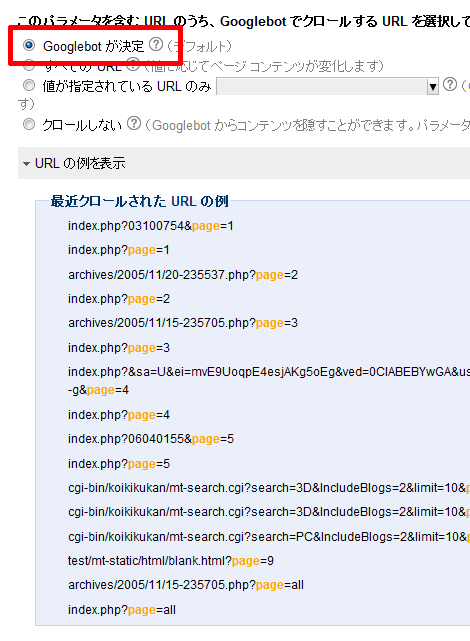
「すべてのURL」を選択すると、すべてのURLがクロールされることを示すマークがURLの左側に表示されます。
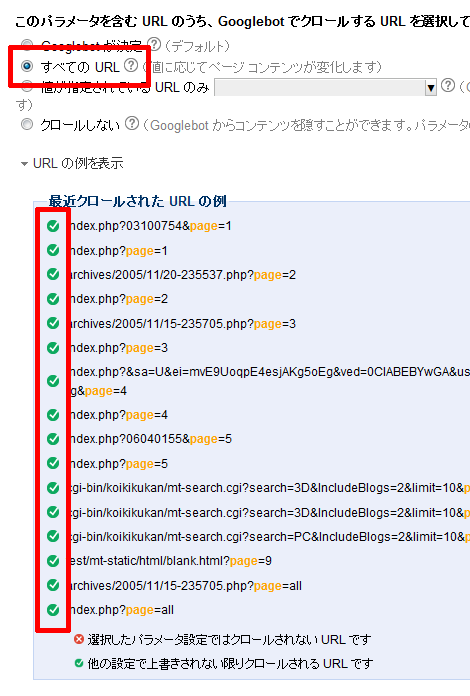
「値が指定されているURLのみ」を選択すると、すべて×になりますが、ラジオボタン右側のテキストフィールドに条件(値)を設定します。
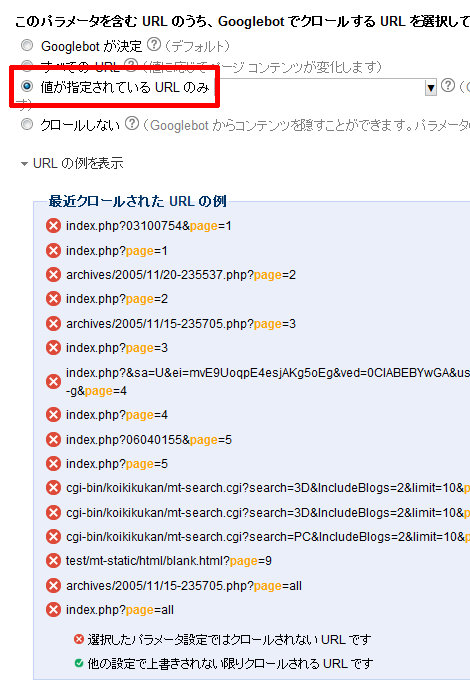
ここでは「3」を選択してみます。手入力も可能ですが複数の値は設定できないようです。
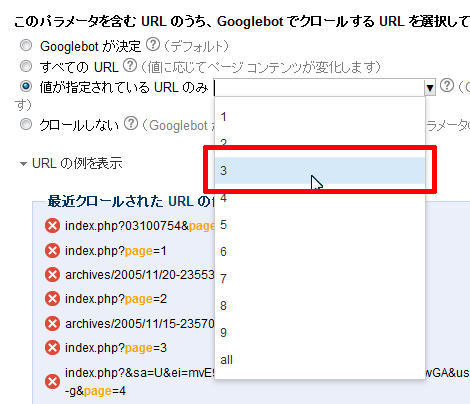
これで「page=3」のURLだけがクロールされることが分かります。
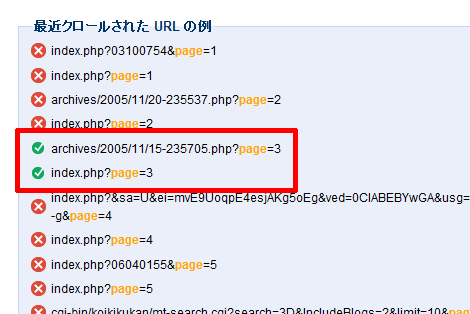
「クロールしない」を選択すると、このパラメータが付与されたURLはクロールされなくなります。
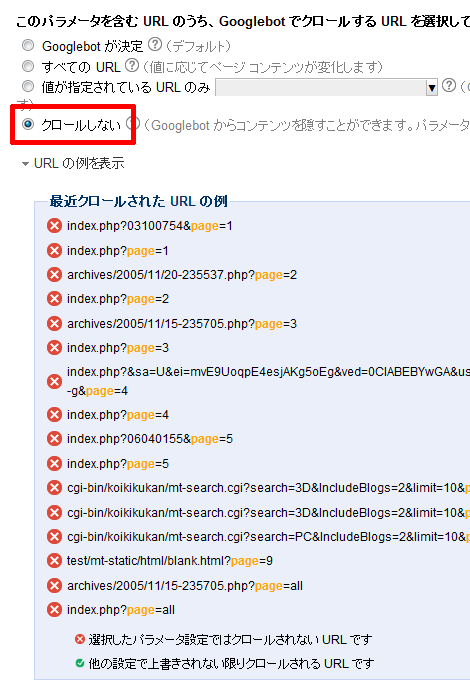
すべての項目が設定できたら「保存」をクリックします。
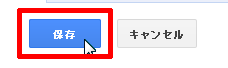
以上です。内容に認識誤り等があればどこかでつぶやいてください。
- ウェブマスターツールで被リンクを調べる方法
- noindexが使えない形式のファイルにnoindexを適用する方法
- Googleウェブマスターツールにサイトを登録する方法
- Googleウェブマスターツールでインデックスされたページを削除する方法
- Google ウェブマスターツールの「robots.txt テスター」の使い方
- インデックスされたページを404にしたあとにGoogleウェブマスターツールでインデックスから削除する方法
- WordPressのウェブマスターツールでのMicroformats問題の対処
- Googleウェブマスターツールの「過去の上位検索クエリデータの改善」について
- Googleウェブマスターツールで「タイトルタグの重複」を減らす方法