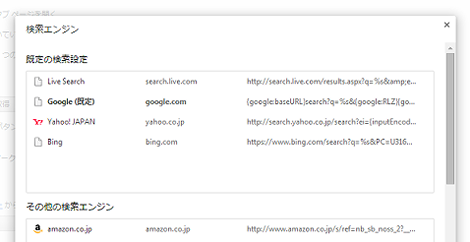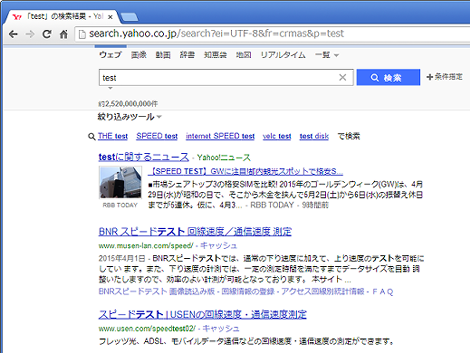Chromeに登録された検索エンジンを利用する方法
Google Chromeに登録された検索エンジンを利用する方法を紹介します。
1.はじめに
Google Chromeには複数の検索エンジンを登録することができます。
登録されている検索エンジンを知るには、メニューから「設定」をクリック。
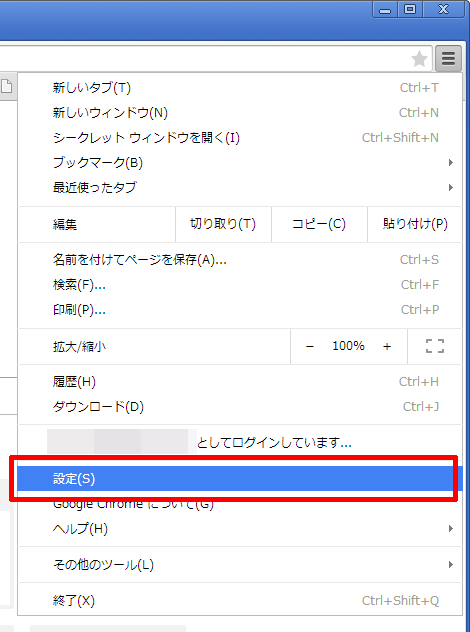
「検索エンジンの管理」をクリック。
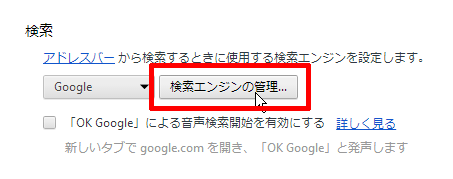
これで登録されている検索エンジンの一覧が表示されます。
現在はGoogleが既定の検索エンジンになっているので、アドレスバーに検索文字列を入力するとGoogleの検索結果が表示されます。
アドレスバーに「test」を入力して検索した画面(クリックで拡大)
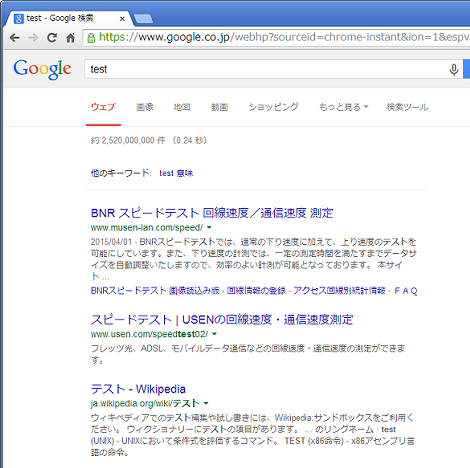
が、既定の検索エンジンを切り替えずに他の検索エンジンを使いたい場合、アドレスバーで検索エンジンを指定する方法が分かりません。
2.Chromeに登録された検索エンジンを使う
既定以外の検索エンジンを使いたい場合の手順は次のとおりです。ここでは「Yahho!JAPAN」の検索エンジンを使ってみます。
まずアドレスバーに「yahoo.co.jp」と入力。
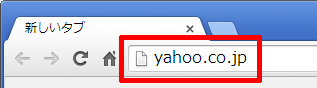
次にスペースを1文字入力すると、入力した「yahoo.co.jp」の表示が「Yahho!JAPANを検索:」に切り替わります。
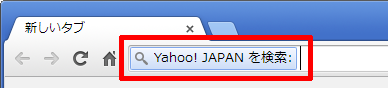
続けて検索文字「test」を入力。
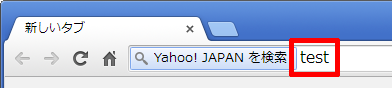
これでリターンすれば「Yahho!JAPAN」の検索結果が表示されます。
アドレスバーに最初に入力する文字列は、1項の「検索エンジンの管理」で表示された検索エンジン一覧の2列目の文字列(下図の赤枠部分)を指定します。
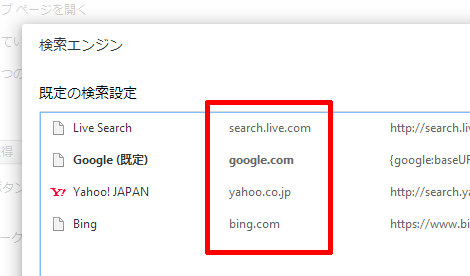
「Yahho!JAPAN」の場合は「yahoo.co.jp」で登録されているので、この文字列を検索の最初に入力したわけです。
3.Chromeに検索エンジンを登録する
「検索エンジンの管理」に表示された一番下に登録フォームがあるので、そこから好きな検索エンジンを登録することができます。
4.検索エンジンの名前を変更する
2項の「Yahho!JAPAN」の検索では「yahoo.co.jp」と入力しましたが、登録されている検索エンジンの名前を「yahoo」など短いものに変更すれば検索時の入力文字数が少なくなり、使いやすくなるでしょう。
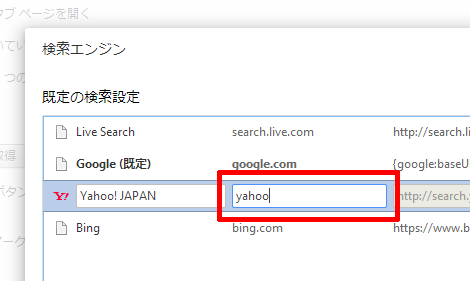
- Chromeでcookieを確認する方法
- Windows+Chromeで「この接続ではプライバシーが保護されません」となる場合の対処
- Firefox/Chromeでtable要素の「position: sticky」が動作しない問題の対処
- Chromeのタブ切り替えでリロードしない方法
- Google Chromeの背景(テーマ)がグレーに変わったときの対処
- Google ChromeでCookieを参照する方法
- ブラウザからPOSTメソッドを送信できるChrome拡張「Advanced REST client」
- Chromeの右上に表示されたアイコンや名前を消す方法
- Google ChromeのAdobe Flash Player更新について
- ChromeでYouTubeを直接検索できるようにする方法
- Google Chromeで表示したページのHTMLソースをダウンロードする方法
- Google Chromeで新しいタブを開いたときに空白ページを表示する方法
- Google Chrome起動時に複数のウィンドウを復元する方法
- Google Chromeのテキストエリアに表示される赤い波線を消す方法
- Google ChromeでHTTPを確認する拡張「HTTP Headers」