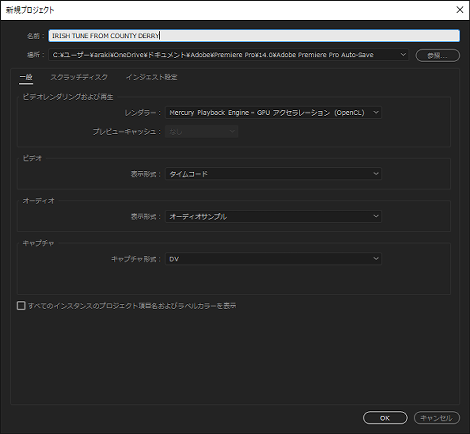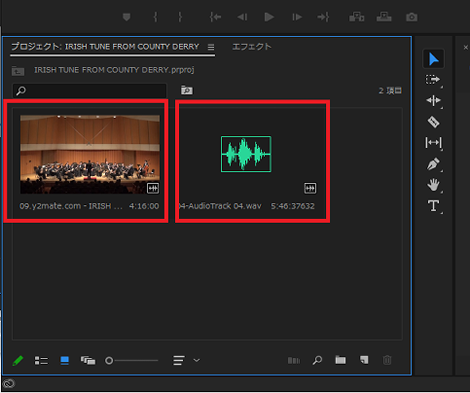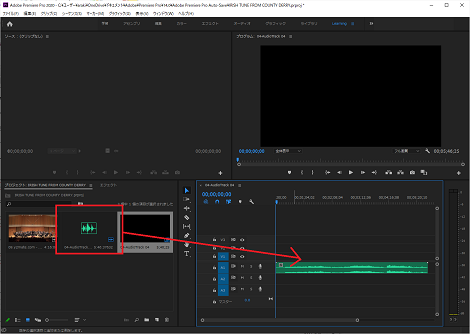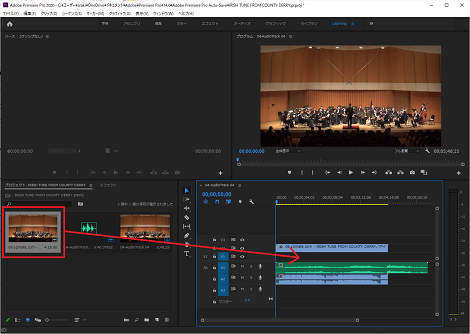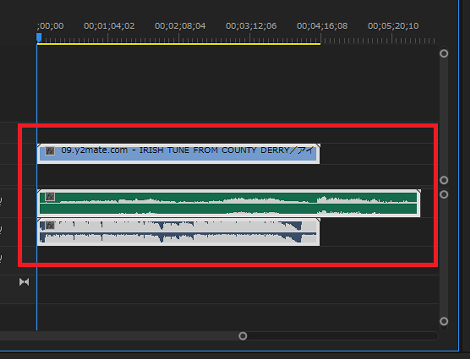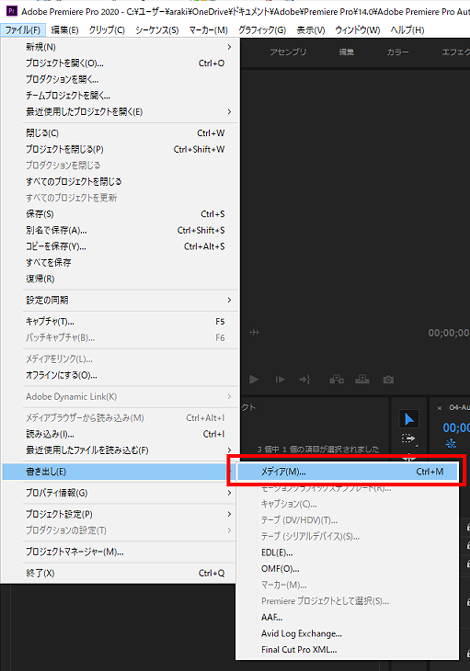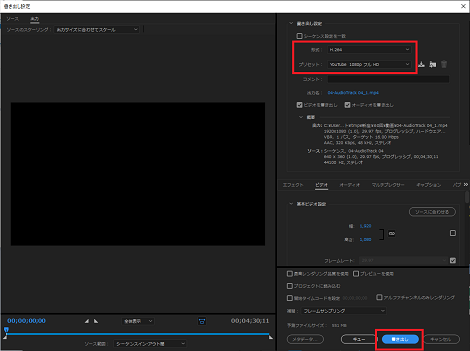Adobe Premiere Proで動画の音声に別録りの音声を合成・同期させる方法
動画の音声に別録りの音声を同期させる方法を紹介します。
1.問題点
動画を撮りましたが音声の品質がよくないので、別録りした音声を動画に使いたいのですが、合成や同期させる方法がわかりません。
ということで、動画の音声に別録りの音声を同期させる方法を紹介します。
2.動画の音声に別録りの音声を同期させる
動画の音声に別録りの音声を同期させるには、Adobe Premiere Proを使用します。
いろいろやり方があるようですが、ここではそのひとつを紹介ます。
まず、新規プロジェクトを作成します。
合成したい動画ファイルおよび、音声ファイルを左下のプロジェクトパネルにドラッグ&ドロップ。
音声ファイルをタイムラインパネルにドラッグ&ドロップ。
続いて、動画ファイルをタイムラインパネルにドラッグ&ドロップ。キャプチャのように、映像と音声のタイムラインが分離して配置されるようにドロップしてください。
Shiftキーを押しながら動画と音声のタイムラインを両方選択。選択すると白い枠が表示されます。
選択したタイムラインを右クリックして「同期」を選択。
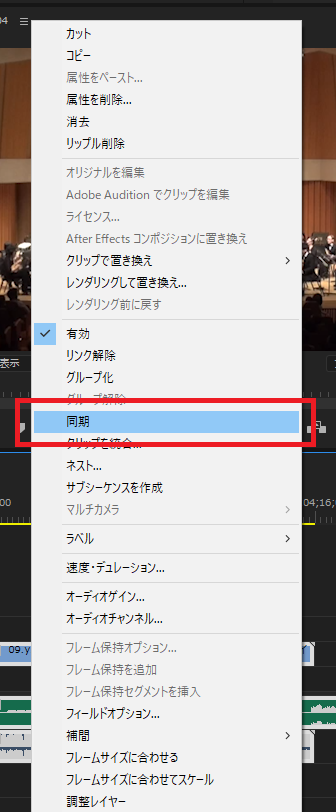
「オーディオ」を選択して「OK」をクリック。
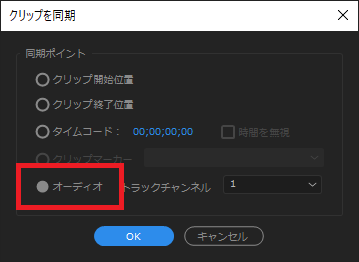
これで映像側の音声と別録りした音声が同期されました。
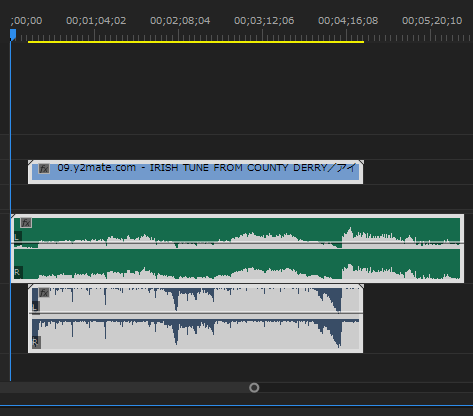
3.動画の音声を削除
次に動画の音声を削除します。動画のタイムラインを選択状態にします。
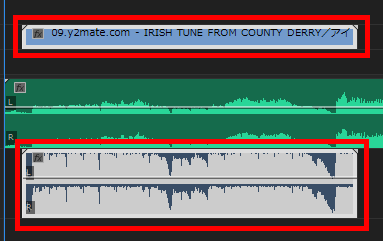
動画のタイムラインを右クリックして、「リンク削除」を選択。これで映像と音声を独立して操作できるようになります。
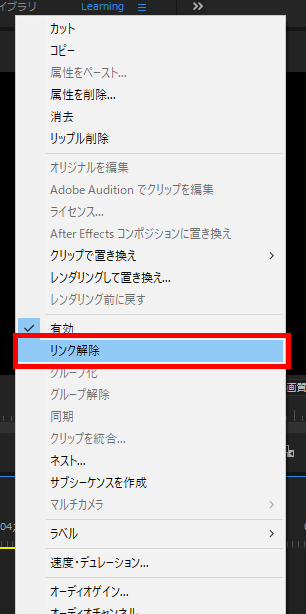
音声のタイムラインを選択。
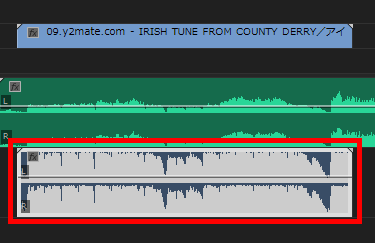
右クリックして「消去」を選択。
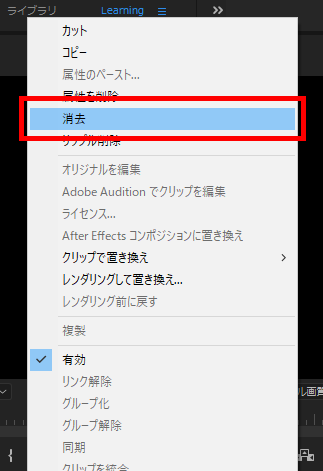
これで動画側の音声が消えます。
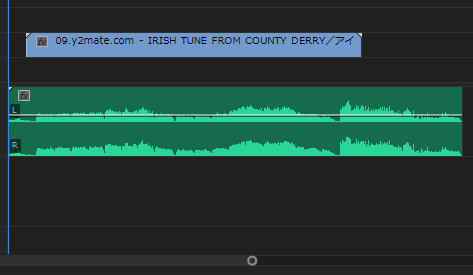
4.不要部分の削除
これで映像と別録りの音声のみになりました。最後に動画からはみ出した音声などを削除します。
別録り音声のタイムラインを選択。
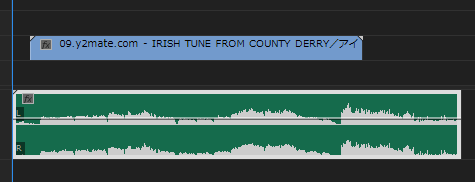
左端をポイントするとマウスマークが赤くなるので、その状態で映像の左端に合わせるようにドラッグします。
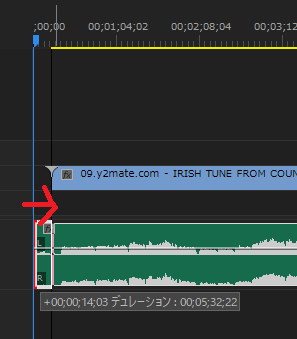
このような感じになります。
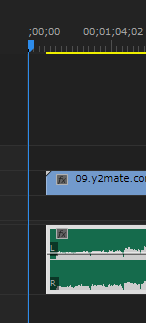
右端も同じ要領で映像の右端に合わせます。
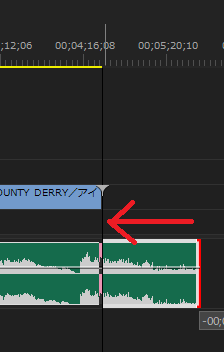
このような感じになります。
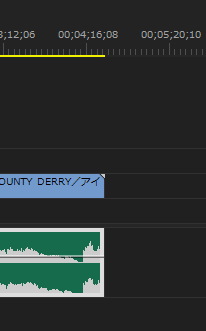
5.ファイル保存
「ファイル」→「書き出し」→「メディア」をクリック。
YouTube用であれば、形式を「H.264」、プリセットを「YouTube~」にして、一番下の「書き出し」をクリック。
これで動画ファイルが出力されます。
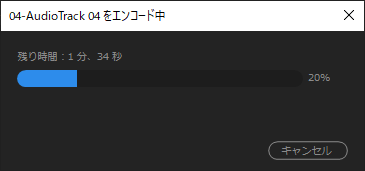
- Adobe Premiere Proで書き出しがすぐに終わる場合の対処
- Adobe Premiereで動画の一部にモザイクをかける方法
- Adobe Premiere Proで「A low-level exception occurred in:Adobeプレイヤー(Player:x)」となる場合の対処