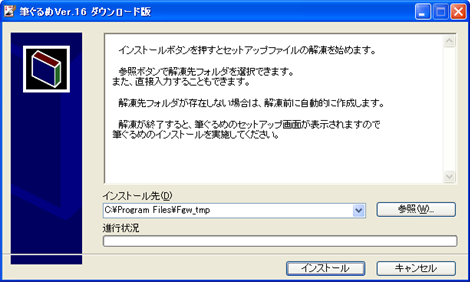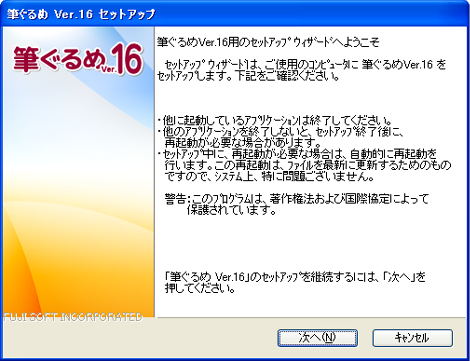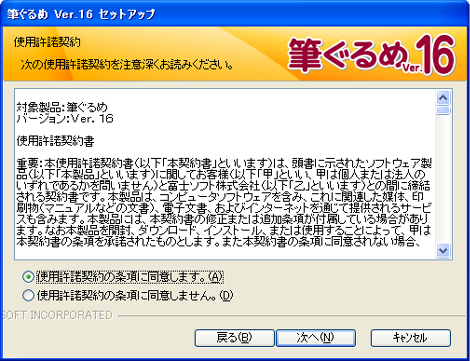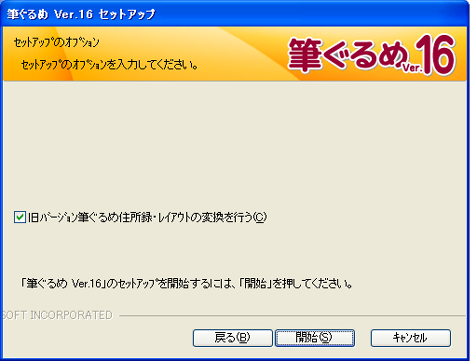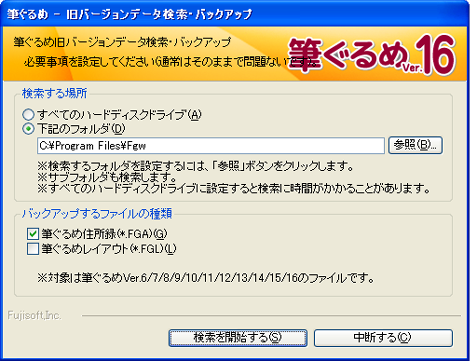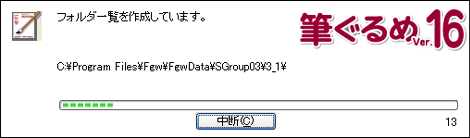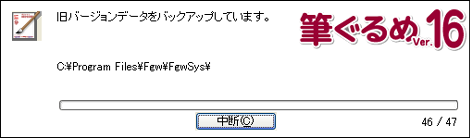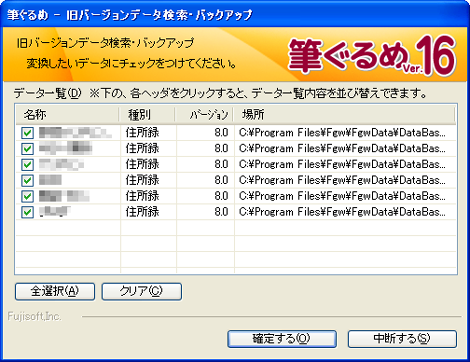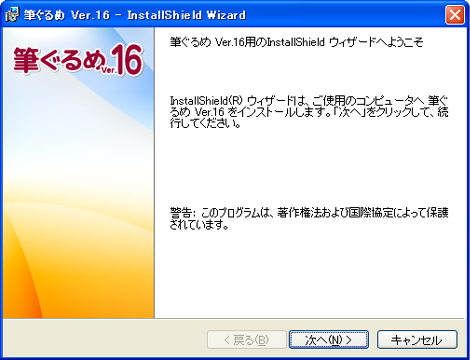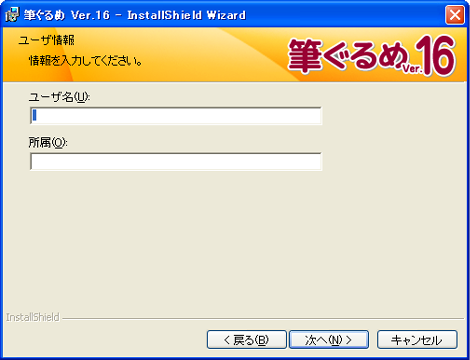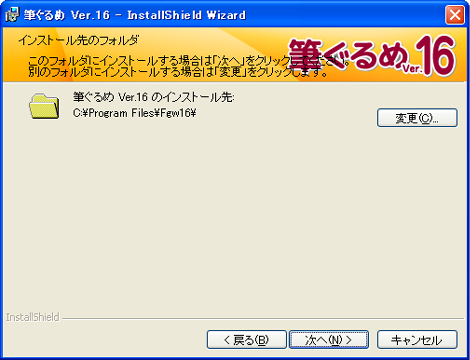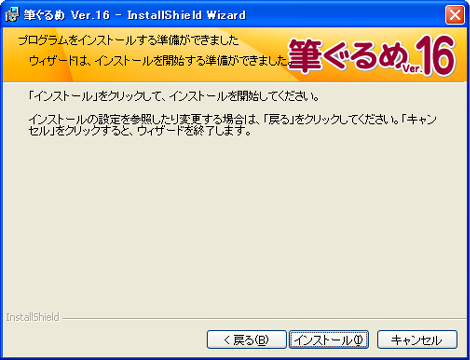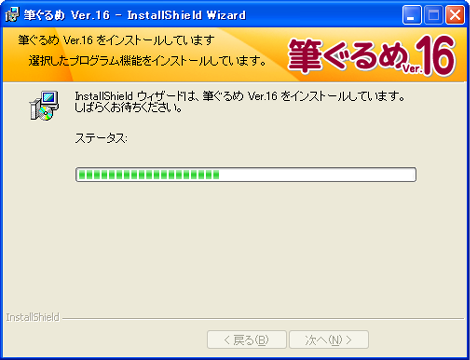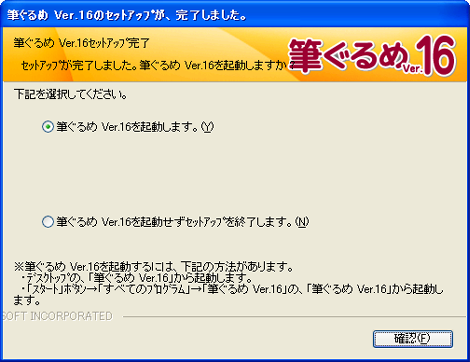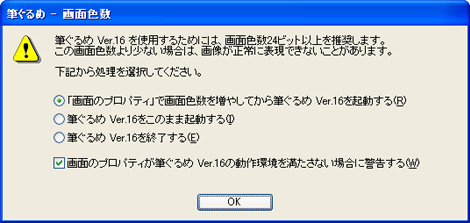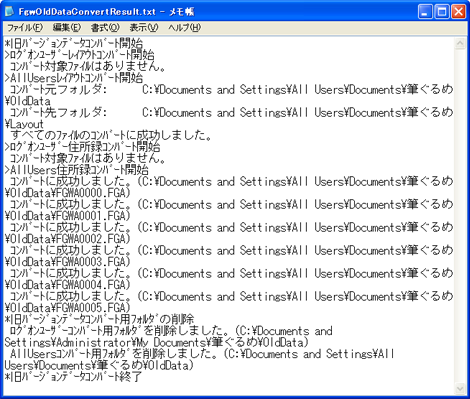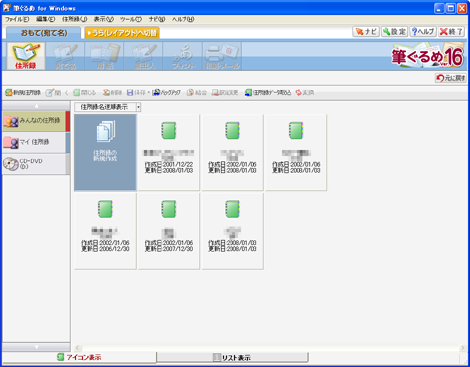筆ぐるめ Ver.16 のインストールと Ver.8 データの復元
年賀状の作成には「筆ぐるめ」を毎年使っているのですが、今年も「さあ作ろう(遅い?)」と思ったら、Windows XP を「Windows XP のバックアップ機能」で書いた通り、OS の再インストールを行ってしまって、筆ぐるめは住所録データごと消えてしまってました。
データのバックアップ(というか筆ぐるめのフォルダ構造のままのバックアップ)は一応とってあったので、上記の記事で復元しても正常には起動できず、筆ぐるめのインストールCD-ROMはかなり以前に購入したもので、すでに行方不明になってしまっているため、「今年は(住所を)手入力か...」とあきらめムードで、現バージョンの「筆ぐるめVer.16」を購入することにしました。
が、Ver.16 をダウンロード購入し、インストールしてみたところ、Ver.8.0 の住所録データが復元できることが分かりましたので、以下にその手順を紹介します。ちなみに、Ver.16 で復元が可能なのは Ver.6 以降のデータです。
余談:年賀状について
今年はセミナーなど、ブログ関係で多くの方と名刺交換させて頂きました。こちらからはお出ししないと思いますが、お渡しした名刺に書かれている住所宛に年賀状を頂ければ、(多分)年賀状のお返しはさせて頂きたいと思います。上から目線的発言ですいませんが、遠慮なくお送りください。
筆ぐるめのインストール
本題です。
「筆ぐるめ Ver.16」のセットアップファイルの解凍を開始します(まだインストールではありません)。「インストール」をクリック。
アーカイブの展開が始まります。
「筆ぐるめVer.16 インストール」をクリック。
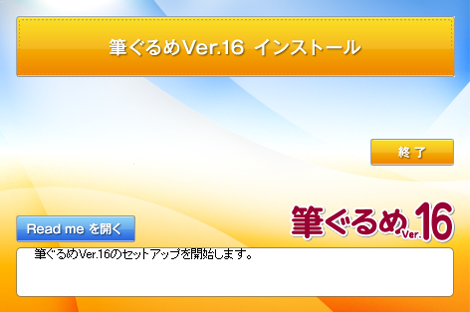
「次へ」をクリック。
「使用許諾契約の条項に同意します。」を選択して、「次へ」をクリック。
「旧バージョン筆ぐるめ住所録・レイアウトの変換を行う」を」をチェックして、「開始」をクリック。
作業状況はこのように画面左上に表示されます。

「旧バージョン筆ぐるめ住所録・レイアウトの変換を行う」を」をチェックして、「開始」をクリックすると、このような画面に切り替わります。
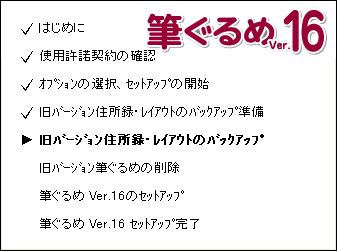
「検索する場所」に、旧バージョンの筆ぐるめの最上位のフォルダを指定して、「バックアップするファイルの種類」から、住所録・レイアウトでバックアップしたいものをチェックし、「検索を開始する」をクリック。
検索を開始します。
データをバックアップします。
検索された住所録やレイアウトが表示されるので、Ver16 で利用したいデータにチェックをして、「確定する」をクリック。
これで通常のインストールウィザードが開始します。「次へ」をクリック。
ユーザー名・所属(任意)を入力して「次へ」をクリック。
「はい」をクリック。

インストール先を確認して「次へ」をクリック。
「インストール」をクリック。
インストールは結構時間がかかります。
インストールが完了したら「完了」をクリック。
すぐに起動する場合は、「筆ぐるめ Ver.16 を起動します」を選択して「確認」をクリック。
画面色数(ビット数)が少ない場合は次の画面が表示されます。
私の環境は16ビットだったので、32ビットに変更してみました。

上記とは別に、旧バージョンのデータコンバート(変換)のログ確認のダイアログが表示されます。ログを参照したい場合は「はい」をクリック。

ログが表示されます。
筆ぐるめを起動したところです。無事に住所録が復元されました。
- ThinkPad X390購入
- LANの速度が遅くなったときの対処まとめ
- ルータ接続で「WAN:DHC: Non DHCPOFFER message from server.」というエラーになる場合の対処
- VDSL(モデム)からPCに直接インターネット接続する方法
- VDSLアダプタの「VDSL LINK/ACT」ランプがゆっくり点滅したらNTTフレッツ・サポートセンタへ連絡
- 筆ぐるめで年賀状の受信履歴を残す方法
- IA5(INTERNATIONAL ALPHABET No.5)について
- JINS PC購入レポート
- ブラウザでトップに戻る(一番下に移動する)方法いろいろ
- 1ページのPDFファイルを2ページに分割する方法
- PDFを拡大縮小せずに印刷する方法
- 筆ぐるめで年賀状送信履歴を表示する
- 画像を鮮明に拡大するフリーソフト「SmillaEnlarger」の使い方
- ブロードバンドルータ NetGenesis SuperOPT100E(MR-OPT100E)
- ELECOM Bit Grast 巻き取り式3ボタン光学式マウス