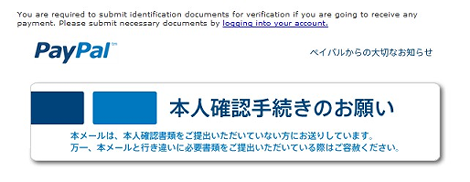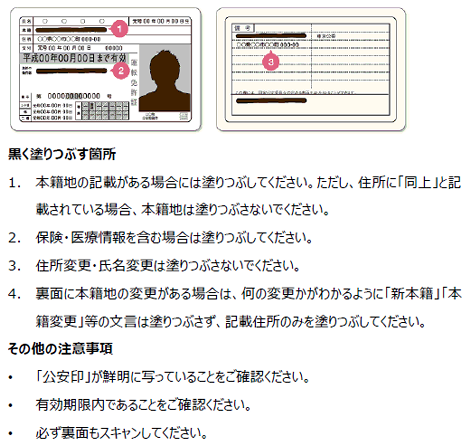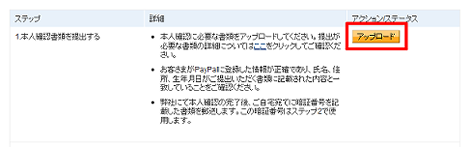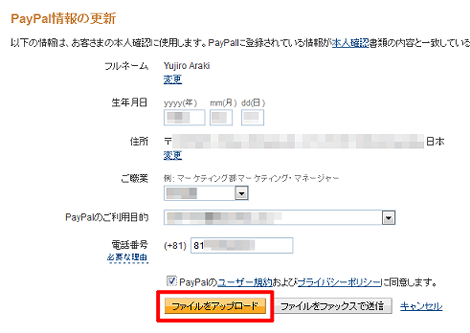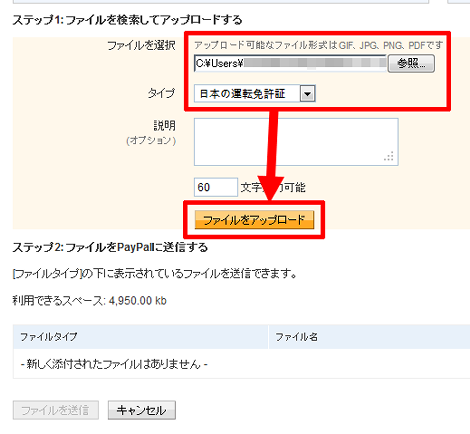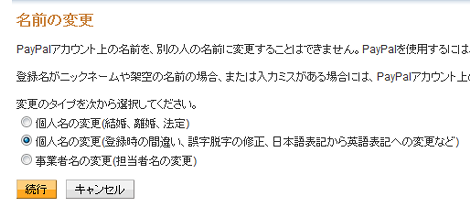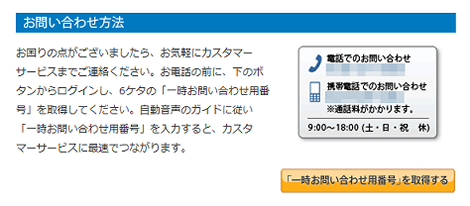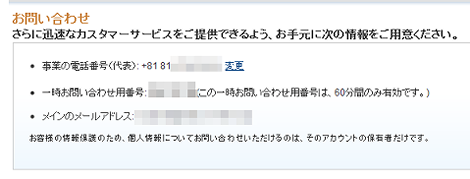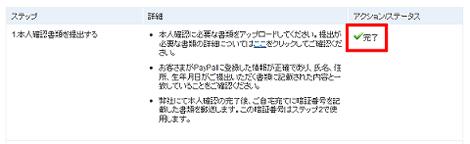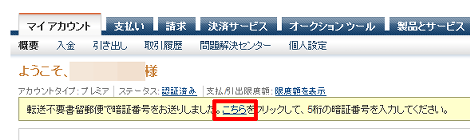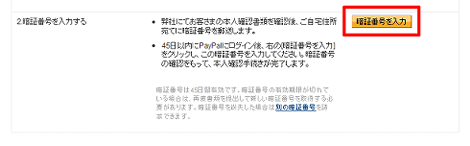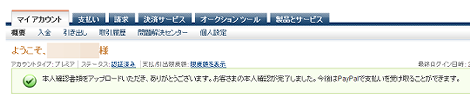PayPalの本人確認が意外に面倒な件
PayPalアカウントを利用されている方には、2012年の4月頃からPayPalからメールで本人確認の通知が順次届いていると思います。
本人確認が必要な理由は、PayPalが新たに「資金移動業者」として事業を展開していくにあたって「犯罪による収益の移転防止に関する法律」に基づき、本人確認を行うことが義務付けられているためです。
ということで、私にもPayPalから本人確認の連絡がきました。意外に面倒だったので、このエントリーで実際に行った作業をまとめておきます(2012年11月時点でまだ完了していませんが)。
なお、PayPalを支払いだけに利用している方は不要のようで、支払いを受け取る人だけが本人確認が必要なようです。
1.本人確認手順
本人確認を行う手順は以下の2つのみです。
- ステップ1:本人確認書類をPayPalに提出(アップロード)する
- ステップ2:本人確認書類確認後、PayPalから郵送された暗証番号を入力する
2.証明書のスキャンまたは撮影
証明書は下記のいずれか1つです。
- 運転免許証
- 住民基本台帳カード
- パスポート
- 健康保険証
- 外国人登録証明書または在留カード
この書類をスキャンするかデジカメで撮影し、GIF/JPG/PDFのいずれかの形式で保存します。
提出の際の注意点は以下です。
- PayPalアカウントに登録している内容と一致していること
- 本人確認書類が有効期限内であること
- 画像は内容が鮮明に表示されていること
私は運転免許証を選択したのですが、次のような注意点があります。
- 本籍地の記載を黒く塗りつぶす。ただし住所に「同上」と記載されている場合、本籍地は塗りつぶさない
- 保険・医療情報を黒く塗りつぶす
- 住所変更・氏名変更は塗りつぶさない
- 裏面に本籍地の変更がある場合は、何の変更かがわかるように「新本籍」「本籍変更」等の文言は塗りつぶさず、記載住所のみを塗りつぶす
- 「公安印」が鮮明に写っていること
- 裏面もスキャンすること
注意事項は次のように図示されているので、よく読めば分かると思います。黒く塗りつぶすのは、Windowsであればペイントツールを使うといいでしょう。
また、あとで分かったのですが、私の場合、PayPalアカウントに登録している内容と免許証の内容が一致していなかったため、あとでもうひと手間かかることになります。
2.証明書の送付
証明書を送付するには、PayPalにログインし、「マイアカウント」のページ右側にある「本人確認」をクリック。
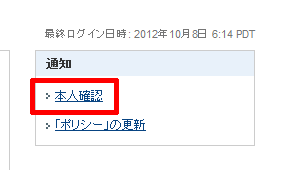
ステップ1の「本人確認書類を提出する」の右側にある「アップロード」をクリック。
「ファイルをアップロード」をクリック。その上の「PayPalのユーザー規約およびプライバシーポリシーに同意する」は予めチェックしてください。
スキャンした証明書をアップロードして、証明書の種類を選択し、「ファイルをアップロード」をクリック。
アップロード情報を確認して、「ファイルを送信」をクリック。
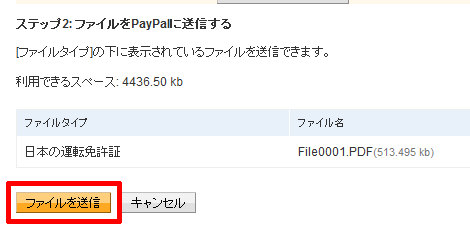
これでステップ1が完了です。
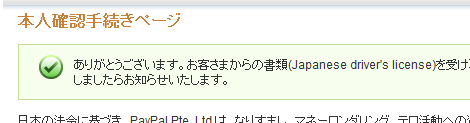
3.PayPalアカウントの住所・氏名の変更
これで、「暗証番号」が郵送されてくるのを待つだけと思っていたら、PayPalから次のメールがきました。
【PayPalより】追加書類提出について
1.大変申し訳ございませんが、アカウントにご登録いただいているお名前はローマ字表記となっておりまして、ご提出いただいた運転免許証と異なっております。
これらは完全に一致する必要がございますので、恐れ入りますが、アカウントにご登録いただいているお名前を運転免許証通りにご変更いただけますでしょうか。
なお、お名前の変更につきましては、お客様ご自身で変更することは出来かねます。大変恐れ入りますが、弊社のカスタマーサービスまでご連絡いただきますようお願いいたします。
2.アカウントにご登録いただいているご住所はローマ字表記となっておりまして、ご提出いただいた運転免許証と異なっております。
これらは完全に一致する必要がございますので、恐れ入りますが、アカウントにご登録いただいているご住所を運転免許証通りにご変更いただけますでしょうか。
お手数をおかけいたしますが、下記手順のどおり、アカウントに登録されているご住所を変更いただきますようお願いいたします。(以下略)
実は、PayPalに登録したのはかなり以前で、そのときはすべて英語(ローマ字)表記で登録していました。
で、PayPalアカウント名(ローマ字)と免許証の住所・氏名が一致しないため、アカウントの登録を修正してください、ということらしいです。
2の住所変更はウェブで簡単に変更できるのですが、1の氏名のローマ字から日本語への変更はウェブではできません。
それでもためしにウェブから変更を試みました。
「個人設定」の氏名欄の右側にある「変更」をクリック。
「変更のタイプ」から、それらしい「個人名の変更(登録時の間違い、誤字脱字の修正、日本語表記から英語表記への変更など)」を選択して「続行」をクリック。
変更する文字数は1~2文字ではないので「いいえ」を選択して「続行」をクリック。
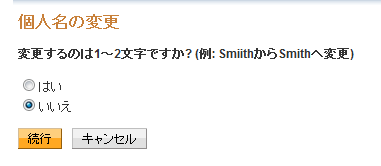
ここで書類提出画面になったので諦めました。

4.カスタマーサービスへの連絡
ということで、仕方なくカスタマーサービスに電話連絡することにしたのですが、これがまた面倒です。この程度のことで「面倒」と書いている時点で失格かもしれませんが。
催促メールには記載されていませんでしたが、最初の本人確認のメールを読むと、カスタマーサービス電話をする際に「一時お問い合わせ用番号」の取得が必要なようです。
「一時お問い合わせ用番号を取得する」をクリックするとお問い合わせ用の番号が通知されます。この「一時お問い合わせ用番号」の有効期限は60分です。
そのあと、職場から電話をするとガイダンスにしたがって操作をするのですが、PayPalに登録されている電話番号(自宅を登録)と異なる電話からかけたので、
「登録されている番号がみつかりませんでした」
というガイダンスが流れました。
一瞬焦りましたが、このあと先ほど取得した「一時お問い合わせ用番号」を入力することで次の操作に進むことができました。
本人確認に関する問い合わせまでガイダンスが進んで、数分待ってようやく係の人につながりました。
そのあとはローマ字を日本語に直してほしいことを伝え、すぐに手続きを終えることができました。
これでステップ1のステータスがようやく完了しました。
ステップ2の暗証番号入力は、郵送され次第追記する予定です。
2012.11.15追記
手続き完了後、わずか2日で郵送されてきました。
5.暗証番号を入力
PayPalにログインして「暗証番号をお送りしました」の右側にある「こちら」をクリック。
「暗証番号を入力」をクリック。
郵送物に記載されている暗証番号を入力します。
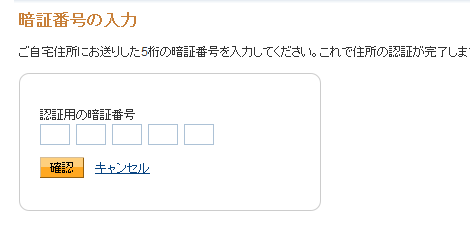
これで無事完了しました。
郵便物を紛失してしまった場合は「暗証番号の再発行」が行えます。この画面に遷移するには3つ前の画面の下の方に小さく表示されている「別の暗証番号」をクリックします。
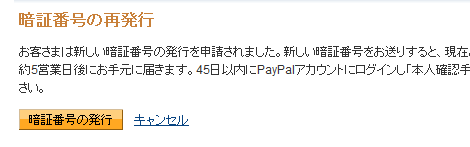
2012.11.15
5項を追記しました。
- PayPalにおける銀行口座への資金移動の理由
- 小粋空間のプラグイン購入でクレジットカード決済が可能になりました
- PayPalのメール決済(支払い側)について
- PayPalの返金と手数料について
- PayPalでダウンロード販売する方法
- PayPalの公式テスト環境「Sandbox」について(その2:「今すぐ購入」のテスト)
- PayPalの公式テスト環境「Sandbox」について(その1:アカウント作成)
≫ PayPalの本人確認手続き from こま切れblogの詰め合せ
直接的にはFXじゃないかもしれませんが、 入出金やキャッシュバックに使っている?いた?? PayPal。 「先日より、本人確認手続きのお願いをEメールにて... [続きを読む]