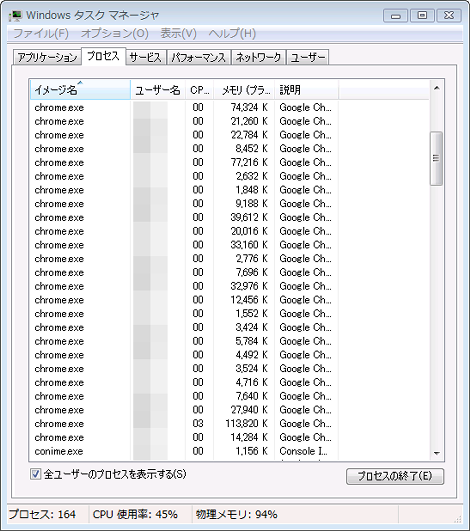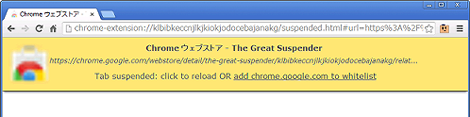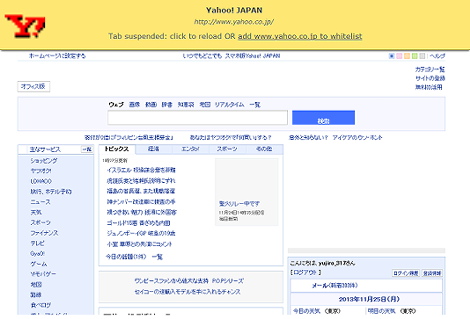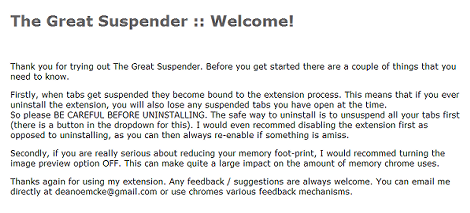Google Chromeのメモリ消費を減らすChrome拡張「The Great Suspender」
Google Chromeのメモリ消費を減らすChrome拡張「The Great Suspender」を紹介します。
1.概要
Google Chromeは1つのタブで1プロセスを割り当てるので、複数のタブを開いていると各プロセスでメモリが消費されてしまいます。
下のWindowsのタスクマネージャは20タブほど開いた状態のものです。
タブを閉じれば済む話なのですが、仕事やあとで見たい時など、できればタブをそのままにしておきたいことが多く、数十枚開いているのが日常茶飯事です。
この拡張を利用すれば、使っていないタブを停止(メモリから削除)し、メモリ消費を減らすことができます。
2.インストール
「The Great Suspender」のページにアクセス。
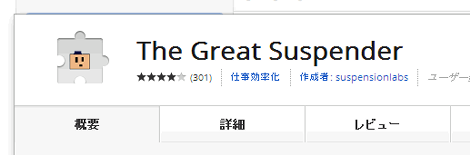
右上にある「無料」をクリック。
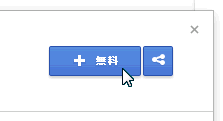
表示されたダイアログの「追加」をクリック。
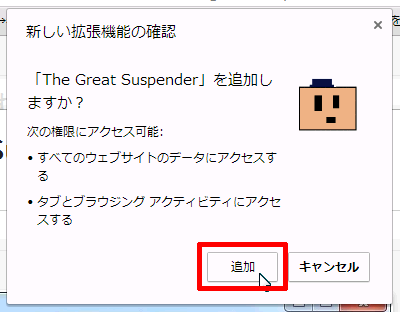
「CHROMEに追加済み」に表示が変わればインストール完了です。
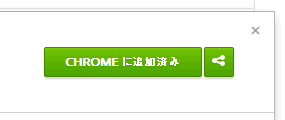
3.使い方
右上に表示されたアイコンをクリック。
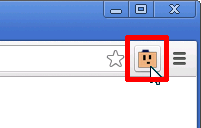
メニューが表示されます。
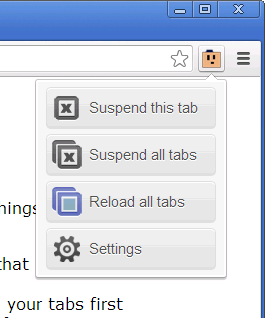
「Suspend this tab」をクリックすると、現在開いているタブを停止します。
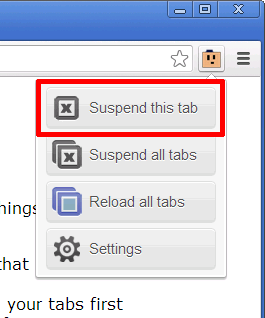
停止すると次のような表示になります。黄色い部分をクリックすれば元の状態に戻ります。「add~to whitelist」をクリックすれば、停止を抑止することもできます(設定の詳細は4項)。
ウィンドウを停止するとプロセスから削除されることが冒頭のタスクマネージャーで分かります。つまりその分メモリ消費を抑えることができます。
「Suspend all tab」をクリックすると、クリックしたウィンドウのすべてのタブを停止します。
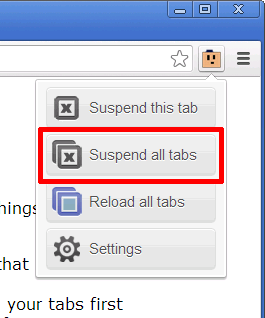
なおウィンドウを複数開いている場合はそれぞれのウィンドウで「Suspend all tab」をクリックする必要があります。
「Reload all tabs」をクリックすれば、クリックしたウィンドウのすべてのタブを読み込みます。
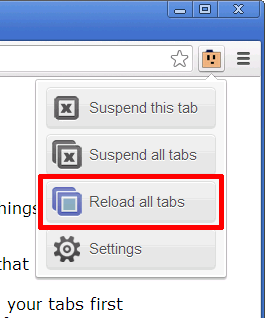
4.設定
「設定」をクリック。
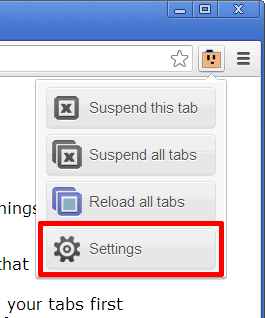
設定画面が表示されます。
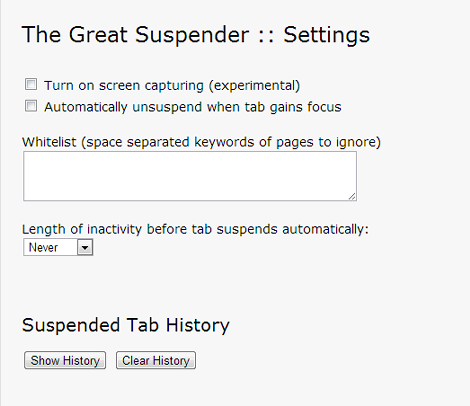
それぞれの意味は次のとおりです。
- Turn on screen capturing:停止させたときに画面をキャプチャします(実験レベル)
- Automatically unsuspend when tab gains focus:タブを選択したときに自動的に復帰します
- Whitelist:記載URLについてプロセスを停止しません(複数設定する場合は半角スペースで区切る)
- Length of inactivity before tab suspends automatically:タブを自動的に停止する時間の設定
- Suspended Tab History:タブの停止履歴および履歴の削除
「Turn on screen capturing」を有効にすると、停止したときの表示は次のようになります(Yahoo!JAPANの例)。
5.注意事項
インストール直後のウェルカムメッセージに表示されますが、拡張を無効にするときは必ずすべてのタブを停止していない状態に戻してください。
- Chromeでcookieを確認する方法
- Windows+Chromeで「この接続ではプライバシーが保護されません」となる場合の対処
- Firefox/Chromeでtable要素の「position: sticky」が動作しない問題の対処
- Chromeのタブ切り替えでリロードしない方法
- Google Chromeの背景(テーマ)がグレーに変わったときの対処
- Google ChromeでCookieを参照する方法
- ブラウザからPOSTメソッドを送信できるChrome拡張「Advanced REST client」
- Chromeの右上に表示されたアイコンや名前を消す方法
- Google ChromeのAdobe Flash Player更新について
- ChromeでYouTubeを直接検索できるようにする方法
- Chromeに登録された検索エンジンを利用する方法
- Google Chromeで表示したページのHTMLソースをダウンロードする方法
- Google Chromeで新しいタブを開いたときに空白ページを表示する方法
- Google Chrome起動時に複数のウィンドウを復元する方法
- Google Chromeのテキストエリアに表示される赤い波線を消す方法