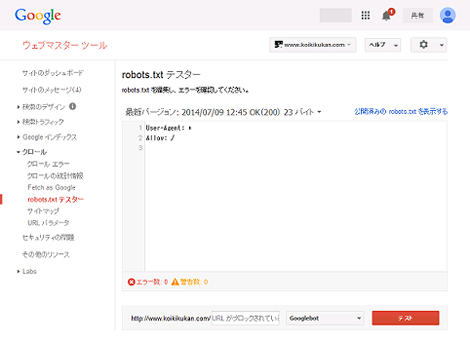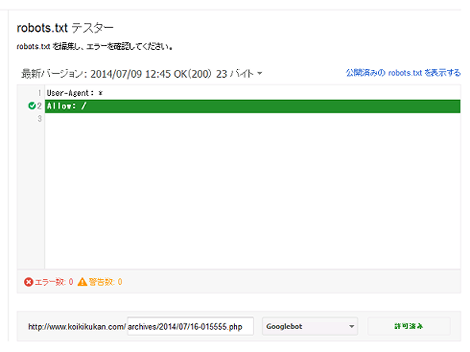Google ウェブマスターツールの「robots.txt テスター」の使い方
Google ウェブマスターツールの「robots.txt テスター」の使い方を紹介します。
1.はじめに
Google ウェブマスターツールの「クロール」メニューにある「ブロックされたURL」というサブメニューが「robots.txtテスター」に変わったようです。
旧メニュー
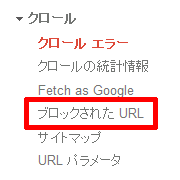
新メニュー
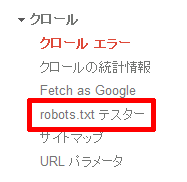
メニューを開いた画面での機能は大きく変わっていないかもしれませんが、本エントリーで紹介したいと思います。
2.robots.txt テスター
robots.txtテスターの画面は次のようになっています。
編集画面ではrobots.txtを編集することができます。
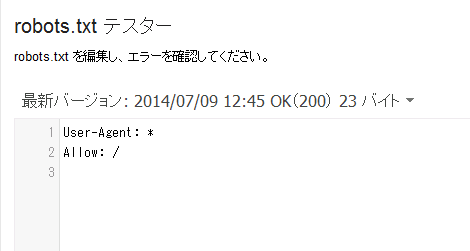
その下のテキストフィールドには、robots.txtでブロックの状態をテストしたいURLを設定します。
テストでのデフォルトは「Googlebot」になっています。
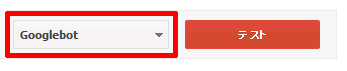
botは次の7種類から選択することができます。
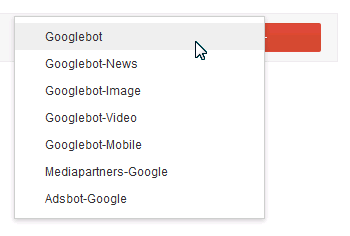
3.URLのテスト
実際にURLを入力して「テスト」をクリックしてみます。
OKの場合、次のように編集画面の「Allow: /」の部分が緑色に反転します。
また、「テスト」ボタンの部分には「許可済み」と表示されます。
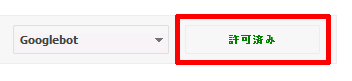
Posted by yujiro このページの先頭に戻る
- ウェブマスターツールで被リンクを調べる方法
- noindexが使えない形式のファイルにnoindexを適用する方法
- Googleウェブマスターツールの「URLパラメータ」の使い方
- Googleウェブマスターツールにサイトを登録する方法
- Googleウェブマスターツールでインデックスされたページを削除する方法
- インデックスされたページを404にしたあとにGoogleウェブマスターツールでインデックスから削除する方法
- WordPressのウェブマスターツールでのMicroformats問題の対処
- Googleウェブマスターツールの「過去の上位検索クエリデータの改善」について
- Googleウェブマスターツールで「タイトルタグの重複」を減らす方法
トラックバックURL
コメントする
greeting