FeedBurner アカウントをGoogle アカウントに移行する
FeedBurner アカウントをGoogle アカウントに移行する方法を紹介します。
1.はじめに
現在利用中の FeedBurner(フィード配信サービス)が Google に買収されて日が経ち、FeedBurner でフィード向け Adsense が利用できるようになりました。
ネット検索でヒットする設定方法は、Drk7jp さんの、FeedBurner のアカウントを利用したまま、フィード向け AdSense を利用する方法です。
本エントリーでは FeedBurner のアカウントを Google アカウントに移行する方法を説明し、その延長として、フィード向け AdSense を利用する際の注意点を説明します。アカウント移行と Adsense 利用の関係については、2項にその理由を示しています。
FeedBurner から Google へのアカウントの移行は、いずれ自動的に行われることになるようですが、ここで示す手順は Google への申請により移行する方法です。
以下で示す手順は、すでに日本語版 FeedBurner を利用していることと、Google アカウントを所有していることが前提です。「日本語版 FeedBurner」と限定しているのは、移行画面で FeedBurner のアカウントを入力するフィールドがあるのですが、仮に英語版 FeedBurner と日本語版 FeedBurner で同じアカウントをもっている場合、どちらのアカウントを Google アカウントに移行するかを設定できないためです。
アカウントの移行については正式な手順を紹介していますが、移行後に何らかの不具合が発生しても当ブログでは責任を負いかねますので、ご自身の責任で行ってください。また、移行後のフィード向け Adsense 設定についてのご質問にも一切お答え致しません。
2.アカウント移行までの経緯
実は一度、Drk7jp さんの記事を元にフィード向け AdSense を設定してみたのですが、当ブログではフィード向け広告を期待通りに配信できないことが判明しました。
原因の解説の前に、FeedBurner によるフィード配信の動作を図に示します。
FeedBurner でフィード配信をしており、自サイトのフィード(atom.xml など)を公開している場合、.htaccess で FeedBurner へのリダイレクトを行っていると思います。リダイレクト後、FeedBurner は非公開のフィード(fb.xml)を取得し、それを加工して購読者に配信します。シーケンスの流れは推測です。
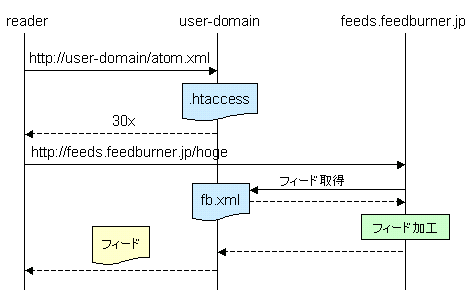
このように自サイトのフィードを公開した運用を行っているのであれば、.htaccess でリダイレクト先のドメインを feed.proxy.google.com(Adsense の「新しいフィードを作成」のURL)に振り替え、フィード向け AdSense の設定で、登録するURLに FeedBurner のURL を設定すれば、次のような流れでフィード向け広告が配信されると思います。
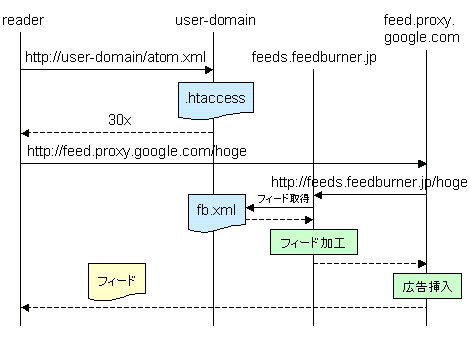
ですが、当ブログでは前述の通り、ほとんど全ての購読者に FeedBurner のフィードURLを公開しているため、そもそも feed.proxy.google.com へのリダイレクトが行えません。
これがフィード向け広告を配信できない原因です。
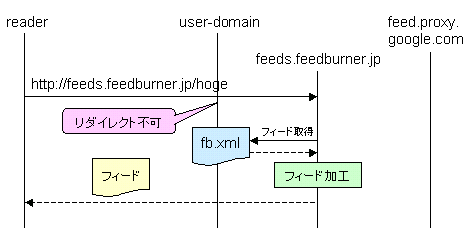
それで、直接 FeedBurner へ問い合わせたところ、下記の(ような)方法で移行してもらえれば大丈夫です、という連絡を頂いた次第です。
3.アカウント移行の申請
それでは、アカウントを移行するための申請を行います。
Google ヘルプより「AdSense」をクリック。
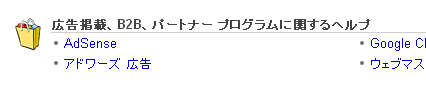
「フィード向け Adsense」をクリック。
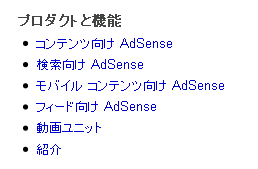
「利用開始」をクリック。
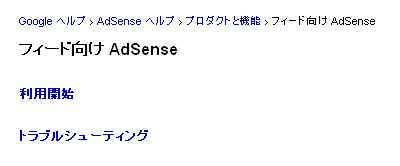
「FeedBurner 広告ネットワークを使用しています。フィード向け AdSense の使用を開始するにはどうしたらよいですか。」をクリック。
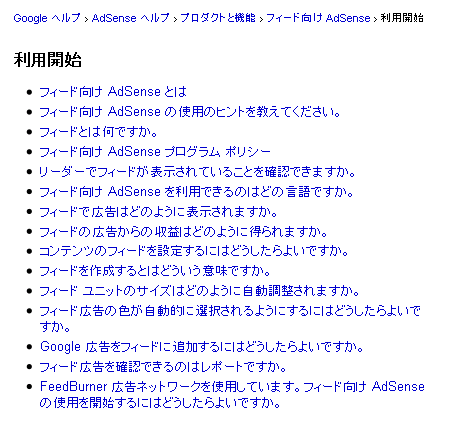
ここで一旦説明に目を通し、「お問い合わせ」をクリック。
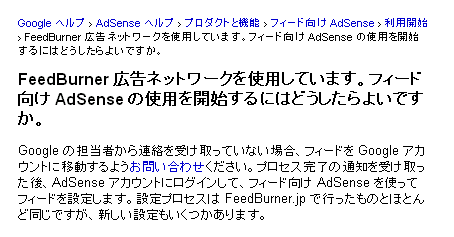
さらに説明に目を通し、「FeedBurner のアカウント」に、現在利用中の FeedBurner アカウント、「移行をご希望の Google アカウントのメール アドレス」に Google アカウントに登録しているメールアドレスを設定し「送信」をクリック。
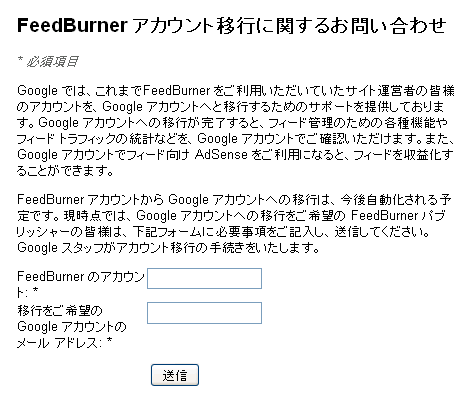
アカウントの移行が完了すれば、Google アカウントのメールアドレスに(多分)メールが届くと思います。フィードのURL も、Google アカウントのフィードURL(http://feed.proxy.google.com/xxx)に変更になります。
新しいフィードURLの末尾が、FeedBurner で使っていたものと同一のものになるかどうかについては分かりません。
つまり、申請さえ行えば Google 側でアカウントの移行を行ってくれるようです。
4.アカウント移行後の FeedBurner について
FeedBurner の管理画面は、FeedBurner から Google アカウントの FeedBurner に移行します。
移行後の FeedBurner 管理画面です。移行後は購読者数が 0 になっています。
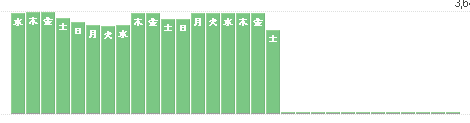
移行後の Google アカウントの FeedBurner 管理画面などは、掲載を控えます。
ちなみに移行後は、ユーザーのGoogle アカウントログイン直後の画面に「FeedBurner」へのリンクが表示されるようになります。そこから進んだ画面は既存の FeedBurner の管理画面と大体同じものです。
5.アカウント移行後のフィード向け Adsense 設定
アカウントを移行しただけでは広告は表示されません。移行後、Google Adsense の管理画面より「フィード向け Adsense」の広告作成および設定を行ってください。
作成したフィード向け Adsense がフィードに表示されるかどうかは、「広告の管理」タブで、作成したフィード向け Adsense の「ステータス」が「実行中」になったことで確認します。
6.リダイレクトについて
リダイレクトの設定は、新しいフィードURLにリダイレクトする設定を行いますが、現状のまま(旧FeedBurner へのリダイレクト)でも問題ありません。旧FeedBurner へのリダイレクトしていても、新しいフィードURLにリダイレクトされます。
つまり、(推測の域を出ませんが)次のようなことをやってくれているのだと思います。
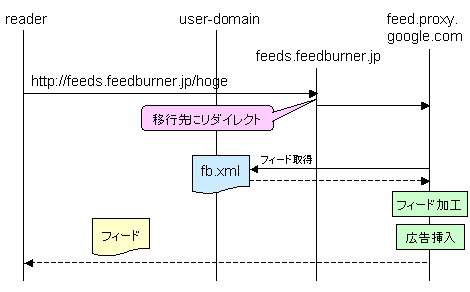
7.広告の表示確認
「広告の管理」タブで、作成したフィード向け Adsense の「ステータス」が「実行中」になったことを確認して、Google リーダーや livedoor reader でフィードに広告が表示されることを確認してください。
- フィードが全文表示されなくなった件について
- フィード向け AdSenseテスト提供開始
- RSS フィードをメールで購読する
- FeedBurner が RSS 広告配信サービス「FeedBurner 広告ネットワーク」を開始
- FeedBurner が Yahoo! ブログ検索でインデックスされない事象の解決へ
- FeedBurner購読者ランキング100
- 「FeedBurnerパブリッシャーバズ」で紹介されました
- Feedburner Top40
- feedburner・フィード・フレア機能
- FeedBurner Japan 登録
このエントリーが公開された日に、手続きをしたのですが、今頃になって
ご依頼いただきましたFeedBurnerのアカウント内に登録されているフィードのURLが、他のアカウントと重複しているため、移行作業を完了させることができませんでした。
大変お手数ではございますが、重複しているフィードのURLをfeedburner内で変更していただき、こちらのメールに返信してください。
フィードURI変更後、再度移行作業を進めさせていただきます。なんて連絡が、FeedBurner Supportからありました。
フィードURI変更ってことは、購読者が困るんじゃありませんか?って返信をしましたが、無視されてしまったので、しかたなく言われる通りにフィードURIを変更して、返信しておきました。
返信後すぐに
FeedBurner アカウントから、Google アカウントへの移行が完了しました。との連絡が届いたので、マイフィードを確認したところ、変更したフィードURIが追加されフィードが二つになっただけでした。
統合ではなく、追加であって本来の目的を果たすことができませんでした。

