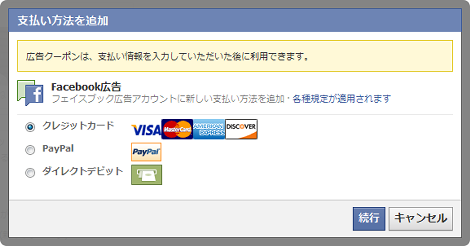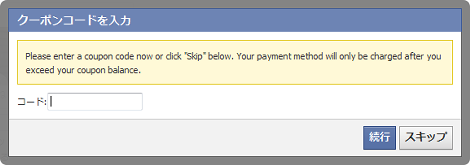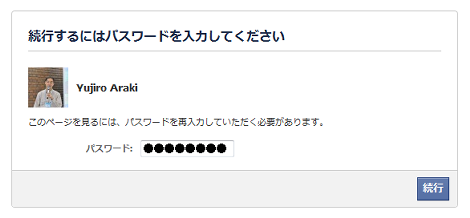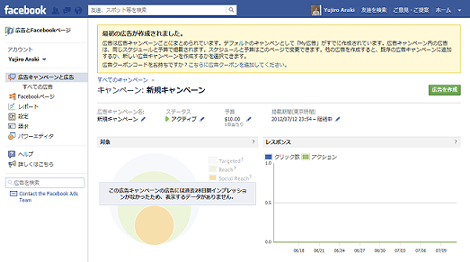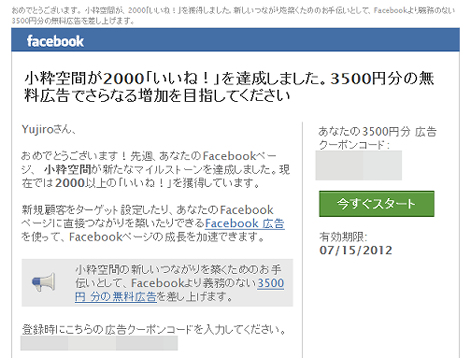Facebookページの広告を作成する方法
Facebookページの広告を作成する方法を紹介します。ここでは次のような広告を作成してみます。

実際に広告の設定をしてみると入力方法や意味が分かりにくい箇所がいくつかあったので、本エントリーではそのあたりも説明しています。
2012年7月現在の情報です。
1.広告の作成
Facebookページの管理者用パネルの右側にある「ファン数を拡大」→「広告を作成」をクリック。
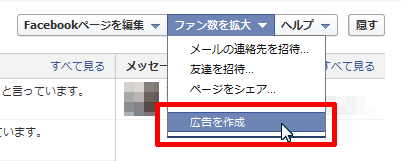
「何を宣伝しますか?」と表示され、Facebookページまたは特定の投稿のいずれかを選択します。ここではFacebookページの「小粋空間」を選択。
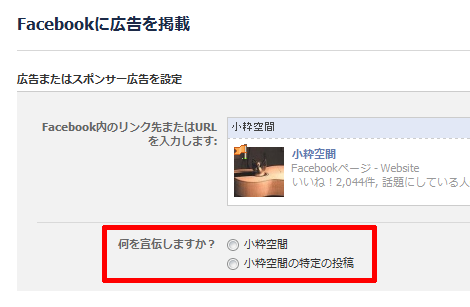
「掲載したい内容:」が表示され、「小粋空間に関する新しい広告」または「小粋空間に「いいね!」と言っているユーザーの友達に関する記事」のいずれかを選択します。ここでは「小粋空間に関する新しい広告」を選択。
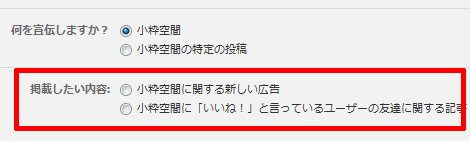
ちなみに、それぞれの広告表示イメージは下のとおりです。
小粋空間に関する新しい広告(写真は後述する「画像」で設定)

小粋空間に「いいね!」と言っているユーザーの友達に関する記事

「見出し」にFacebookページ名(変更不可)、「テキスト」に画像横に表示する文章を入力、「画像」に100x72の画像を選択、「リンク先のページ」は広告をクリックしたときのジャンプするページを選択します。
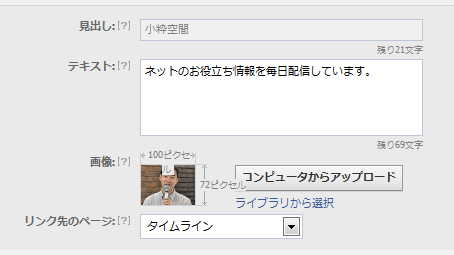
広告を表示する場所(国や地域など)を選択します。「日本」を設定したい場合は、テキストフィールドに「日本」といれたあと、リターンをたたき、もう一度リターンをたたくと候補に「日本」が表示されるので、それを選択します(テキストフィールドに直接入力したテキストが反映されないのでずいぶん悩みました)。都道府県・市区町村などは必要に応じて選択します。
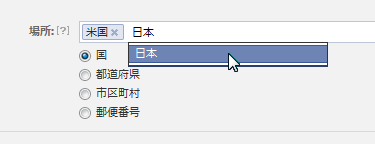
ちなみに、広告の表示範囲を絞り込むと、右側にある「広告の対象」の数字がどんどん変わっていきます。下は「日本国」に絞ったときの人数です。
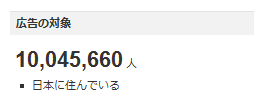
必要に応じて年齢・性別を設定します。
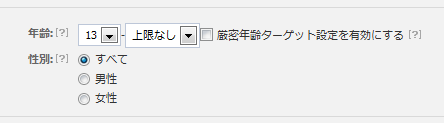
必要に応じてキーワード・カテゴリを設定します。キーワードは先程の国名と同じ要領で2回リターンで入力すると候補のカテゴリが表示されます。先頭に「#」をつけてカテゴリを入力しても候補のカテゴリが表示されます(半角文字のみ有効な模様)。
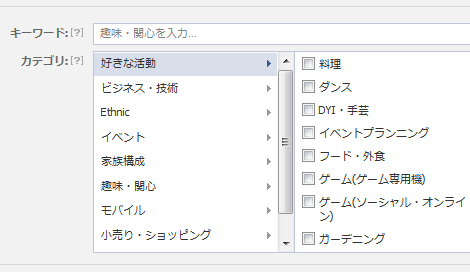
つながりを設定します。
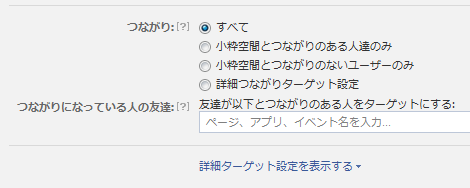
「詳細ターゲット設定を表示する」をクリックすると、次の画面が表示されます。
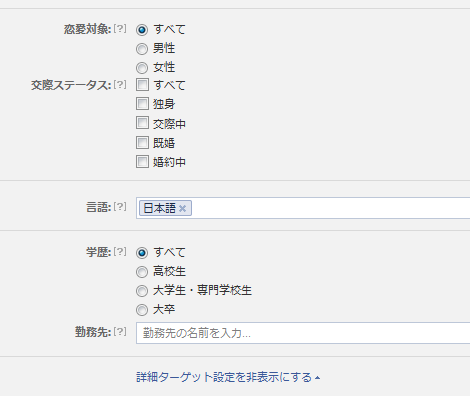
2.「広告キャンペーン、価格設定、日程」の設定
まず目的を選択します。「広告またはスポンサー記事をクリック」を選択した場合、クリック単価(CPC)での支払いになるようです。「ページへのいいね!」を選択した場合、インプレッション単価(CPM)になり、広告やスポンサー記事の表示1,000回ごとに支払うことになります。選択する項目によって次の「広告キャンペーン、価格設定、日程」の表示が異なります。
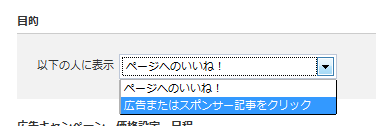
「広告キャンペーン、価格設定、日程」を設定します。以下、目的別の画面を掲載します。期間の設定は「今日から継続的に掲載する」のチェックをはずせば、開始日・終了日が表示されます。
「ページへのいいね!」を選択した場合
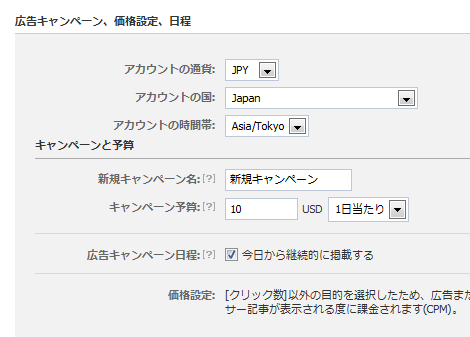
「広告またはスポンサー記事をクリック」を選択した場合
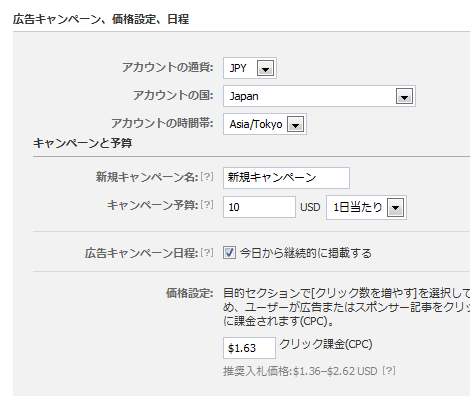
すべて設定したら「広告の確認」をクリック。
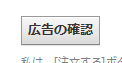
プレビューしてOKであれば「注文する」をクリック。修正したい場合は「広告を編集」をクリック。
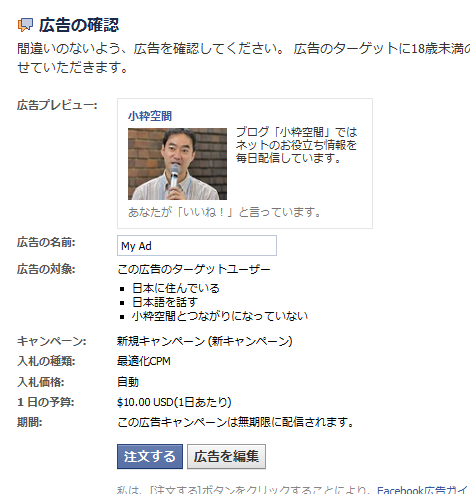
3.支払い方法の選択
支払い方法を選択します。ここではクレジットカードを選択して「続行」をクリック。すでに設定済みの場合は表示されないかもしれません。また通常は「広告クーポン~」の表示はないと思われます。
情報を設定して「送信」をクリック。
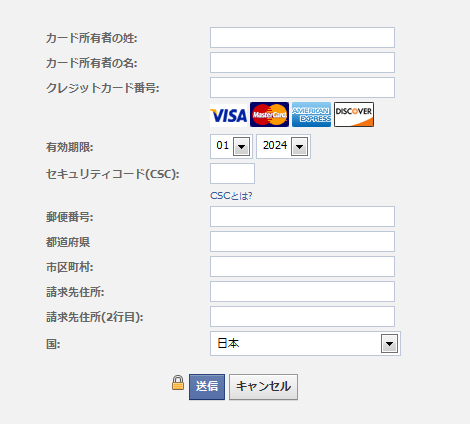
ちなみにFacebookページ「小粋空間」は2000いいね!を超えたのでFacebookから3500円の無料クーポンをいただきました。今回の設定はクーポン利用なので、クーポンコード入力画面が表示されました。通常の購入では表示されません。
パスワードを入力して「続行」をクリック。
事業所住所の確認を行い「変更を保存」をクリック。これは付加価値税(VAT)の適用に関する設定で、事業所の住所がアイルランドにあるか、Facebook広告をビジネス用途以外で購入する場合、Facebook広告の購入代金に該当するアイルランドの税率を適用してVATを上乗せされるようです。詳細については「Facebook広告と付加価値税」をご覧ください。
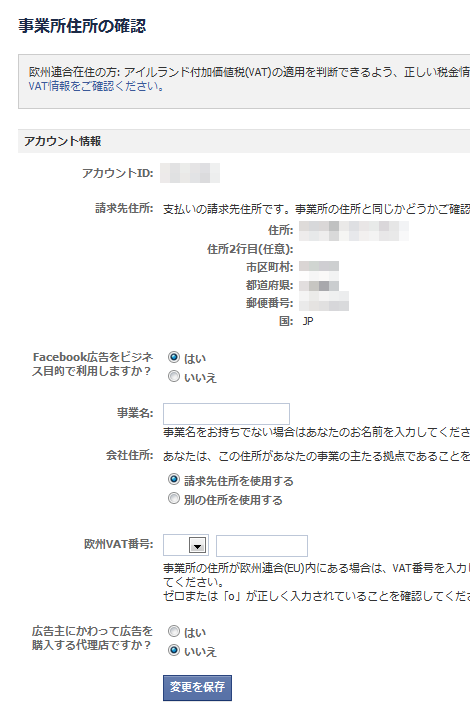
これで広告の出稿が完了しました。
4.広告の統計情報の確認
「広告キャンペーンと広告」のページに移動します。このページで広告の統計データなどを確認することができます。後でこのページを開く場合は、ユーザーアカウントのニュースフィードの左メニューにある「広告マネージャ」をクリックします。Facebookページのメニューには見当たらないようなので気をつけましょう。
Facebookページで効果を出したい方は「Facebookマーケティング プロフェッショナルガイド」を是非ご一読ください。
マイナビ
5.広告の無料クーポン
余談ですが、前述したとおりFacebookページが2000いいね!を超えると、Facebookから3500円分の無料クーポンがプレゼントされます(メールで配信)。
以上です。Facebookページを立ち上げたばかりの方は、とりあえず2000いいね!を目指してみてはいかがでしょうか。
- Facebookのテキスト投稿に背景色をつける方法
- Facebookで過去の投稿を探す方法
- Facebookアプリのアクセストークンの有効期限を確認する方法
- Facebookアプリのアクセストークンの有効期限を延長する方法
- Facebookページの投稿をGraph APIで取得する方法
- Facebookでハッシュタグを利用する方法
- Facebookのプロフィール写真変更をタイムラインに表示させない方法
- Facebookのテストユーザーでログイン画面からログインする方法
- Facebookアプリのテストユーザー作成方法(2016年版)
- Facebookの友達リストに「共通の友達」を表示する方法
- ウェブサイトにFacebookページのタイムラインを表示する方法
- Facebookで誕生日は知らせたいけどタイムラインに書き込んでほしくない場合の設定
- iPhone版:Facebookページの管理者が個人アカウントでFacebookページの投稿に「いいね!」をする方法
- Facebookページの管理者が個人アカウントでFacebookページの投稿に「いいね!」をする方法
- Facebookでメールアドレス検索されないようにする方法