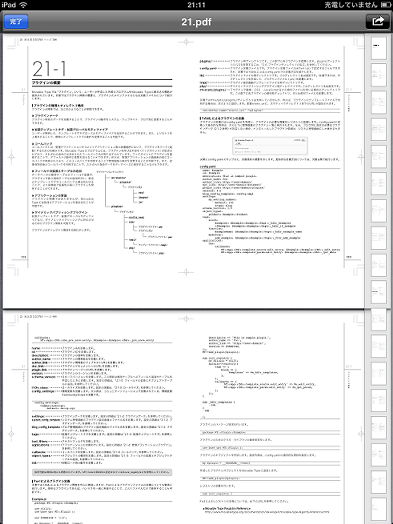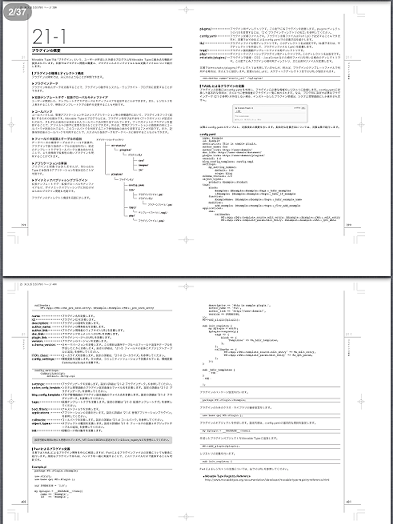iPadやiPad miniでPDFを閲覧する方法
iPadやiPad miniでPDFファイルを開く方法を紹介します。iPadビギナー向けの内容です。
ネットで調べるとiTunesやDropBoxなどのアプリと連携させる方法など色々ありますが、ここではメールに添付されたPDFファイルについて、外部アプリを使わずに読む方法を紹介します。
メールで受信できないサイズの大きいPDFファイルはこのエントリーで紹介する方法の対象外です。予めご了承ください。
1.iPadやiPad miniでPDFを開く
PDFが添付されたメールを開きます。
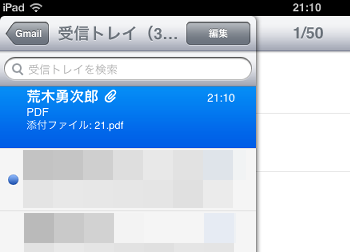
添付されているPDFファイルのアイコンを長押しします。
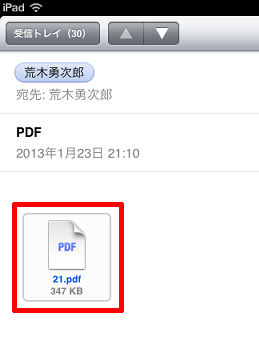
PDFを操作するアプリが表示されるので、「クイックルック」をタップします。ちなみにデフォルトで表示されるメニューは、「クイックルック」「メールで送信」「プリント」の3種類です。
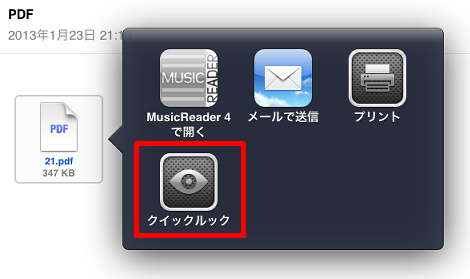
これでPDFの内容が表示されました。
「クイックルック(Quick Look)」はiOS4.2からデフォルトで用意されてた、写真や文書ファイルをプレビューするための機能です。
ここでは長押しする方法で紹介しましたが、ファイルを普通にタップすればクイックルックで開くようです。
2項からクイックルックの操作について簡単に説明します。
2.スクロール
クイックルックのスクロールは縦方向です。
3.メニューの表示/非表示の切り替え
PDFファイルの任意の位置をタップすると、上部と右側に表示されているメニューの表示・非表示が切り替わります。
4.メール画面に戻る
メール画面に戻るには、メニュー左上の「完了」をタップします。
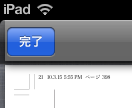
5.プリント・コピーや他の連携アプリケーション起動
右上のアイコンをタップすれば、プリント・コピーや他のアプリとの連携が行えます。
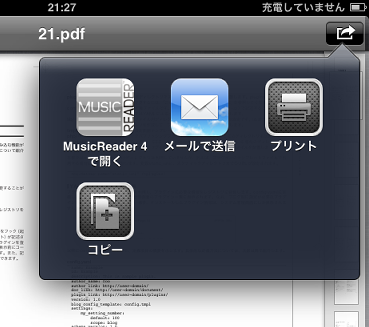
Posted by yujiro このページの先頭に戻る
- iPadなどのタブレット端末の画面操作に最適なスマートペン「パワーサポート スマートペン」
- iPad/iPad miniでホームボタン操作を劇的に減らす4本指・5本指ジェスチャーのまとめ
- iPadやiPad miniでファイルを保存・管理できる「Bridge Reader」
- iPadでリアルなテーブルフットボール(フーズボール)が楽しめる「Classic Match Foosball」
- iPad/iPhone/Android端末から自宅PCにリモートデスクトップ接続できる「PocketCloud」
- iPad miniでバッテリーを節約・長持ちさせる方法のまとめ
- iPad mini用B6ケースのまとめ
- iPad miniを数日使った感想(主にディスプレイ関係)
- iPad mini購入レポートと開封の儀
トラックバックURL
コメントする
greeting