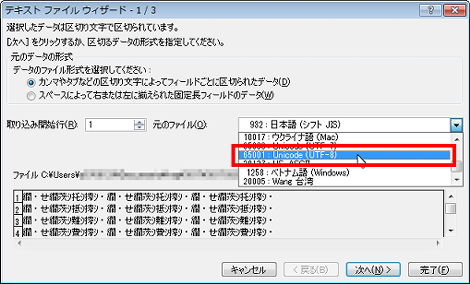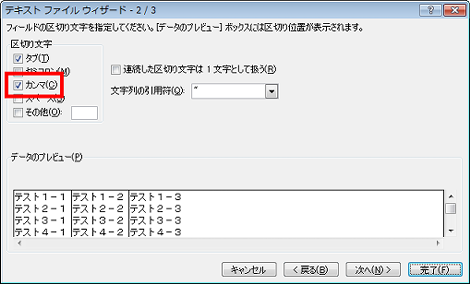ExcelでUTF-8のCSVデータを取り込む方法
ExcelでUTF-8のCSVデータを取り込む方法を紹介します。
1.問題点
次のような文字コードがUTF-8のCSVファイルがあります。
テスト1-1,テスト1-2,テスト1-3
テスト2-1,テスト2-2,テスト2-3
テスト3-1,テスト3-2,テスト3-3
テスト4-1,テスト4-2,テスト4-3
テスト5-1,テスト5-2,テスト5-3このファイルをダブルクリックしてExcelに取り込むと、文字化けします。
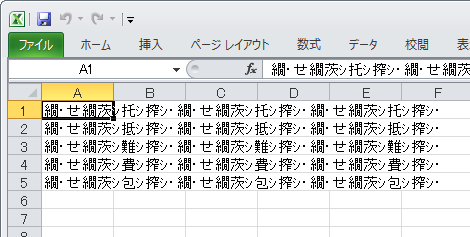
こういう場合、テキストエディタでCSVファイルを開き、文字コードをShift_JISに変換して一旦保存し直してから取り込むのですが、編集後もUTF-8のまま保存したいので、できればそのままの文字コードで開きたいです。
ということで、ExcelでUTF-8のCSVデータを取り込む方法を紹介します。
2.UTF-8のCSVデータを取り込む
UTF-8のCSVデータを取り込むには、「データ」→「外部データの取り込み」→「テキストファイル」をクリックしてインポートしたいCSVファイルを選択。
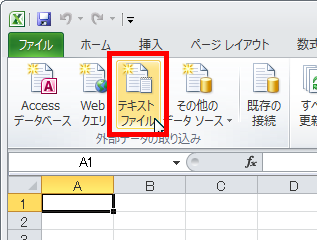
「テキストファイルウィザード - 1/3」画面にある、「元のファイル」から「65001 : Unicode (UTF-8)」を選択。
プレビューで正常に表示されていることを確認して「次へ」をクリック。
カンマ区切りなので「カンマ」をチェックして「完了」をクリック。
開始セル(ここではA1)を指定して「OK」をクリック。
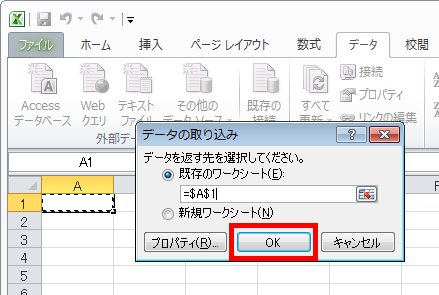
これでCSVデータが正常に読み込まれます。
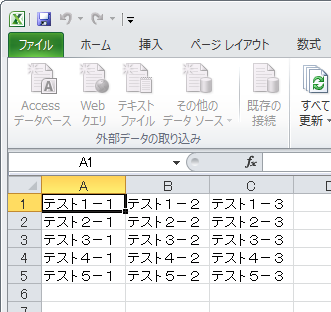
3.BOMつきのUTF-8にする
BOMつきのUTF-8であれば、ダブルクリックでそのまま開けます。
BOMというのは、ファイルの先頭につけられたバイトオーダーマーク (byte order mark) のことで、UTF-8の場合「0xEF 0xBB 0xBF」という文字が付与されます。
ダブルクリックでExcelを開いたとき、ExcelはファイルのBOMをチェックして、「BOMがあればUTF-8」で開くという動作になっているようです。
UTF-8ファイルにBOMを付与するには、Windowsのメモ帳でCSVファイルで開き、そのまま保存すればOKです。
4.その他
UTF-8にはBOMあり・BOMなしの2種類がありますが、確認したところどちらのデータも正常に取り込めるようです。
ただし改行コードはCRLFになっている必要があります。
- Excel上の半角スペースが"?"に文字化けするときの対処
- Execlでファイルを共有する方法
- Excelの$の意味
- Excelで今日の日付の列に色をつける方法
- WindowsでExcelが強制終了する場合の対処
- Excelの列を数字で表示する方法
- Excelの「ブックの共有」を解除する方法
- ExcelのCSVデータ取り込みで「このテキストファイルのデータは、1つのワークシートに入りきりません。」というエラーになる場合の対処
- Excelで特定の文字が入力されたセルの合計をカウントする方法
- Excelのファイル名をセルに表示する方法
- Excelで「円」表示された数字の合計を表示する方法
- PowerPointやExcelの図形を別の図形に変更する方法
- Excelで数値を百万単位で表示させる方法
- Excelで行と列を入れ替える方法
- Excelで短くなったスクロールバーを元に戻す方法