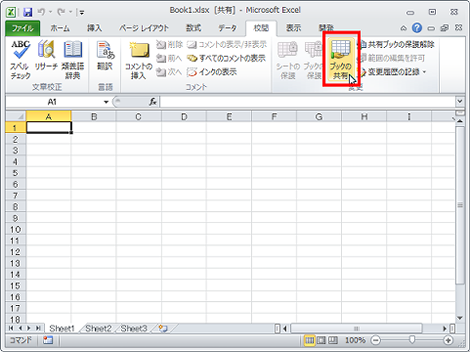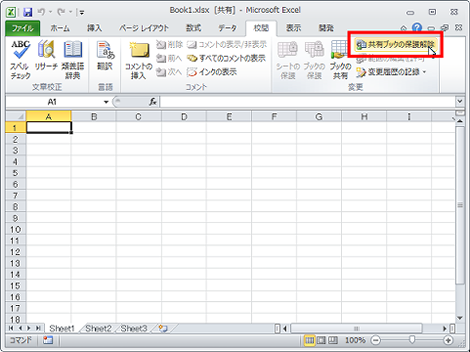Excelの「ブックの共有」を解除する方法
Excelの「ブックの共有」を解除する方法を紹介します。
1.問題点
通常、Excelファイルのブックの共有を解除する場合、「ブックの共有」をクリック。
開いたウィンドウで「複数のユーザーによる同時編集と、ブックの結合を許可する」のチェックを外して「OK」をクリック。
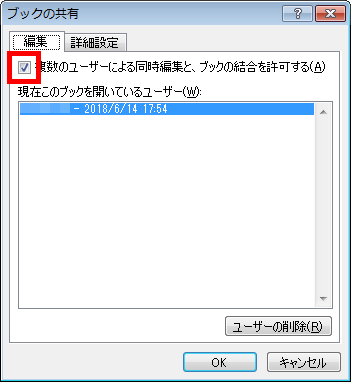
確認のダイアログが開くので「はい」をクリック。
これでブックの共有が解除されます。
が、チェックボックスがグレーアウトされていて場合があります。
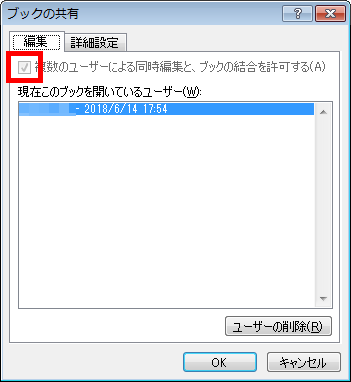
グレーアウトされている場合、共有を解除する方法が分かりません。
ということで、Excelの「ブックの共有」を解除する方法を紹介します。
2.Excelの「ブックの共有」を解除する
Excelの「ブックの共有」を解除するには、「共有ブックの保護解除」をクリック。
これで「ブックの共有」をクリックすれば、1項の手順で解除できます。
ただし、パスワードで保護されている場合、「共有ブックの保護解除」をクリックしたあと、下のパスワード入力画面が表示されます。
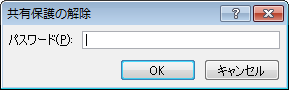
この場合、パスワードを設定した人にパスワードを教えてもらうか、その人に解除してもらうかのいずれかになります。
Posted by yujiro このページの先頭に戻る
- Excel上の半角スペースが"?"に文字化けするときの対処
- Execlでファイルを共有する方法
- Excelの$の意味
- Excelで今日の日付の列に色をつける方法
- WindowsでExcelが強制終了する場合の対処
- Excelの列を数字で表示する方法
- ExcelのCSVデータ取り込みで「このテキストファイルのデータは、1つのワークシートに入りきりません。」というエラーになる場合の対処
- ExcelでUTF-8のCSVデータを取り込む方法
- Excelで特定の文字が入力されたセルの合計をカウントする方法
- Excelのファイル名をセルに表示する方法
- Excelで「円」表示された数字の合計を表示する方法
- PowerPointやExcelの図形を別の図形に変更する方法
- Excelで数値を百万単位で表示させる方法
- Excelで行と列を入れ替える方法
- Excelで短くなったスクロールバーを元に戻す方法
トラックバックURL
コメントする
greeting