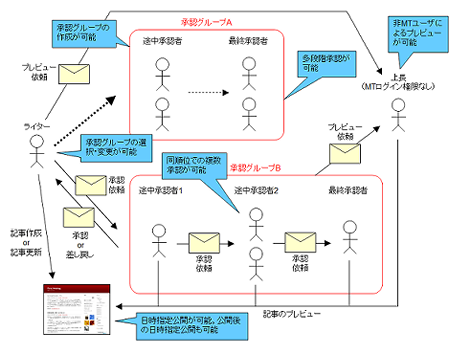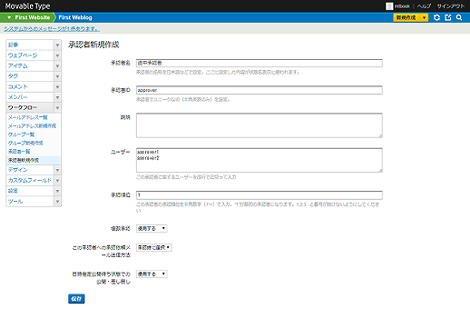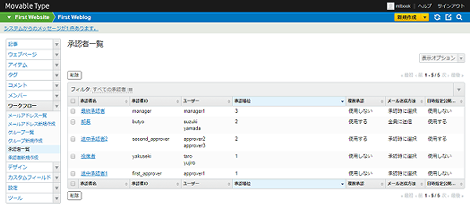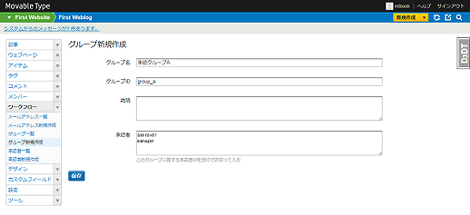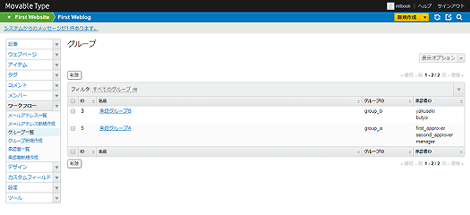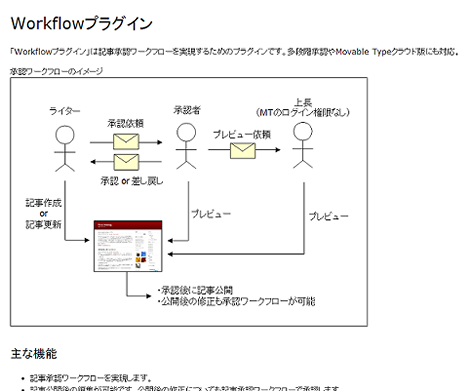Workflowプラグイン(多段階承認・日時指定・グループ選択・複数承認版)リリース
Tag:[]
本ブログで公開中のMovable Type用「Workflowプラグイン」の多段階承認版に、日時指定・グループ選択・複数承認機能を追加した版をリリースします。
以下、主な機能について紹介します。
1.日時指定承認
既存のWorkflowプラグインでは日時指定承認が行えませんでしたが、新しくリリースしたWorkflowプラグインでは最終承認者の日時指定承認が行えます。
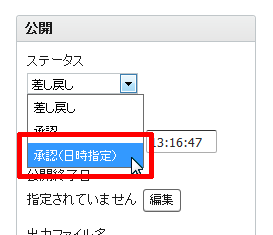
公開後の日時指定承認も可能です。
2.複数承認
既存のWorkflowプラグインでは、通常の1段階承認および多段階承認について、それぞれの段階で1名しか承認行為を行えませんでしたが、新しくリリースしたWorkflowプラグインでは2名以上が承認行為を行えるようになりました(その順位に登録された承認者が全員承認しないと、次承認者が承認を行えないか、記事の公開が行われません)。
複数承認設定は、承認者作成画面にある「複数承認」の項目を設定します。
承認者の設定状況確認や内容の修正は、「ワークフロー」→「承認者一覧」の管理画面から行えます。
承認時、他の同順位承認者が未承認の場合、承認エリアに「現在同順位承認者の承認待ちです。」というメッセージを表示します。
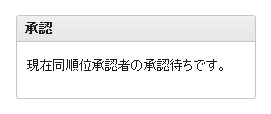
3.グループ選択
既存のWorkflowプラグインでは、多段階設定で1つのグループしか作成できませんでしたが、新しくリリースしたWorkflowプラグインでは複数のグループを作成・選択できるようになりました。
選択方法は、ライターがステータスを「未公開(承認待ち)」にすると「承認依頼」エリアに「承認グループ」というグループ選択用プルダウンが表示されるので、ここから選択します(このプルダウンを選択しない状態で承認依頼すると警告が表示されます)。
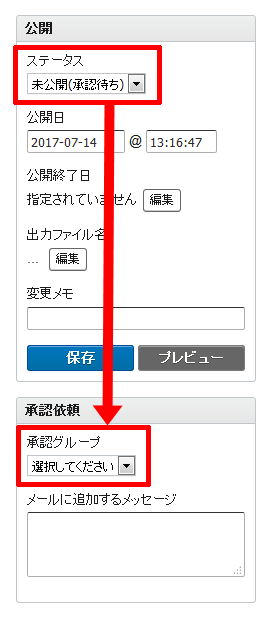
グループを選択すると、プルダウンメニューの下に承認依頼メールの送信ユーザーが表示されます。
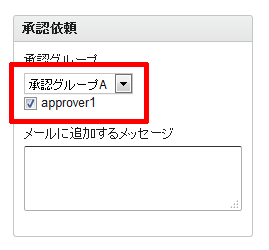
承認者が承認依頼または承認・差し戻しするときの記事編集画面およびプレビュー画面では、ライターの選択したグループが固定された状態で表示されます。選択されたグループに所属していない承認者は、記事の承認はできません。
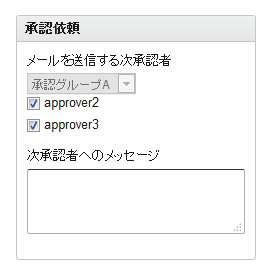
「ツール」→「プラグイン」→「Workflow」→「設定」で「ライターによる承認グループ変更」を「使用する」にすれば、ライターは公開された記事の承認依頼時にグループを変更できるようになります。
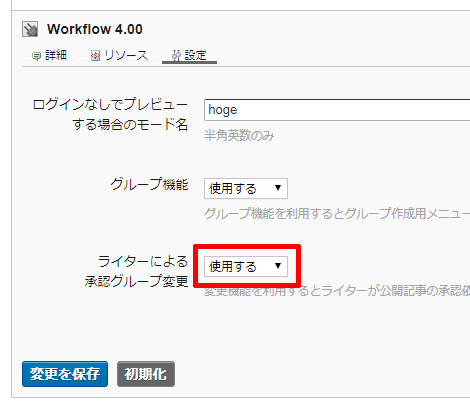
グループ作成方法は、グループ設定を行いたいウェブサイトまたはブログ管理画面の「ツール」→「プラグイン」→「Workflow」→「設定」をクリックし、「グループ機能」のプルダウンから「使用する」を選択して「変更を保存」をクリック。
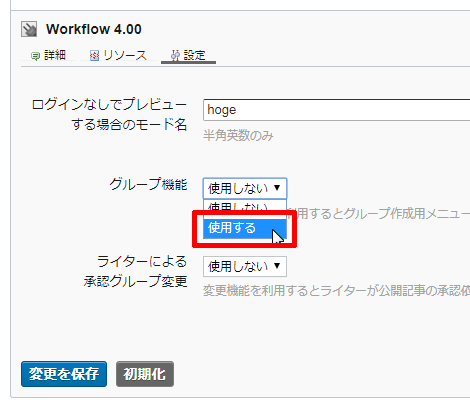
グループ設定を行いたいウェブサイトまたはブログ管理画面の「ワークフロー」→「グループ新規作成」をクリック。
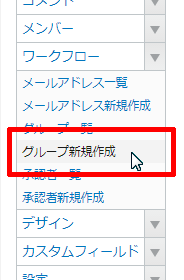
下記の項目を設定して「保存」をクリック。
- グループ名:グループ名を入力。ここで入力した名称がライターのグループ選択プルダウン等に反映されます
- グループID:グループ名に対応する任意のIDを半角英数・アンダーバーで入力
- 説明:グループの説明を入力
- 承認:この承認者に属するユーザー名を入力。複数のユーザーを設定する場合、改行で区切って入力
- 承認者:このグループに属する承認者ID(注:承認者のユーザー名ではありません)を改行で区切って入力。入力順番に制限はありません
設定状況の確認や内容の修正は、「ワークフロー」→「グループ一覧」から行えます。
4.プラグインの詳細
新バージョンのWorkflowプラグインの詳細につきましては、下記のページからご確認いただけます。
- Workflowプラグイン(コンテンツタイプ別の権限設定対応・その他)
- Workflowプラグインバージョンアップ(承認・差し戻し時の承認者へのCcメール追加等)
- Workflowプラグイン(個別多段階承認版)
- Movable Type「Workflowプラグイン」に記事単位のワークフロー機能追加
- 「Workflowプラグイン(MovableType7コンテンツデータ対応版)」リリース
- Workflowプラグイン(Movable Type7コンテンツタイプ対応)
- Workflowプラグイン(多段階承認版)リリース
- Movable Typeで承認ワークフローを実現する「Workflowプラグイン」バージョンアップ
- Movable Typeで承認ワークフローを実現する「Workflowプラグイン」