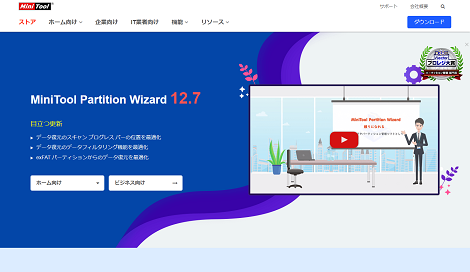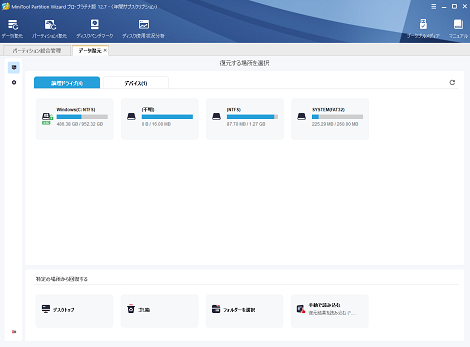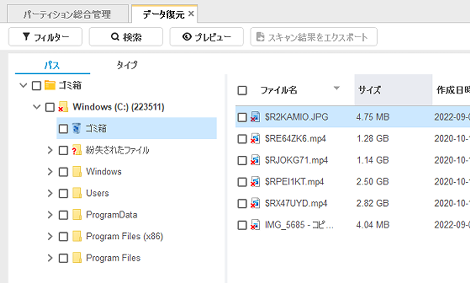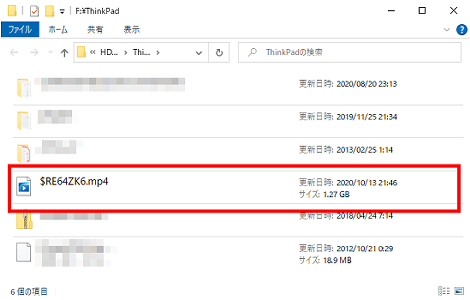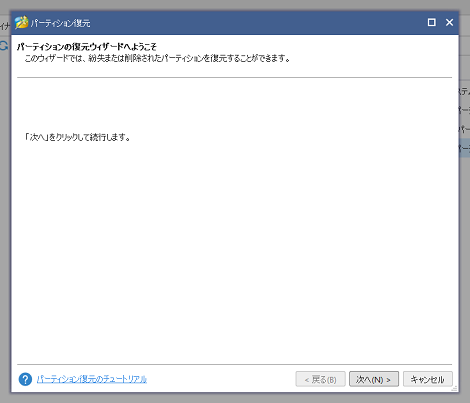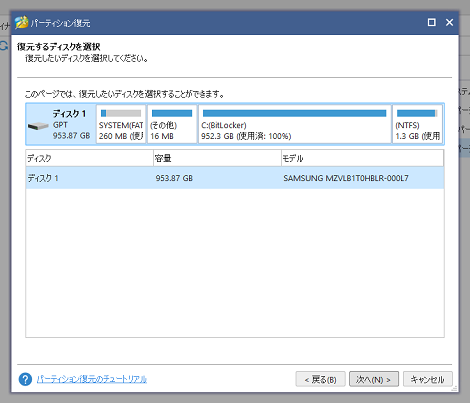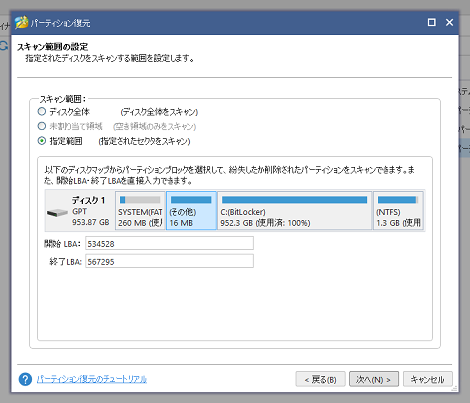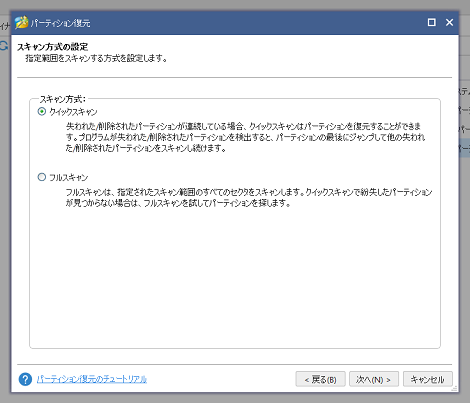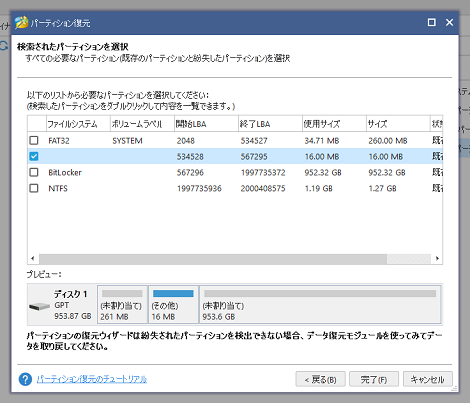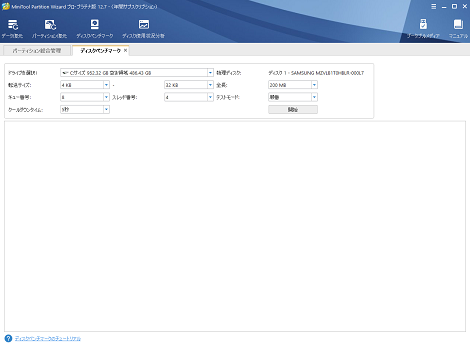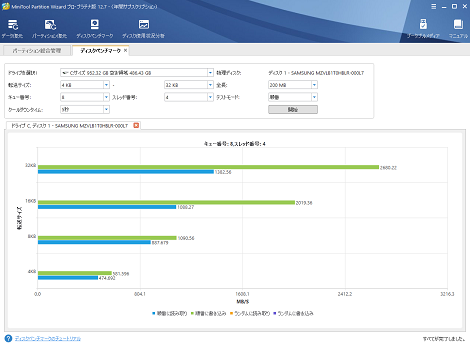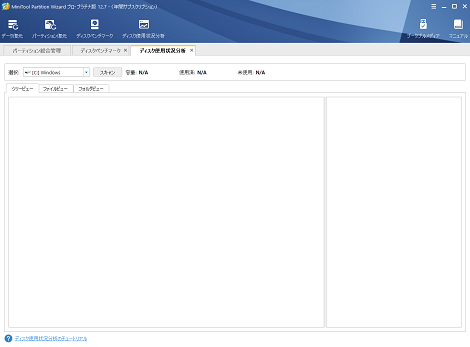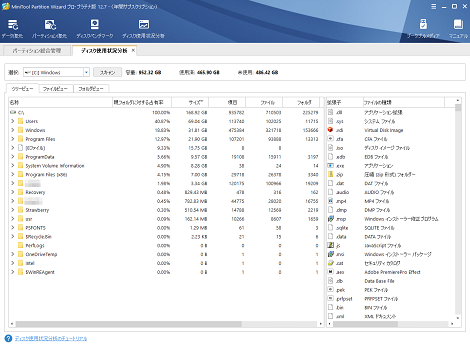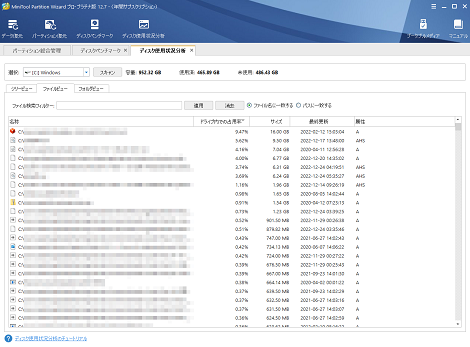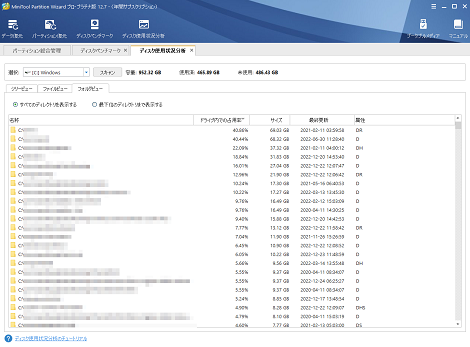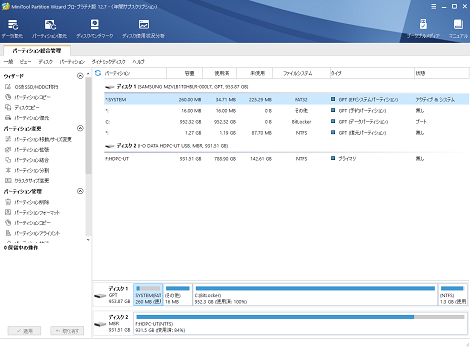MiniTool Partition Wizard(プロ・プラチナ版)レビュー
MiniTool Partition Wizard(プロ・プラチナ版)のレビューです。
1.MiniTool® Software Ltd.について
発売元の MiniTool® Software Ltd.は、カナダと香港に拠点をもつソフトウェアメーカーで、ディスクやパーティション管理・データ復旧・データバックアップのソリューションを提供し続けています。
2.MiniTool Partition Wizardについて
「MiniTool Partition Wizard」は2009年にリリースされた、Windows向けパーティション管理ソフトです。
第38回Vecotorプロレジ大賞「パーティン管理 部門賞」を受賞しています。
記事執筆時点のバージョンは12.7です。
3.機能について
MiniTool Partition Wizardには、大きく4つの機能があります。
- データ復元
- パーティション復元
- ディスクベンチマーク
- ディスク使用状況分析
以降、それぞれの機能を簡単に紹介します。
4.データ復元
「データ復元」をクリックすると、「データ復元モジュール」が開きます。
デスクトップやゴミ箱・フォルダを選択するなど、特定の場所から復元させることもできます。
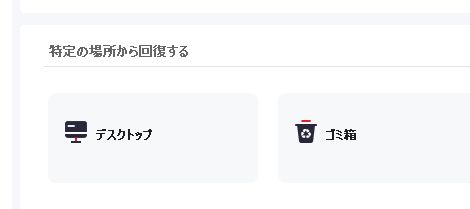
例として、ゴミ箱から完全に消去したmp4ファイルを復元してみます。「ゴミ箱」にマウスをポイントして「スキャン」をクリック。
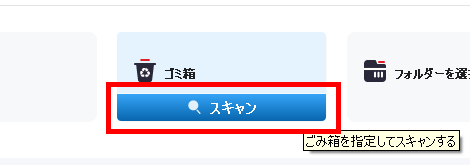
画面がゴミ箱のツリーに切り替わるので、ツリーを展開し、「ゴミ箱」をクリック。
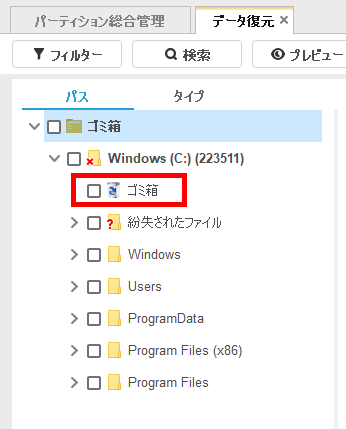
最近削除されたファイルが表示されました。
ここでは、上から2つめのmp4ファイルを復元してみます。復元したいファイルを右クリックして「復元」を選択。
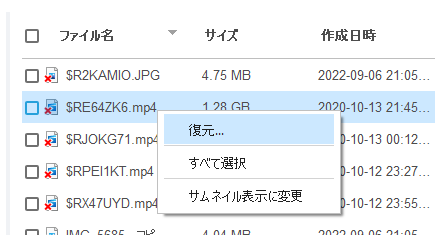
保存先を選択。別ドライブが推奨なので、外付けHDD(Fドライブ)の任意のフォルダ選択して、「OK」をクリック。
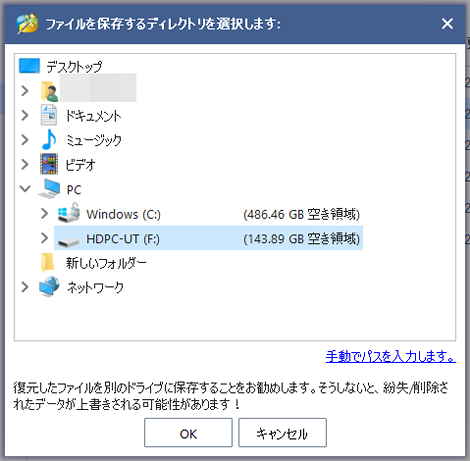
復元しています。
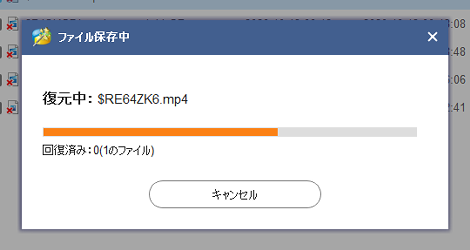
復元が完了しました。「回復されたファイルをビュー」をクリック。
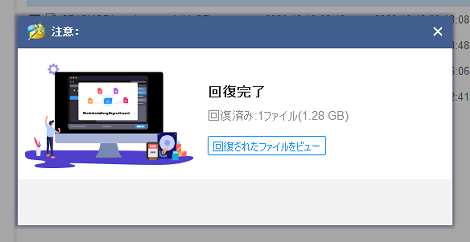
復元したファイルがありました。
4.パーティション復元
(実際に試していないので機能の紹介のみです)
パーティション復元をクリックすると、ウィザードが開きます。「次へ」をクリック。
復元したいディスクを選択して「次へ」をクリック。
スキャン範囲の設定を行いまます。
スキャン方式を選択します。
パーティションを選択して「完了」をクリックすれば復元が開始します(実際にはこの後実行していません)。
5.ディスクベンチマーク
「ディスクベンチマーク」をクリックすると、下記の設定画面が開きます。
ドライブ・転送サイズ・キュー番号・クールダウンタイムなどを設定して「開始」をクリック。ここではデフォルト状態で実行します。
実行すると、ディスクをテストします。
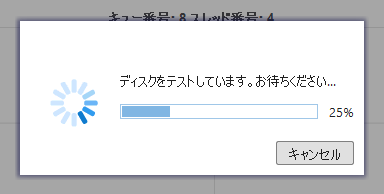
完了しました。ベンチマークがこのように表示されます。
6.ディスク使用状況分析
「ディスク使用状況分析」をクリックすると画面が切り替わります。
ドライブを選択して「スキャン」をクリック。
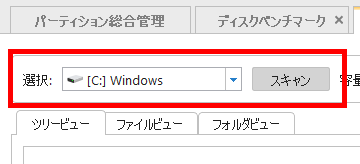
分析を開始します。
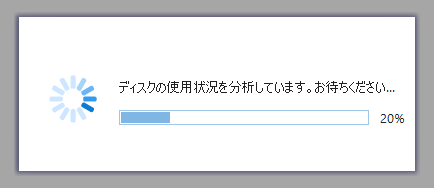
分析が終了しました。「ツリービュー」ではツリー単位で、
- 親フォルダに対する占有率
- サイズ
- 項目
- ファイル
- フォルダ
を表示してくれます。ツリーを展開すれば、さらに詳細を表示できます。
「ファイルビュー」ではファイル単位に、
- ドライブ内での占有率
- サイズ
- 最終更新
- 属性
を表示してくれます。
「フォルダビュー」ではフォルダ単位に、
- ドライブ内での占有率
- サイズ
- 最終更新
- 属性
を表示してくれます。
7.その他
左側の「パーティション統合管理」をクリックすれば、パーティションに関する各種操作を行えます。
また、右上の「ブータブルメディア」をクリックすれば、ブータブルメディアビルダで起動CDおよびフラッシュドライブを作成できます。
「マニュアル」をクリックすれば、公式サイトのマニュアルを参照できます。
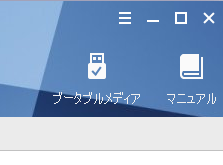
8.感想
一番使用頻度が高いのは「ディスク使用状況分析」です。音声や動画を編集する機会が増え、サイズの大きな不要ファイルを検索・削除するときに便利だと思いました。
メインの復元機能も、誤ってファイルを削除してしまった場合など、普段は利用する機会は少ないと思いますが、常にこのソフトを準備しておくことで安心してPCを操作できると感じました。
無料版も用意されているので、気になる方は一度使ってみてはいかがでしょうか。
9.Facebookプレゼント企画のお知らせ
Facebookでプレゼント企画を実施中です。
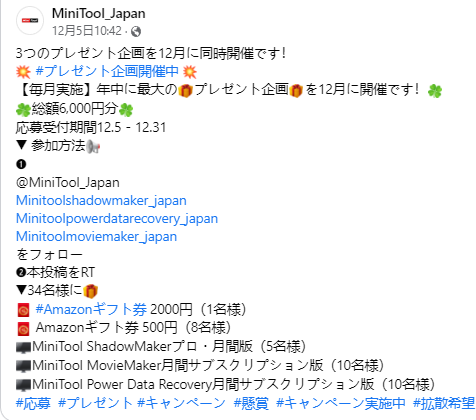
- FFmpegをWindowsにインストールする方法
- Windows Updateで更新プログラムファイルをダウンロードしてコマンドでインストールする方法
- Windows11でウィンドウの影を消す方法
- WindowsのエクスプローラーでExeclの内容を検索する方法
- Windows10 + MKEditorでカーソルが消える問題の対処
- Windows10でPerlにDBD::MySQLをインストールする方法
- Windows10で「休止状態」を電源オプションに追加する方法
- ノートン製品の自動延長を停止する方法
- Windows10+XAMPP起動時に「Error: Cannot create file "C:\xampp\xampp-control.ini". アクセスが拒否されました」となる不具合の対処方法
- Windows10+XAMPP+Merburyでメールを送信する方法
- Windows10で「あ」や「A」の表示を消す方法
- Thunderbirdの「受信ファイル」が消えた場合の対処
- Windows10のエクスプローラーでアイコンから縮小画像に変更する方法
- Windows10のエクスプローラーに表示された×印を消す方法
- Windows 10でシンボリックリンクを作成する