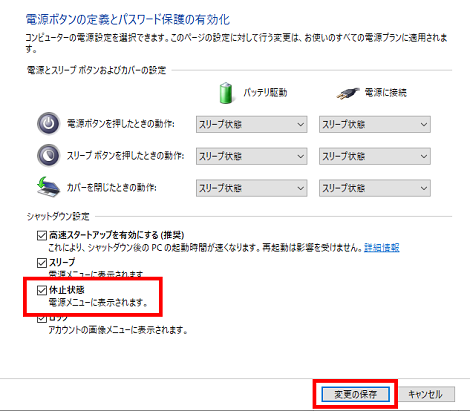Windows10で「休止状態」を電源オプションに追加する方法
Windows10で「休止状態」を電源オプションに追加する方法を紹介します。
1.はじめに
Windows7までは電源オプションに「休止状態」がありました。
が、Windows10には電源オプションにこの「休止状態」がありません。
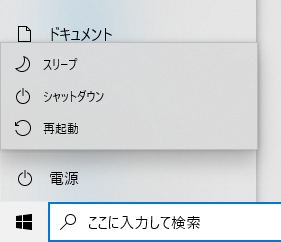
スリープを使えばいいと思われるかもしれませんが、スリープではメモリなどに少なからず電流が流れてしまうため、バッテリーが消費されてしまいます。
休止状態にすれば、メモリの内容などはディスクに保存されるので、電源オフと同程度のバッテリー消費に抑えることができます。
ということで、Windows10で「休止状態」を電源オプションに追加する方法を紹介します。
2.「休止状態」を電源オプションに追加する
「休止状態」を電源オプションに追加するには、「スタート」→「Windowsシステムツール」→「コントロールパネル」をクリック。
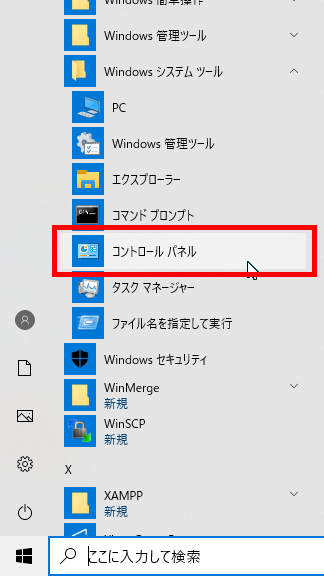
「システムとセキュリティ」をクリック。
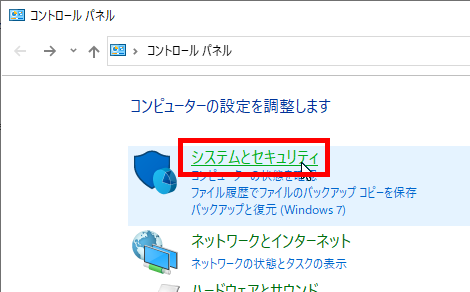
「電源オプション」の「電源ボタンの動作の変更」をクリック。
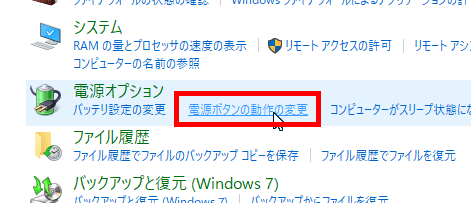
「現在利用可能ではない設定を変更します」をクリック。
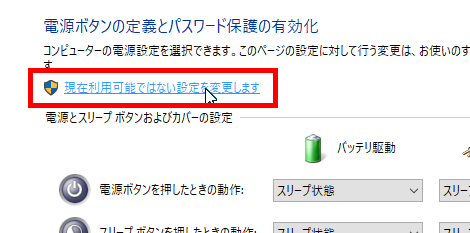
「休止状態」をチェックして、右下の「変更の保存」をクリックしてウィンドウを閉じます。
これで電源オプションに休止状態が表示されました。
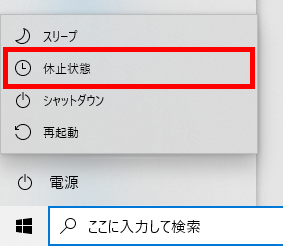
Posted by yujiro このページの先頭に戻る
- FFmpegをWindowsにインストールする方法
- Windows Updateで更新プログラムファイルをダウンロードしてコマンドでインストールする方法
- Windows11でウィンドウの影を消す方法
- MiniTool Partition Wizard(プロ・プラチナ版)レビュー
- WindowsのエクスプローラーでExeclの内容を検索する方法
- Windows10 + MKEditorでカーソルが消える問題の対処
- Windows10でPerlにDBD::MySQLをインストールする方法
- ノートン製品の自動延長を停止する方法
- Windows10+XAMPP起動時に「Error: Cannot create file "C:\xampp\xampp-control.ini". アクセスが拒否されました」となる不具合の対処方法
- Windows10+XAMPP+Merburyでメールを送信する方法
- Windows10で「あ」や「A」の表示を消す方法
- Thunderbirdの「受信ファイル」が消えた場合の対処
- Windows10のエクスプローラーでアイコンから縮小画像に変更する方法
- Windows10のエクスプローラーに表示された×印を消す方法
- Windows 10でシンボリックリンクを作成する
トラックバックURL
コメントする
greeting