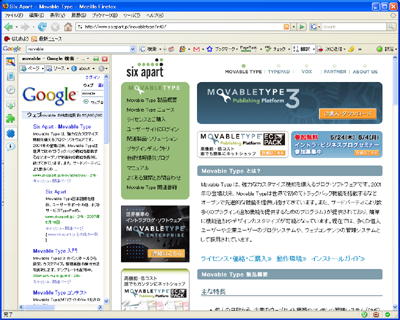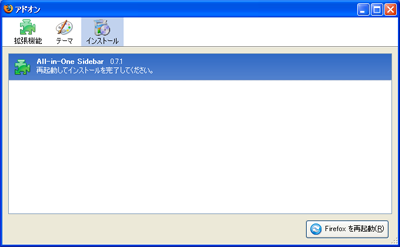快適なブラウジングを実現する Firefox 機能拡張「All-In-One Sidebar」
Firefox 機能拡張の定番、All-In-One Sidebar を紹介します。
この機能の「マルチパネル」を利用することで、「Google 検索結果」や「はてなブックマーク」のリンク先のページを、ブラウザやタブを新たに開かず、いわゆる「フレーム」を使ったような振る舞いをさせることができ、快適なブラウジングを実現することができます。
ということで、Firefox をご利用でない方向けに、All-In-One Sidebar のインストールおよび「マルチパネル」利用方法について説明します。Firefox は予めインストールしておいてください。
1.All-In-One Sidebar のインストール
「All-in-One Sidebar :: Firefox Add-ons」にある「インストール」のアイコンをクリック。この操作は Firefox で行ってください。
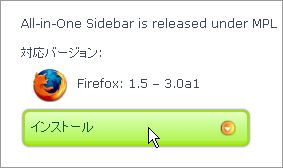
「ソフトウェアインストール」ダイアログが開く(数秒待つと「今すぐインストール」のボタンが表示されます)ので、「今すぐインストール」をクリック。
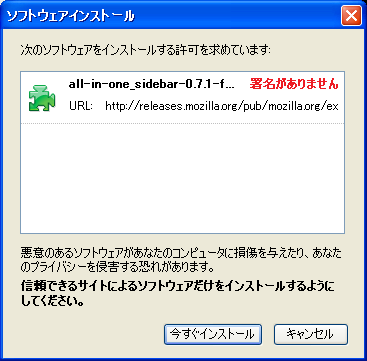
アドオン画面が開き、インストールが開始します。終了したら右下の「Firefox を再起動」をクリック。
Firefox を再起動するとブラウザ左側に図のようなサイドバーが表示されます。

サイドバー全体を非表示にしたい場合は、左端の細い部分(切り替えトグル)をクリックするか、メニューの[表示] - [サイドバーグリップ]のチェックを外します。
2.「マルチパネル」利用方法
下から2番目の「マルチパネル」アイコンをクリック(ツールチップはとりあえず気にせずに)。

下がマルチパネルが開いた状態です。
次の作業に進む前に、検索結果やソーシャルブックマーク等のページを表示させておいてください。ここでは「はてなブックマーク」を表示している前提で話を進めます。
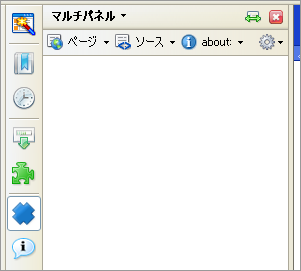
マルチパネル上部にある「ページ」をクリック。
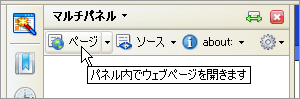
これで右側と同じページがマルチパネルに表示されます。
マルチパネル内のページの任意のリンクをクリックすると、リンク先の内容は常に右側のエリアに表示されますので、履歴を戻ったり、見終わったページのブラウザやタブを閉じる必要がなくなります。
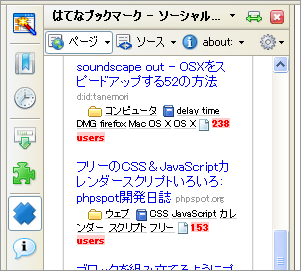
先程クリックした「ページ」の右側にある▼をクリックすると、ページの表示方法を変更することができます。ここでは「縮小描画モードにする」を選択します。
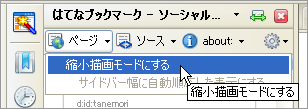
これでマルチブラウザの表示が縮小されます。スクリーンショットでは判別できないのですが、文字だけでなく、ページ内にある画像等も全て縮小されます。
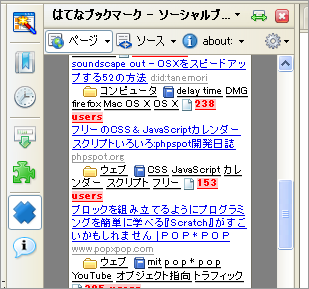
上部の「マルチパネル」のをクリックすると、他の情報(ブックマーク・履歴・ダウンロード・アドオン・ページの情報・ページソース・エラーコンソール等)に切り替えることができます(左側アイコンと同じ)。一番下の「All-In-One Sidebar 設定」を選択すればさらに詳細なカスタマイズが可能です。
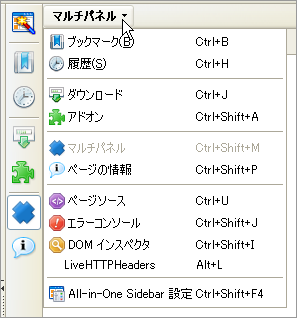
マルチパネルは、最後に表示したコンテンツが記憶されます。記憶を解除したい(ブラウザ再起動時に何も表示しない)場合は上部右側にある歯車のアイコンをクリックして「最後に表示したコンテンツを記憶する」のチェックを外しましょう。
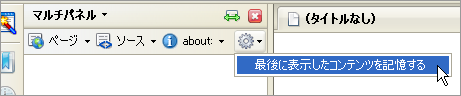
- Firefoxでタブをまとめてくれるアドオン「OneTab」
- テーブル要素で特定の列だけをコピーする方法
- Firefoxでドラッグを使ってページをスクロールする方法
- Firefoxで画像表示/JavaScript/Java/CSS/Cookie/Flashなどを一発でオフにするアドオン「QuickJava」
- Firefoxの再起動ができるアドオン「Restartless Restart」
- Firefoxのタブをホイールで切り替えられるアドオン「Tab Wheel Scroll」
- Firefoxでタブを縦に表示できるアドオン「Tree Style Tab」
- Firefoxでスクリーンショットを簡単に撮れるアドオン「Pearl Crescent Page Saver」
- Firefoxで画像表示を元に戻すアドオン「Old Default Image Style」
- Firefoxでサイトパフォーマンスのボトルネックをチェックできるアドオン「PageSpeed」
- Googleリーダーのスタイルを元に戻すFirefoxアドオン「Stylish」とユーザースタイル「Old styled Google Reader」
- サイト全体で未使用のCSSセレクタを見つけるFirefoxアドオン「Dust-Me Selectors」
- リアルタイムに XHTML の文法やアクセシビリティを検証できる Firefox 機能拡張「Html Validator」
- LiveHTTPHeaders(Firefox 機能拡張)でHTTP ヘッダを表示する