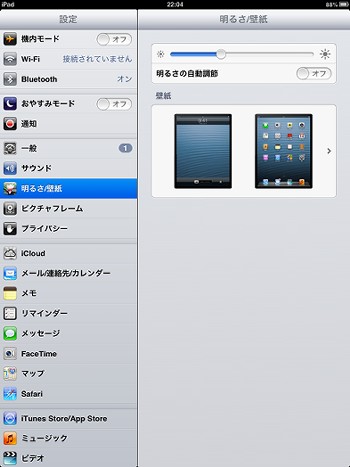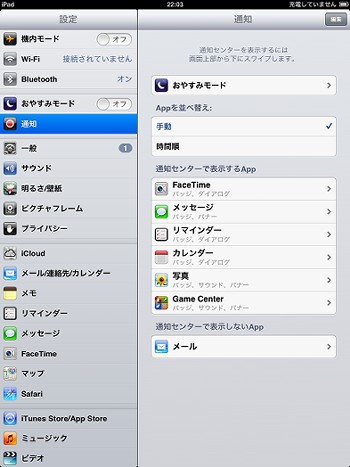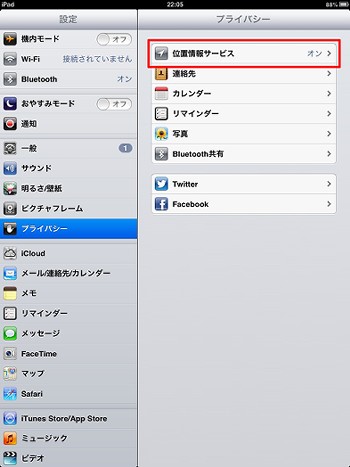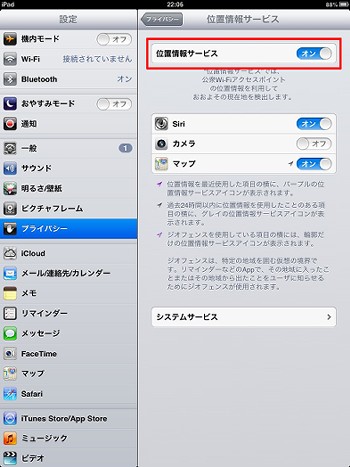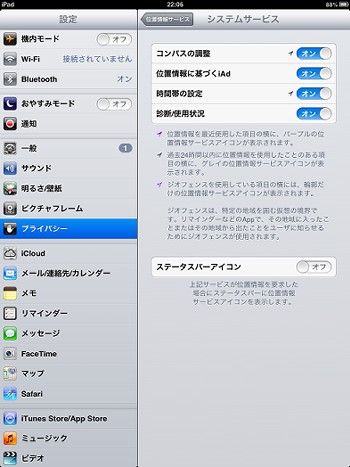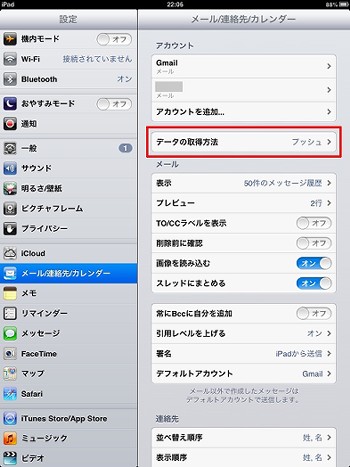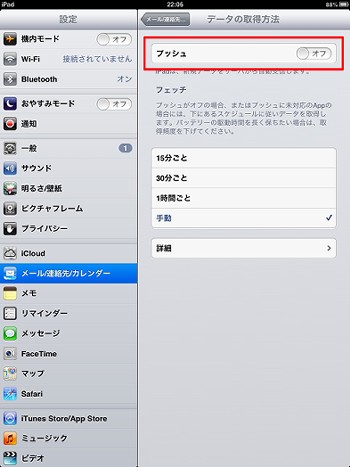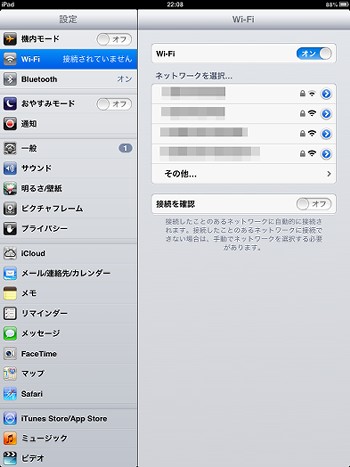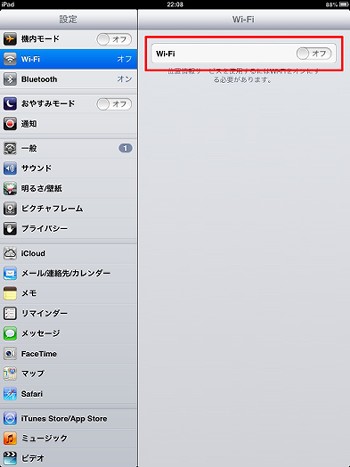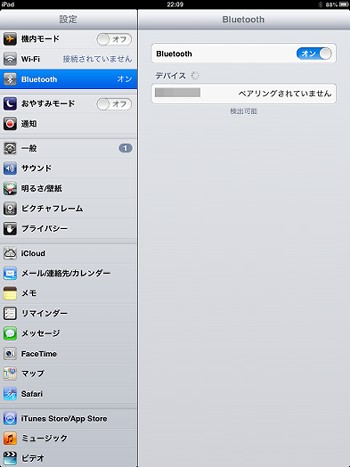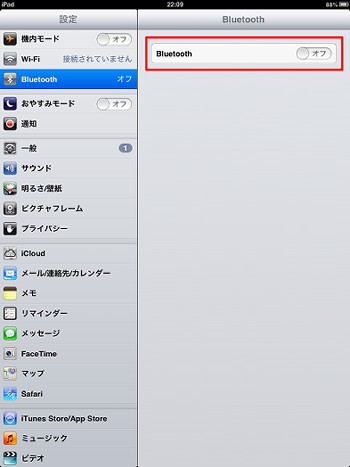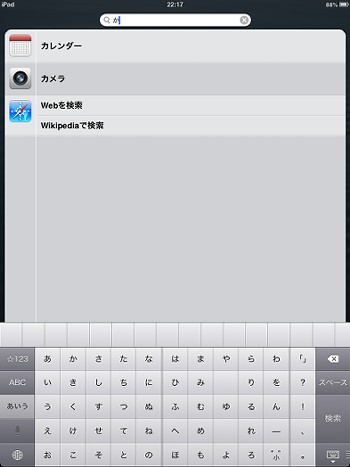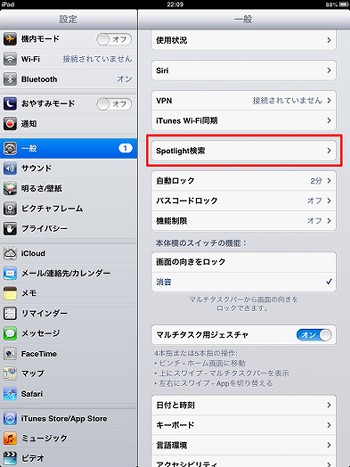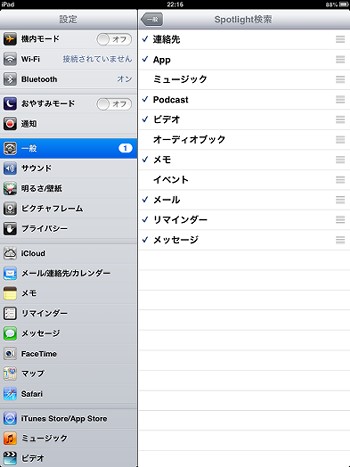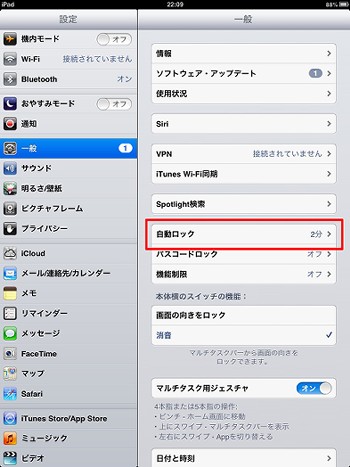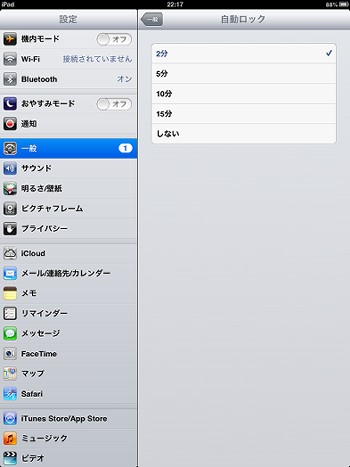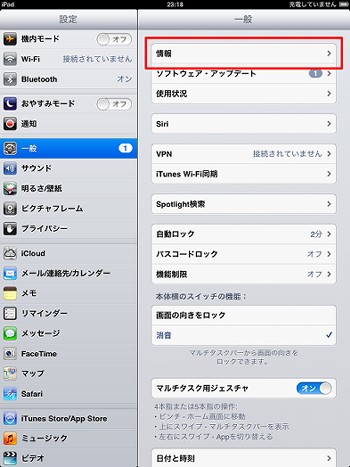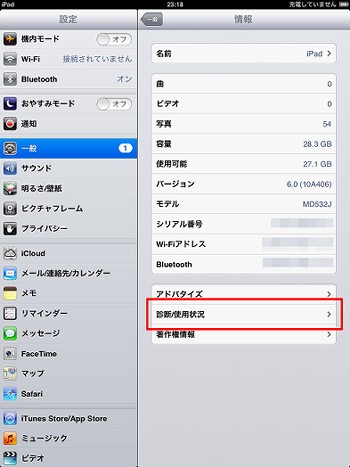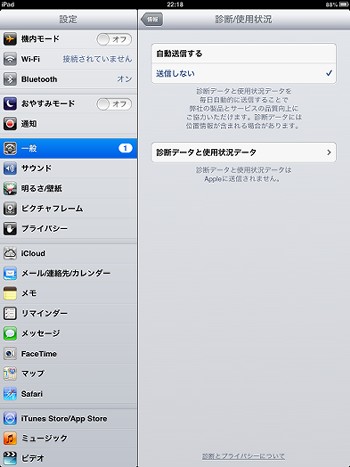iPad miniでバッテリーを節約・長持ちさせる方法のまとめ
iPad miniでバッテリーを節約・長持ちさせる方法をまとめました。
この記事は「iPhone4Sでバッテリーを節約・長持ちさせる方法のまとめ」を元に、iPad mini用に設定項目を見直したものです。
確認で使ったiPad miniはWi-Fi版ですが、本日時点で未発売のWi-Fi+Cellular版でも同様の項目があると思います(というかWi-Fi版の方が項目が少ないはず)。
iPadやiPhoneをすでに持っている方は、設定項目はほぼ同じと思われるので読み飛ばしてください。
2~11項で説明する操作は、下のホーム画面の赤枠で示した「設定」をタップした状態で開始してください。
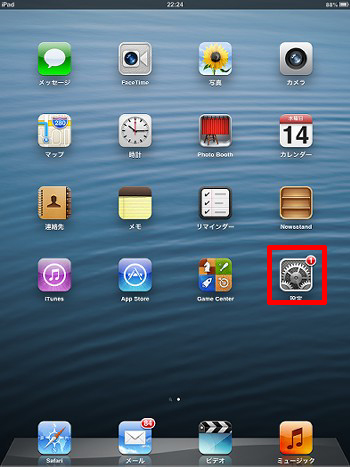
「iOS6になったからそんなことしなくても大丈夫」というものがあればつぶやいてください。
1.起動中のアプリを終了させる
iPadはマルチタスクなので、一度起動したアプリは、他のアプリ画面などに移動しても実行可能な状態になっています。この起動中のアプリを終了させると僅かかもしれませんがバッテリーが長持ちするという記事がありました。
起動中のアプリを表示させるには、ホームボタン(□)を2回押します。これでディスプレイ下部に起動中のアプリが表示されます。
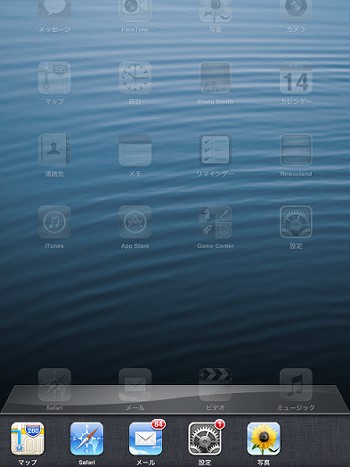
任意のアイコンをタップすればそのアプリの画面に移動しますが、アイコンを長押しすれば、すべてのアイコン左上に小さい停止アイコンが表示され、揺れた状態になります。
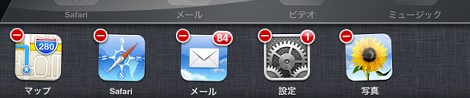
この左上の停止アイコンをタップすればアイコンが消え、アプリが終了します。
元の画面に戻すには、ホームボタンを押すか、上部のグレーになった画面をタップします。
2.バックライトを暗くする&自動調節をオフにする
バックライトを暗くするのはバッテリーの消耗を抑える基本です。ただしあまり暗くすると見辛くなるので、適度な明るさは保ちましょう。
バックライトの明るさを調節は、「明るさ/壁紙」をタップして表示されたスライダーバーを移動します。その下にある「明るさの自動調節」もオフにしておくとよいでしょう。
3.通知センターからの通知を減らす
通知センターからの通知が発生することでバッテリーが消耗します。必要ないものはオフにした方がいいでしょう。
ただしiPad mini Wi-Fi版では不要なものはなさそうです。
4.位置情報サービスをオフにする
位置情報サービスはGPSを利用して現在地情報を検出するためのものですが、現在地情報を検出するためにバッテリーを消耗します。
位置情報サービスは「プライバシー」→「位置情報サービス」をタップ。
位置情報サービスがまったく必要ないのであれば、「位置情報サービス」をオフにします。
が、「まったく使わない」という人は少ないと思うので、「位置情報サービス」はオンにしておき、「Siri」「カメラ」「マップ」を個別にオフしてもよいでしょう。
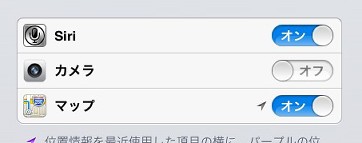
個別にオフにする場合、さらに画面一番下にある「システムサービス」をタップ。

不要と思われるシステムサービスの設定項目をオフにします。
システムサービス各項目の意味は概ね次のようなものと思われます(すべてネット調べたものですが確証がもてないので推測としてください。すいません)。
- コンパスの調整:現在位置に基づいてコンパスを調整
- 位置情報に基づくiAd:アプリの広告表示で、場所に適した広告を表示(東京なら東京エリアの広告が表示される)
- 時間帯の設定:海外旅行などで時間帯を跨る場合に利用
- 診断/使用状況:AppleがiPhoneの診断/使用状況を取得する際に位置情報を送信
バッテリー長持ち関連の記事を複数確認したところ、「コンパスの調整」のみオンにするという記事が多かったのと、コンパスの調整のみ24時間以内に位置情報を使用した形跡があるので、「コンパスの調整」のみオンにしておくといいかもしれません。
5.メールの取得方法をプッシュにしない
メールの取得方法を「(サーバからの)プッシュ」にしていると、当たり前ですがメールが届くたびに受信動作を行います。リアルタイムに受信する必要がないのであれば、この取得方法を使わないようにします。
オフにするには、「メール/連絡先/カレンダー」→「データ取得方法」をタップ。
「プッシュ」をオフにします。
さらに同じ画面下にある「データの取得方法」から「手動」を選択しておきます。
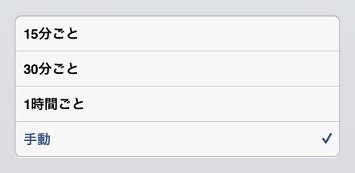
6.WiFiをオフにする
WiFiをオンにしているとネットワークの検査を行うようです(下)。
WiFiをオフにするには、「WiFi」をタップし、「オフ」にします。これでネットワークの検査が行われなくなります。
就寝時など、Wi-Fiを利用しないときはオフにしておいた方がいいでしょう。
7.Bluetoothをオフにする
Bluetoothをオンにしているとデバイスの検索を行うようです(下)。Bluetooth機器を使わないのであればオフにしておいた方がいいでしょう。
Bluetoothをオフにするには、「Bluetooth」をタップし、「オフ」にします。
8.Spotlight検索の対象を削る
「Spotlight」はホーム画面を右にスワイプするか、ホームボタンを押すと出てくる検索画面です。この画面上部に検索文字列を入力すると、関連するアプリやメールが表示されるというものです。
この機能を利用する際、検索用のインデックスが作成され、このためにバッテリーを消費するようです。インデックスが不要な項目は個別に対象外にできます。
対象外にするには、「一般」→「Spotlight検索」をタップ。
不要な項目をタップしてチェックをはずします。Spotlight検索を利用しないのであればすべてはずしてもいいでしょう。
9.自動ロックを2分にする
自動ロックを短くすればバックライトによる消耗を抑えられます。自動ロックの変更は「一般」→「自動ロック」をタップ。
デフォルトで2分になっているようですが、なっていなければ2分をタップします。
10.iCloudの項目をオフにする
iCloudによる同期でバッテリーを消耗するので、必要な項目以外はオフにするとよいでしょう。
オフにするには「iCloud」から行います(画像なくてすいません)。
11.診断データの送信をオフにする
iPadからAppleに診断データを自動送信しているようです。オフにするには「一般」→「情報」をタップ。
「診断/使用状況」をタップ。
「送信しない」をタップしてチェックした状態にします。
12.電源を切る
外出先で充電できない場合など、使わないときに電源を切っておけば当然バッテリーは長持ちします。
電源を切るには、端末右上部にあるスリープボタンを長押しします。これで電源をオフにするスライドバーが表示されるので、スライドすれば電源が切れます。
- iPadなどのタブレット端末の画面操作に最適なスマートペン「パワーサポート スマートペン」
- iPad/iPad miniでホームボタン操作を劇的に減らす4本指・5本指ジェスチャーのまとめ
- iPadやiPad miniでファイルを保存・管理できる「Bridge Reader」
- iPadやiPad miniでPDFを閲覧する方法
- iPadでリアルなテーブルフットボール(フーズボール)が楽しめる「Classic Match Foosball」
- iPad/iPhone/Android端末から自宅PCにリモートデスクトップ接続できる「PocketCloud」
- iPad mini用B6ケースのまとめ
- iPad miniを数日使った感想(主にディスプレイ関係)
- iPad mini購入レポートと開封の儀