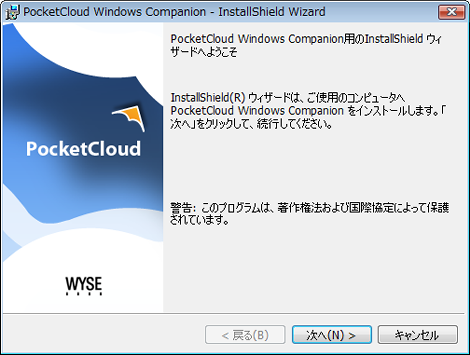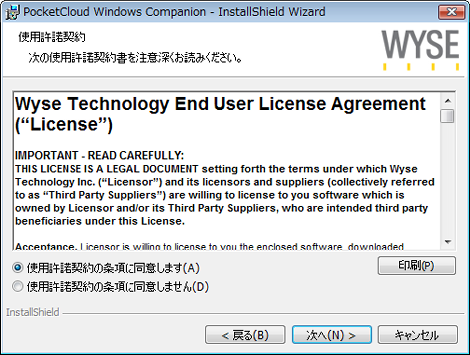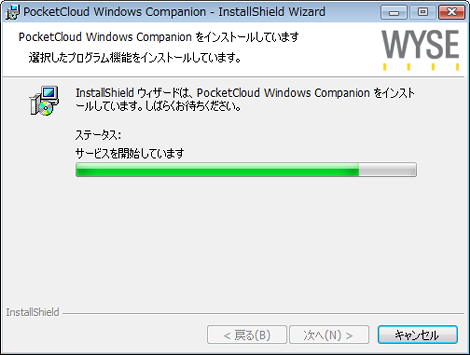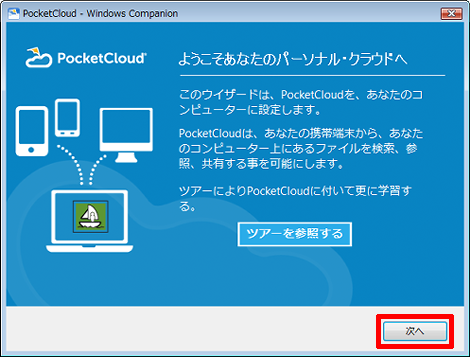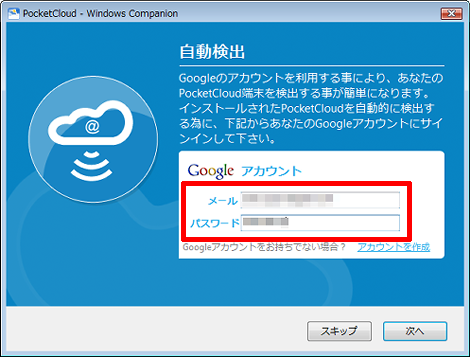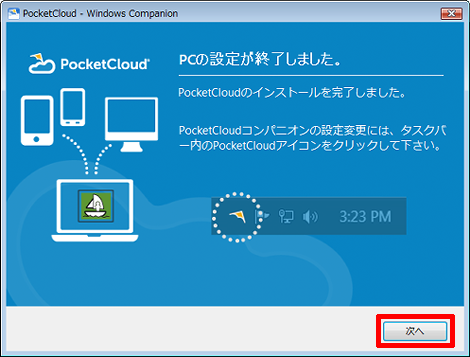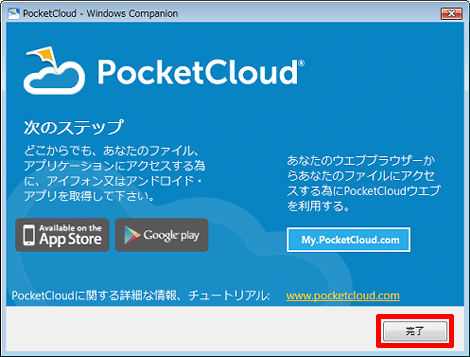iPad/iPhone/Android端末から自宅PCにリモートデスクトップ接続できる「PocketCloud」
iPadやiPhoneあるいはAndroid端末からWindowsやMacの自宅PCにリモートデスクトップにできる「PocketCloud」を紹介します。
このアプリを利用することでiPadやiPhoneを自宅PCのリモートデスクトップにすることができます。
下のスクリーンショットはiPad miniから自宅のWindowsにリモートデスクトップ接続したところです。試してみたところ、ウィンドウの移動や画面のスクロール、アプリケーションの実行、文字入力などが可能です。右クリックメニューを出すこともできます。
スマホ向けリモートデスクトップは色々出回っているようですが、本エントリーではこの「PocketCloud」について紹介します。
1.特徴
本アプリは、クライアントとなるスマホはiOSとAndroid、サーバとなるPC側はMacとWindowsに対応しています。
またこのアプリは、Googleアカウントを利用してクライアントとサーバを接続します。よって利用する際にはGoogleアカウントが必要です。
あと試していませんが、「PocketCloud Web」を利用することでクラウド上のデータを扱うこともできるようです。
2.サーバ(自宅PC)にアプリをインストール
PocketCloudのサイトにアクセスして「Download Mac or Windows Companion Software」のリンクをクリック。
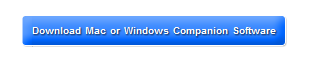
PocketCloudのニュースや更新情報がほしい人は名前とメールアドレスを入力して「Yes」をクリック。不要な人は何も入力せずに「No」をクリック。
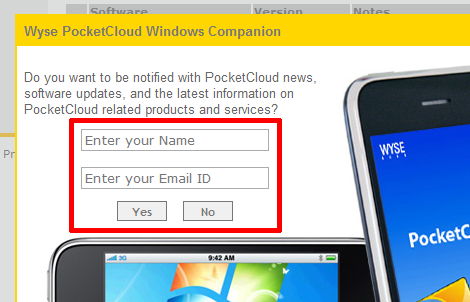
WindowsまたはMacのリンクをクリック。ここではWindowsを選択します。
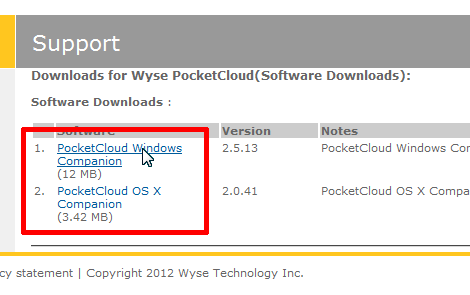
ダウンロードしたアーカイブをダブルクリックするとインストールウィザードが開始します。「次へ」をクリック。
使用許諾契約に同意して「次へ」をクリック。
インストールが開始します。
インストールが終了すると設定ウィザードに代わります。「次へ」をクリック。
Googleアカウントを設定します。
Googleアカウントが正常に確認できたら設定完了です。
「完了」をクリック。
3.クライアント(スマホ)にアプリをインストール
ここではiPad miniを利用します。
App Storeから「pocketcloud」で検索して、無料版の「無料」をタップ。
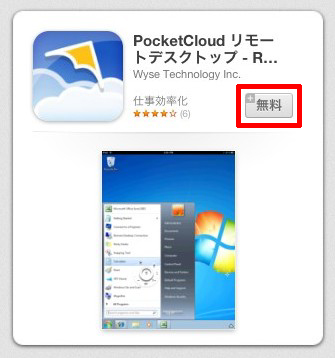
「Appをインストール」をタップ。
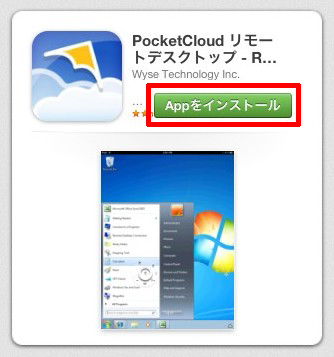
インストールが完了したら「開く」をタップするか、ホーム画面に追加された「Pocket Cloud」をタップします。
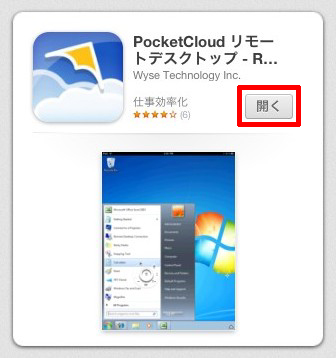
「クイック設定」をタップ。
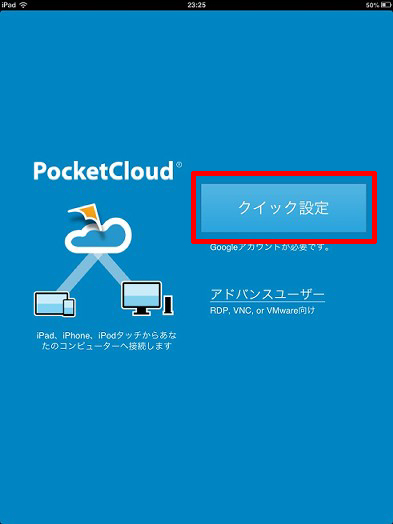
こちらもGoogleアカウントを設定して「次へ」をタップ。
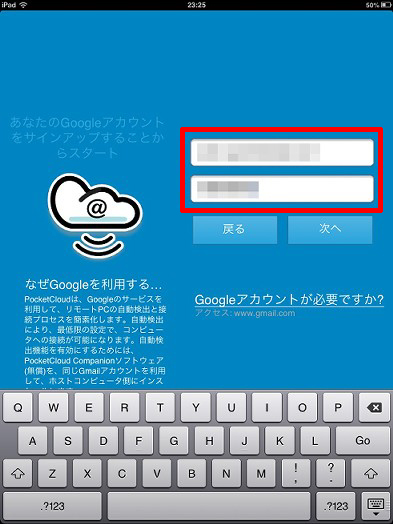
設定中です。
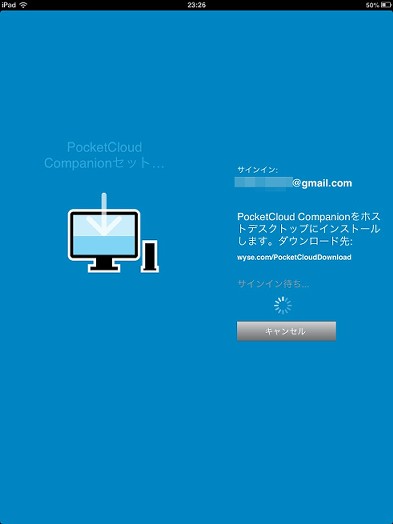
これでスマホ側の設定完了です。「完了」をタップ。
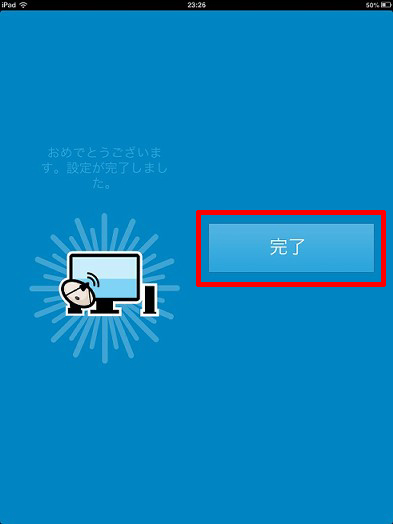
匿名による利用状況データの収集可否を選択。
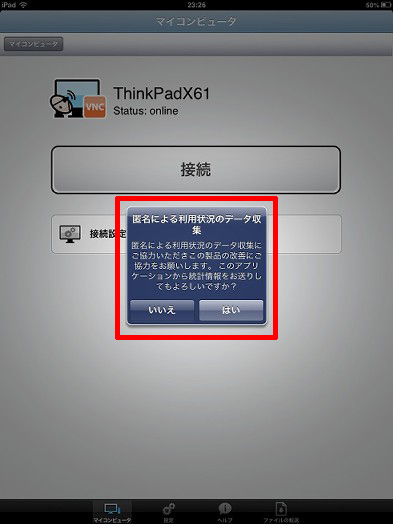
「接続」をタップ。その下にある「接続設定」をタップすれば、リモートデスクトップに接続するときのユーザー・パスワードを保存することができます。
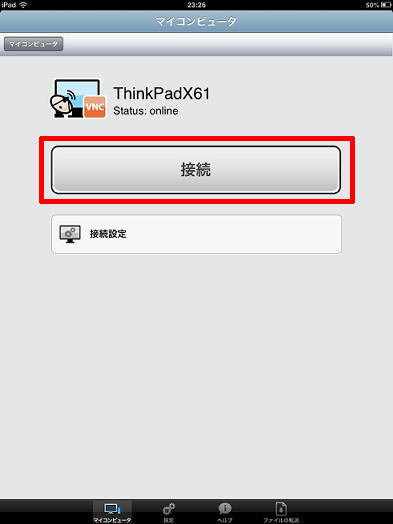
PCにログインするときのユーザー・パスワードを設定します。
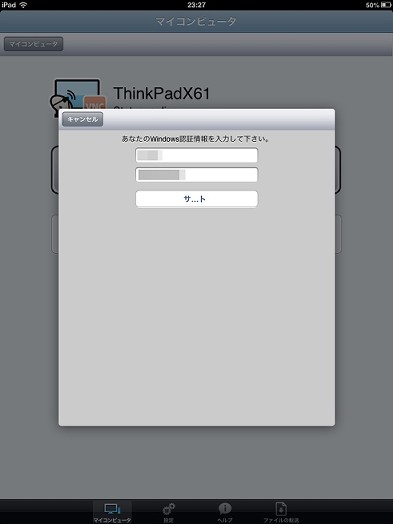
データをローディングします。
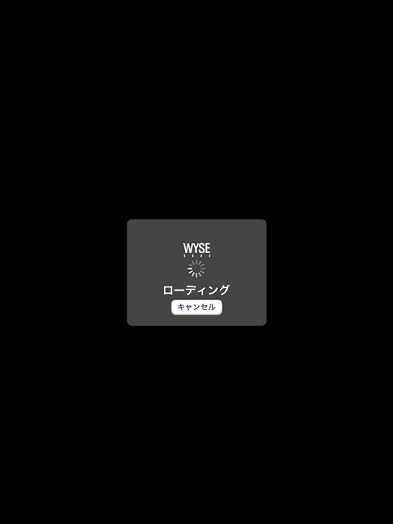
これで冒頭のスクリーンショットのように接続できました。画面をタップすればウィンドウのドラッグもできます。またピンチイン・ピンチアウトも可能です。日本語は入力できないようですが半角英数文字の入力が可能です。
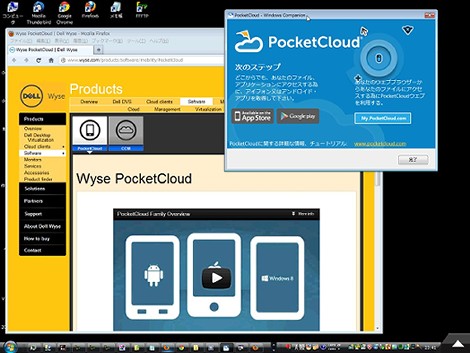
専用のメニューも表示されます。左から2つめはマウス代替メニューを表示します。
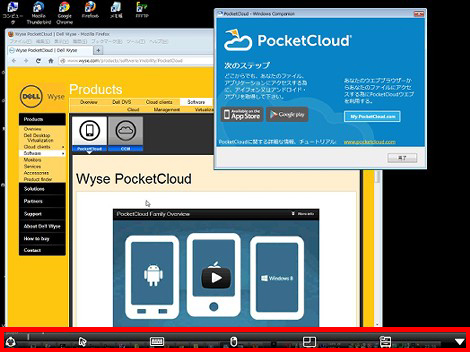
これがマウス代替メニューです。左上がマウスのポインタ、真ん中が左クリック。右から「右クリック」「上下スクロール」「ショートカットキー表示」「キーボード表示」「このメニューの表示・非表示の切り替え」になります。
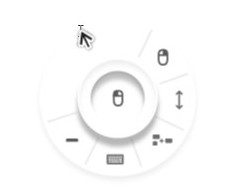
4.使用感
iPad miniからSo-netのWiMAX接続で試した感想です。
環境に依存するかもしれませんが、動作はスムーズではなく、かくかくする感じです。
ただし実用に耐えられないというレベルではないので、外出先から自宅PCにアクセスしたいときには利用価値がおおいにあると思います。
- iPadなどのタブレット端末の画面操作に最適なスマートペン「パワーサポート スマートペン」
- iPad/iPad miniでホームボタン操作を劇的に減らす4本指・5本指ジェスチャーのまとめ
- iPadやiPad miniでファイルを保存・管理できる「Bridge Reader」
- iPadやiPad miniでPDFを閲覧する方法
- iPadでリアルなテーブルフットボール(フーズボール)が楽しめる「Classic Match Foosball」
- iPad miniでバッテリーを節約・長持ちさせる方法のまとめ
- iPad mini用B6ケースのまとめ
- iPad miniを数日使った感想(主にディスプレイ関係)
- iPad mini購入レポートと開封の儀