PowerPointやExcelの図形を別の図形に変更する方法
PowerPointやExcelの図形を別の図形に変更する方法を紹介します。
1.問題点
PowerPointやExcelで図形オブジェクトを置き、その中にテキストを書くことがあります。
が、途中でこの図形を変更したいこともあると思います。
図形を変更するには下記のような手順で変更しています。
図形の中のテキストをコピー。
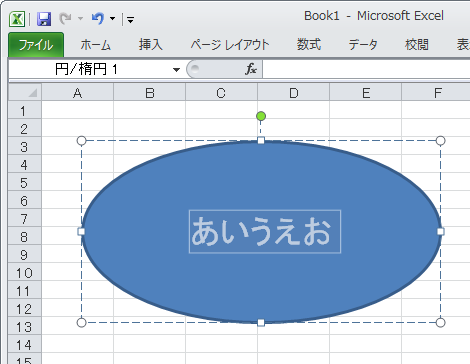
図形を削除。
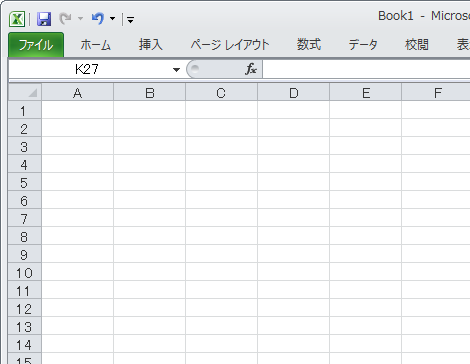
新しい図形を配置。
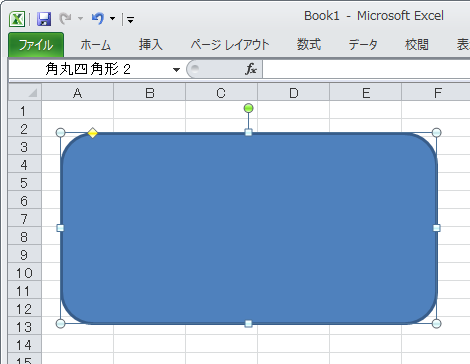
図形にテキストをペースト。
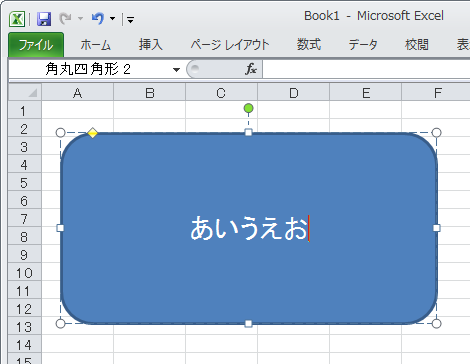
実際にはこれだけではなく、テキストの配置位置やフォントサイズも修正する必要があります。
図形の形を直接変更できれば手間が省ける気がするのですが、方法が分かりません。
ということで、PowerPointやExcelで図形を変更する方法を紹介します。
ここではExcelを利用していますが、PowerPointでも同じ操作で行えます。
2.図形を変更する
図形を変更するには、まずオブジェクトを選択。
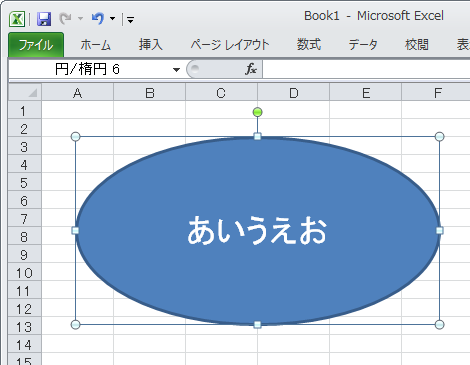
「描画ツール」→「書式」をクリック。
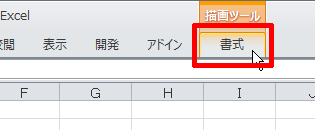
左の方にある「図形の編集」アイコンをクリック。
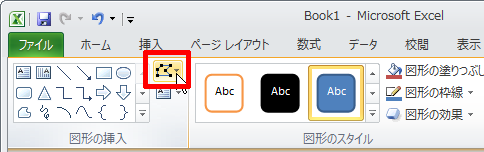
「図形の変更」をクリックして変更したい図形を選択。
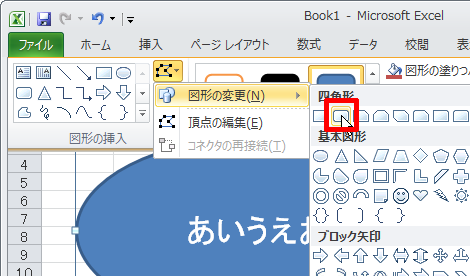
これで図形が別の図形に変更されました。
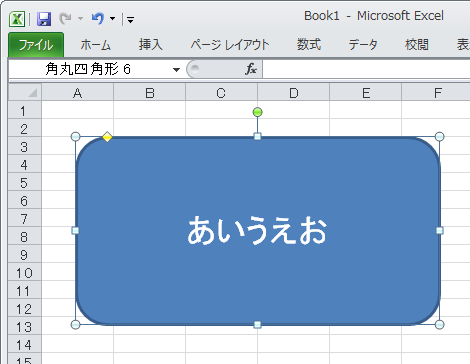
Posted by yujiro このページの先頭に戻る
- Excel上の半角スペースが"?"に文字化けするときの対処
- Execlでファイルを共有する方法
- Excelの$の意味
- Excelで今日の日付の列に色をつける方法
- WindowsでExcelが強制終了する場合の対処
- Excelの列を数字で表示する方法
- Excelの「ブックの共有」を解除する方法
- ExcelのCSVデータ取り込みで「このテキストファイルのデータは、1つのワークシートに入りきりません。」というエラーになる場合の対処
- ExcelでUTF-8のCSVデータを取り込む方法
- Excelで特定の文字が入力されたセルの合計をカウントする方法
- Excelのファイル名をセルに表示する方法
- Excelで「円」表示された数字の合計を表示する方法
- Excelで数値を百万単位で表示させる方法
- Excelで行と列を入れ替える方法
- Excelで短くなったスクロールバーを元に戻す方法
トラックバックURL
コメントする
greeting

