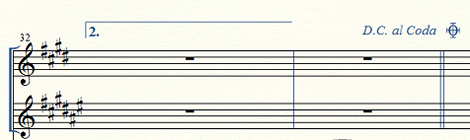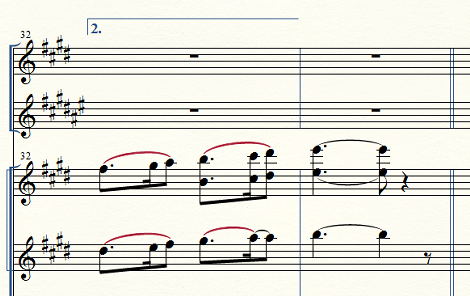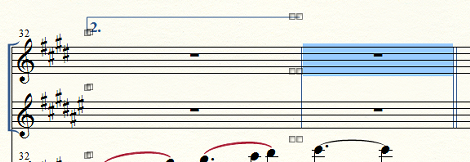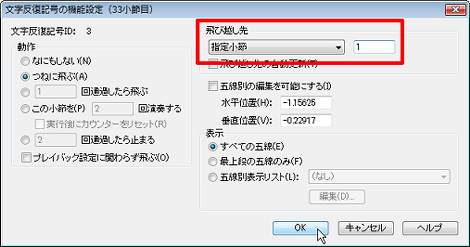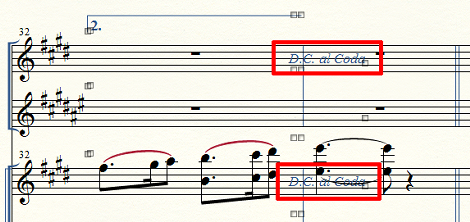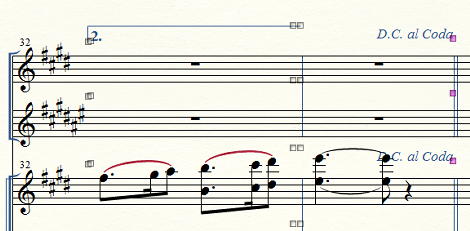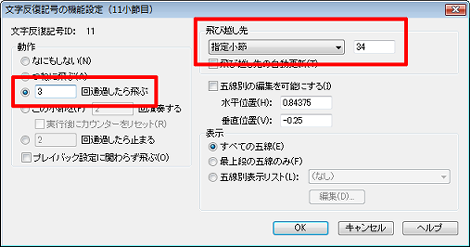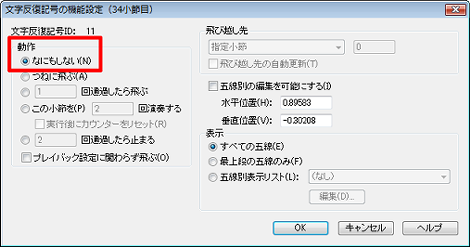FinaleでD.C.とコーダマーク(Coda)を設定する方法
FinaleでD.C.とコーダマーク(Coda)を設定する方法を紹介します。
コーダマーク
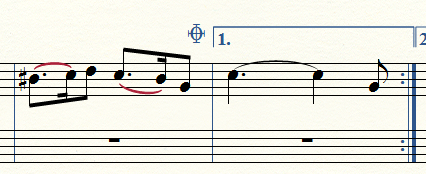
1.問題点
下の楽譜の2小節目に「D.C. al Coda」という記号を挿入したいです。
こちらは1カッコの直前にコーダマークを設定したいです。
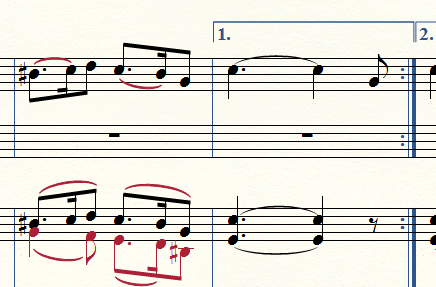
また、再生時も先頭に戻ってコーダマークでジャンプさせたいのですが設定方法が分かりません。
ということで、FinaleでD.C.とコーダマーク(Coda)を設定する方法を紹介します。
2.D.C.とコーダマーク(Coda)を設定する
まずD.C.から設定します。反復記号ツールをクリック。
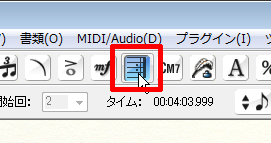
D.C.したい小節をダブルクリック。ここでは青色に反転している小節をダブルクリックしています。
「D.C. al Coda」を選択して「選択」をクリック。この手順では楽譜に「D.C. al Coda」が表示されますが、表示内容を変更したい場合は先に「作成」をクリックします。
右側の「飛び越し先」で「指定小節」に「1」を設定して「OK」をクリック。
楽譜に「D.C. al Coda」が表示されます。
記号の右側の□をドラッグして位置を調整すれば完了です。
次にコーダマーク(Coda)を設定します。反復記号ツールをクリックした状態でコーダマークを設定したい小節をダブルクリック。ここでは青色に反転している小節をダブルクリックしています。
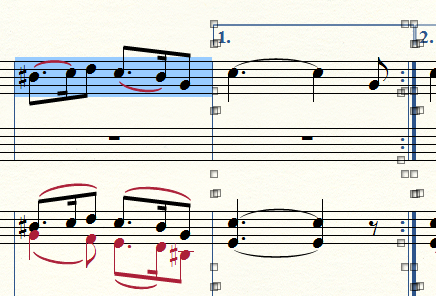
コーダマークを選択して「選択」をクリック。
左側の「動作」から「x回通過したら飛ぶ」を選択し、ここでは「3(繰り返し+D.C.の計3回)」を設定、右側の「飛び越し先」で「指定小節」に「34(さきほどのD.C.の次の小節)」を設定して「OK」をクリック。
楽譜にコーダマークが表示されます。
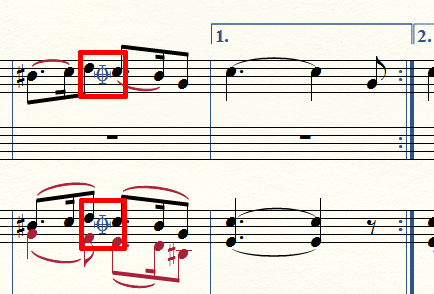
コーダマーク右側の□をドラッグして位置を調整すれば完了です。
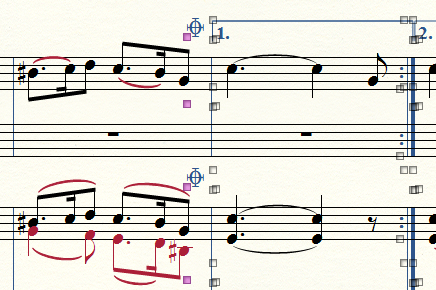
「D.C. al Coda」の右側のコーダマークは前述のコーダマーク設定とほぼ同じで、「文字反復記号の機能設定」画面の「動作」で「なにもしない」を選択すればOKです。
また、再生も期待通りの動作になりました。
- Finaleで3連符の中に3連符を設定する方法
- FInaleでトレモロを表示する方法
- Finaleで小節の繰り返し記号を表示する方法
- Finaleで弱起を設定する方法
- Finaleで金管楽器のE管を設定する方法
- Finaleで曲の途中で二段譜から一段譜に変更する方法
- Finaleで3連符に付点をつける方法
- Finaleで小節を前後の組段へ移動する方法
- Finaleでアクセントやスタカートをまとめてつける方法
- Finaleでパート譜間の小節線を貫く方法
- Finaleでパート譜に2つのパートを表示する方法
- Finaleで3連符に4分音符と8分音符を割り当てる方法
- Finale PrintMusicでダブルシャープ・ダブルフラットを入力する
- Finale PrintMusicで複付点音符を入力する
- Finale PrintMusicで再生時のテンポを変更する