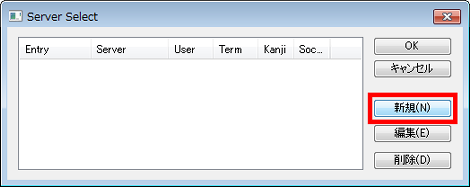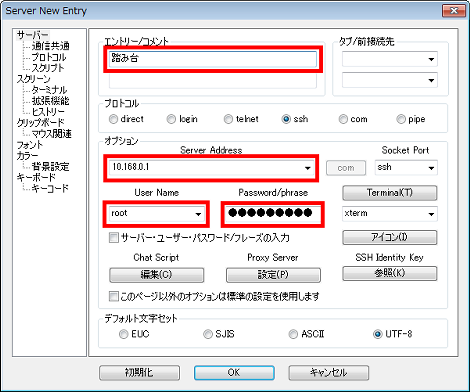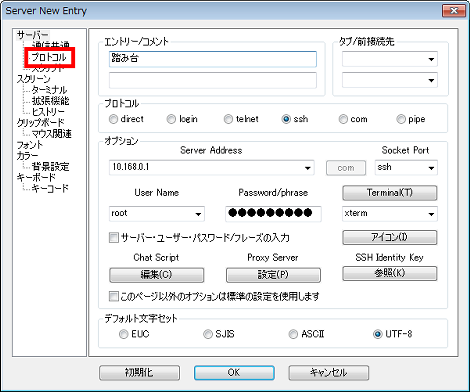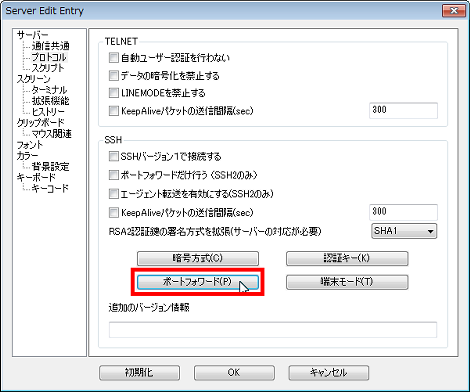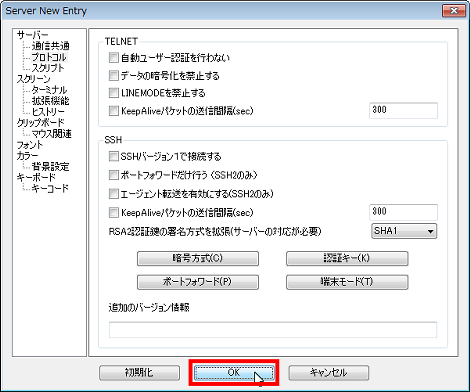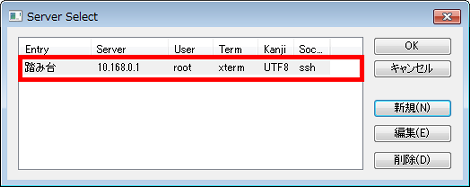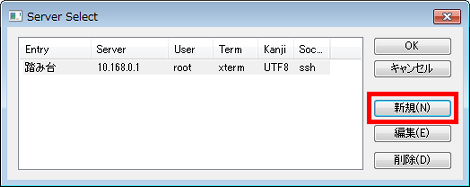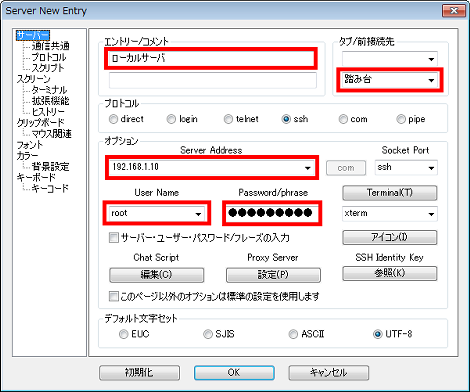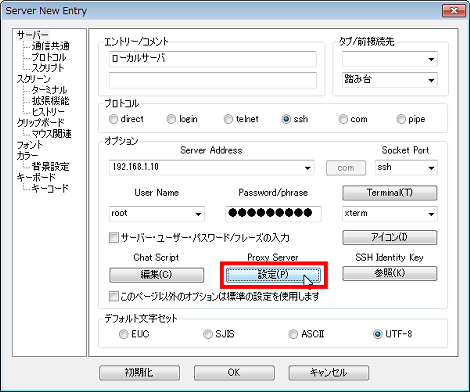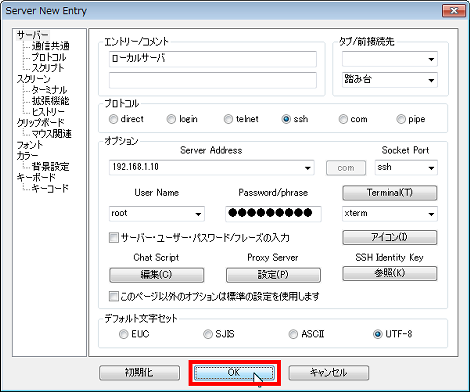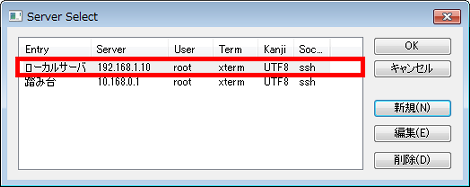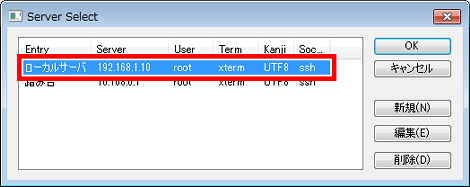Rloginでポートフォワーディング(トンネリング)する方法
Rloginでポートフォワーディング(トンネリング)する方法を紹介します。
1.はじめに
Rloginは、TeraTermのようなターミナルソフトです。
TeraTermでポートフォワーディングをしようと思ったのですが、設定方法がよくわからなかったので、ネットで調べている間にみつけたRloginをWindowsにダウンロードして、ポートフォワーディングを設定したところ、比較的簡単に設定できたので、本エントリーにて紹介したいと思います。
ポートフォワーディングは、
自PC→踏み台サーバ→ローカルネットのサーバ
の条件、またRloginはインストール済の状態で説明します。
2.Rloginでポートフォワーディング(トンネリング)する
Rloginでポートフォワーディングするには、
「ファイル」→「サーバに接続」をクリック。
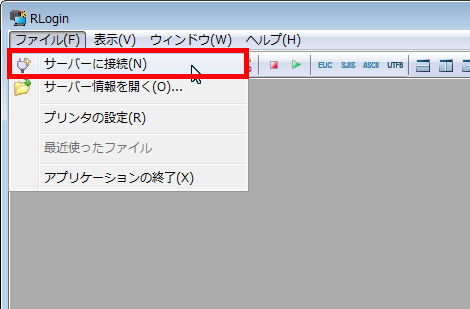
「新規」をクリックして踏み台サーバの設定をします。
エントリー(サーバ名)、踏み台サーバのログイン情報(Server Address、User Name、Password)をそれぞれ設定します。
「プロトコル」をクリック。
「ポートフォワード」をクリック。
「新規」をクリック。
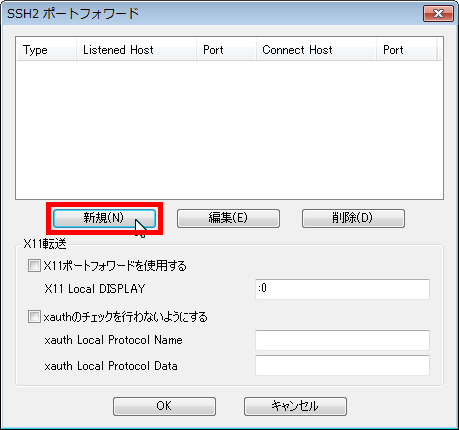
Listenedから「Local Socks」を選択し、Host Nameに「localost」、Portに任意のポート番号(ここでは1234)を設定して「OK」をクリック。
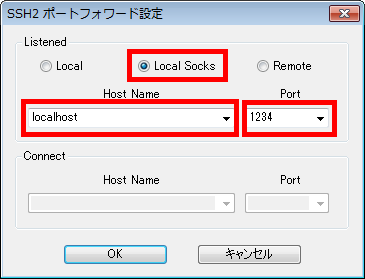
ポートフォワードの設定が追加されたことを確認して「OK」をクリック。
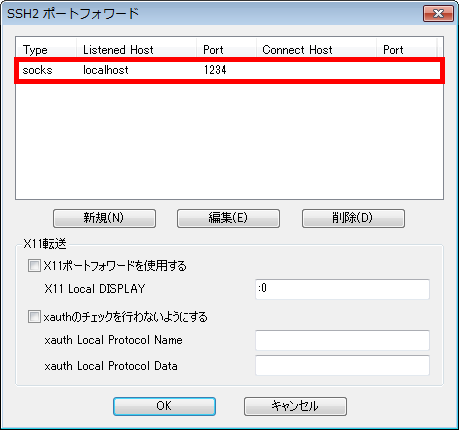
最初の画面で「OK」をクリック。これで踏み台サーバの設定完了です。
サーバ選択画面に作成したサーバが表示されます。
次にローカルネットのサーバの設定を行います。再度「新規」をクリック。
エントリー(サーバ名)、踏み台サーバのログイン情報(Server Address、User Name、Password)をそれぞれ設定します。
「前接続先」にも「踏み台」を選択していますが、コメントなので実際の接続動作には関係ありません。
「Proxy Server」の「設定」をクリック。
「Select Proxy Protocol」から「SOCK5」を選択し、「Proxy Server Address」と「Socket Port」に、先ほど設定した踏み台サーバ情報の「localost」とポート番号を設定します。
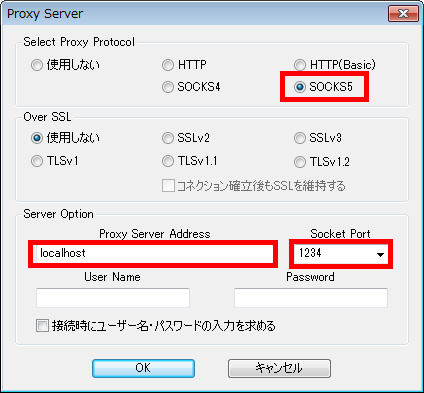
最初の画面で「OK」をクリック。これでローカルネットのサーバの設定完了です。
サーバ選択画面に作成したローカルネットのサーバが表示されます。
ローカルネットのサーバに接続するには、サーバ選択画面に表示された「ローカルネットサーバ」を選択して、「OK」をクリック。
初回接続の場合、公開鍵の確認画面が表示されるので「接続する」をクリック。
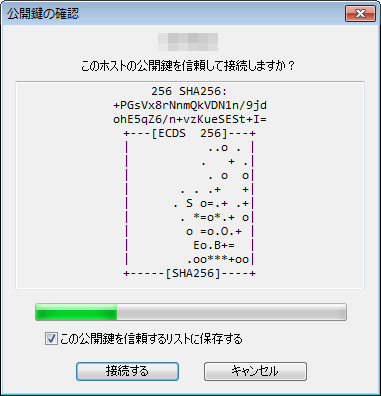
これで接続されました。
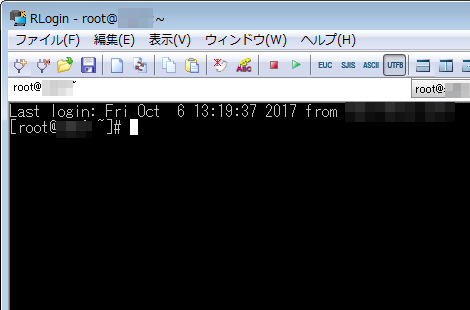
この設定であれば、踏み台サーバの設定を、他のローカルネット接続で使うことができます。
3.参考サイト
参考サイトは下記です。ありがとうございました。
- FFmpegをWindowsにインストールする方法
- Windows Updateで更新プログラムファイルをダウンロードしてコマンドでインストールする方法
- Windows11でウィンドウの影を消す方法
- MiniTool Partition Wizard(プロ・プラチナ版)レビュー
- WindowsのエクスプローラーでExeclの内容を検索する方法
- Windows10 + MKEditorでカーソルが消える問題の対処
- Windows10でPerlにDBD::MySQLをインストールする方法
- Windows10で「休止状態」を電源オプションに追加する方法
- ノートン製品の自動延長を停止する方法
- Windows10+XAMPP起動時に「Error: Cannot create file "C:\xampp\xampp-control.ini". アクセスが拒否されました」となる不具合の対処方法
- Windows10+XAMPP+Merburyでメールを送信する方法
- Windows10で「あ」や「A」の表示を消す方法
- Thunderbirdの「受信ファイル」が消えた場合の対処
- Windows10のエクスプローラーでアイコンから縮小画像に変更する方法
- Windows10のエクスプローラーに表示された×印を消す方法