Thunderbirdの「受信ファイル」が消えた場合の対処
Thunderbirdの受信ファイルが消えた場合の対処方法を紹介します。
1.問題点
Windows10でThunderbirdを使っています。
メールを受信すると、ウイルスを含んだメールが紛れていたようで、検疫で削除されてしまいました。
メールの一覧にタイトルは表示されますが、メール本文は表示されません。
また、メールが保存されるはずのフォルダ
C:\Users\<ユーザー名>\AppData\Roaming\Thunderbird\Profiles\xxxxxx.default-release\Mail\pop.so-net.ne.jpに、本来であればInboxという、受信トレイに対応するファイルがあるはずですが、Inbox.msfというメール概要ファイルしかありませんでした。
ということで、Thunderbirdの受信ファイルが消えた場合の対処を紹介します。
なお、セキュリティソフトはインストールしていない状態で、Windowsセキュリティのみを利用している場合の方法になります。
2.対処方法
「スタート」→「Windowsセキュリティ」をクリック。
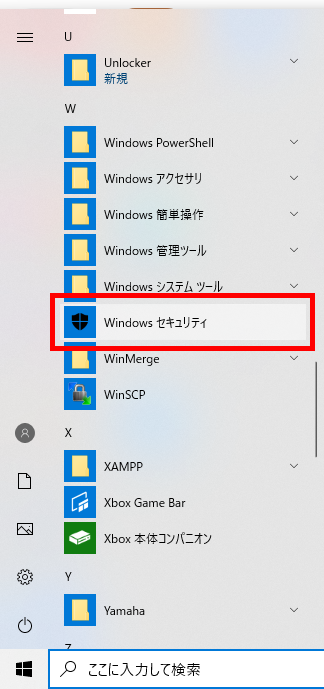
「許可された脅威」をクリック。
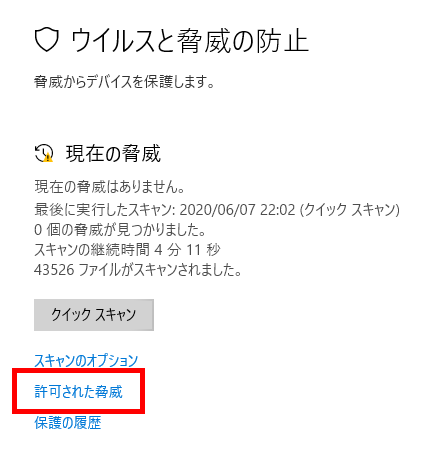
「保護の履歴」をクリック。
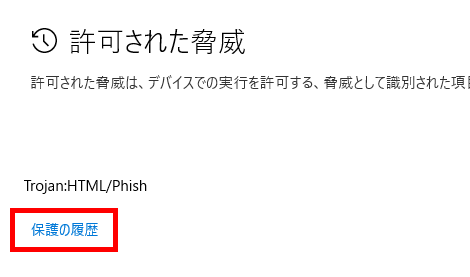
「脅威が削除されました」をクリック(画像は復元後のため文言が異なっています)。
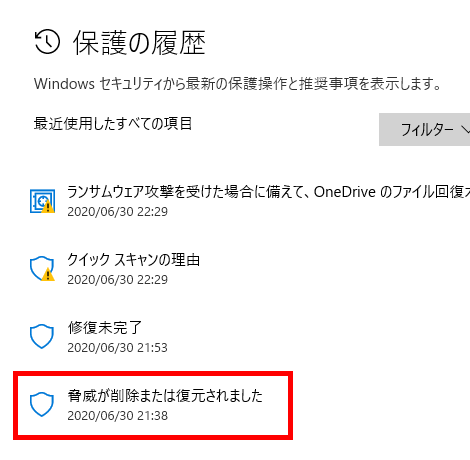
「このアプリがデバイスに変更を加えることを許可しますか?」というダイアログが表示されるので「はい」をクリック。
このあと、選択した項目が開き、「復元」ボタンと「削除」ボタンが表示されるので、「復元」をクリックすれば、元のフォルダにInboxファイルが復元されます。
3.注意事項
なお、復元したInboxを使ってThunderbirdからメールを開くと、ウイルスに感染する可能性があるので、怪しいファイルはメールの本文を開かず、右クリックで削除してください。
Posted by yujiro このページの先頭に戻る
- FFmpegをWindowsにインストールする方法
- Windows Updateで更新プログラムファイルをダウンロードしてコマンドでインストールする方法
- Windows11でウィンドウの影を消す方法
- MiniTool Partition Wizard(プロ・プラチナ版)レビュー
- WindowsのエクスプローラーでExeclの内容を検索する方法
- Windows10 + MKEditorでカーソルが消える問題の対処
- Windows10でPerlにDBD::MySQLをインストールする方法
- Windows10で「休止状態」を電源オプションに追加する方法
- ノートン製品の自動延長を停止する方法
- Windows10+XAMPP起動時に「Error: Cannot create file "C:\xampp\xampp-control.ini". アクセスが拒否されました」となる不具合の対処方法
- Windows10+XAMPP+Merburyでメールを送信する方法
- Windows10で「あ」や「A」の表示を消す方法
- Windows10のエクスプローラーでアイコンから縮小画像に変更する方法
- Windows10のエクスプローラーに表示された×印を消す方法
- Windows 10でシンボリックリンクを作成する
トラックバックURL
コメントする
greeting

