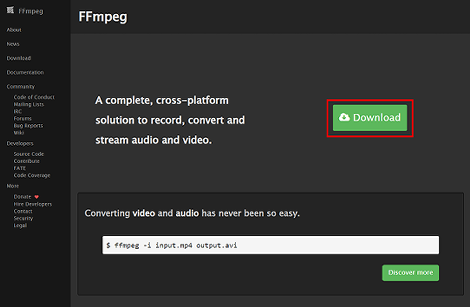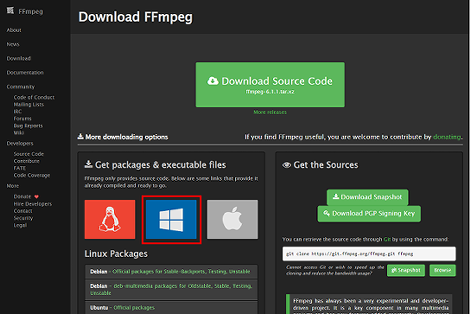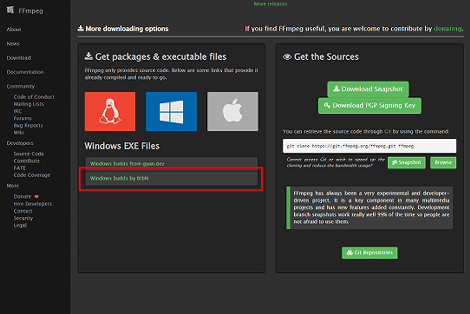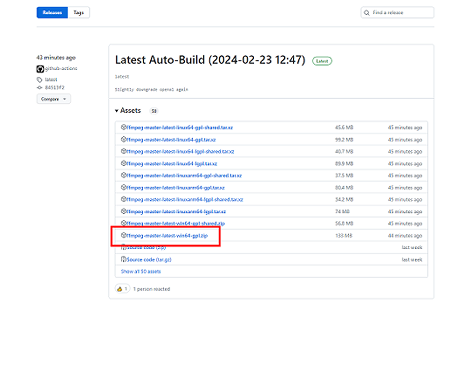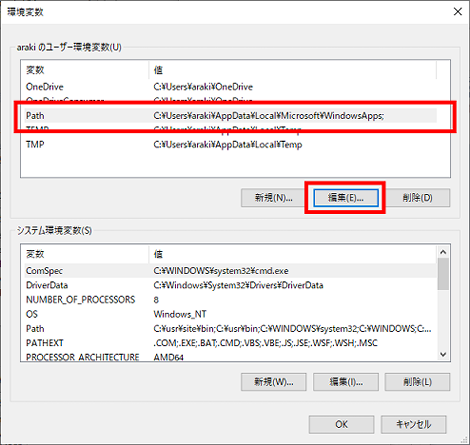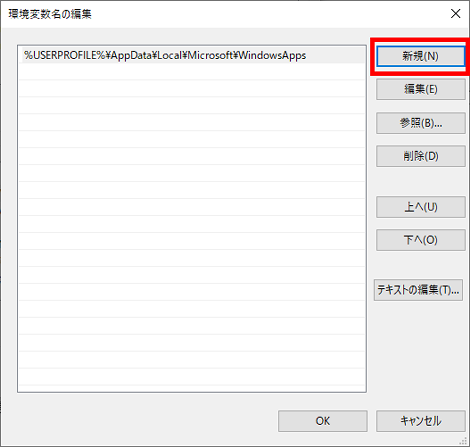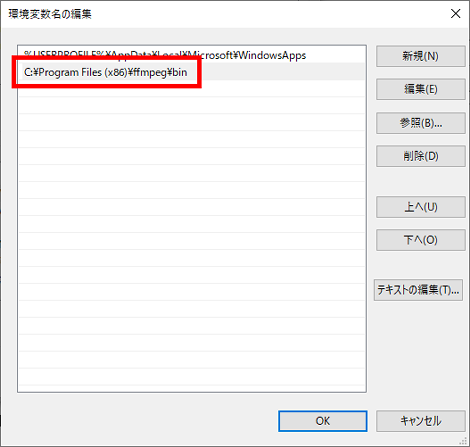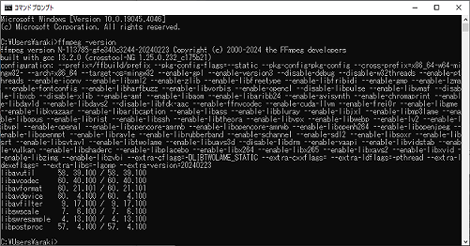jQuery+ajaxでモーダルのコンテンツを取得する方法
jQuery+ajaxでモーダルのコンテンツを取得する方法を紹介します。
1.はじめに
モーダル表示の使い方は、たとえば商品ページで、その商品の詳細画像を表示するといったことが多いと思います。
その場合、HTMLページ内にすべてのモーダル用コンテンツを配置して、そこから取得・表示する実装になると思います。
ですが、ページ内にモーダル用のコンテンツをすべて記述すると、場合によってはページのサイズが大きくなり、ロード時間に影響します。
また商品ページではなく、たとえばモーダルをブログの記事ページとして表示させたい場合、上記の方法では大量のコンテンツをページ内に書き出す必要がありますが、現実的ではありません。
ということで、本記事ではモーダル用コンテンツをjQuery+ajaxで取得し、さらの前後リンクのコンテンツもjQuery+ajaxで取得する方法を紹介します。
2.サンプル
下記のリンクをクリックするとサンプルページに遷移します。
テキスト途中にある「ひらく」をクリックするとモーダルが表示され、前後リンクをクリックするとコンテンツをajaxで読み出して表示を切り替えます。
「あああ」のテキストを大量に挿入しているのは、モーダル表示後にスクロールしてもモーダルが移動しないことを示すためのものです。
サンプルはモーダルコンテンツの取得と前後リンクだけに着目しているので、CSSは最小限です。またアニメーションや「閉じる」ボタンの実装もありません。
以下、ソースとjQueryの解説です。
3.ソース
<meta charset="UTF-8" />
<style>
#modal {
display: block;
position: fixed;
opacity: 1;
z-index: 11000;
left: 45%;
margin-left: -77px;
top: 100px;
}
#modal_content {
border: 1px solid #000000;
padding: 30px;
}
#left {
position: absolute;
top: 100px;
left: -170px;
}
#right {
position: absolute;
top: 100px;
right: -170px;
}
</style>
<script src="https://code.jquery.com/jquery-2.2.4.min.js"></script>
<script>
$(function(){
$(".open_modal").on('click', function(){
var url = $(this).attr('data-url');
$.ajax({
type: "POST",
url: url,
dataType: "html"
}).done(function(data) {
let main = $($.parseHTML(data)).filter('#main').html();
let prev = $($.parseHTML(data)).filter('#previous').text();
let next = $($.parseHTML(data)).filter('#next').text();
$('#modal_content').html(main);
if ( prev ) {
$('#left').attr('data-url', prev);
$('#left').css('display', 'block');
} else {
$('#left').css('display', 'none');
}
if ( next ) {
$('#right').attr('data-url', next);
$('#right').css('display', 'block');
} else {
$('#right').css('display', 'none');
}
$('#modal').css('display', 'block');
});
});
});
</script>
r />あああ</p>
<p>あああ<br />あああ<br />あああ<br />あああ<br />あああ<br />あああ<br />あああ<br />あああ<br />あああ<b
r />あああ</p>
<p>あああ<br />あああ<br />あああ<br />あああ<br />あああ<br />あああ<br />あああ<br />あああ<br />あああ<b
r />あああ</p>
<p>あああ<br />あああ<br />あああ<br />あああ<br />あああ<br />あああ<br />あああ<br />あああ<br />あああ<b
r />あああ</p>
<div class="open_modal" data-url="https://www.koikikukan.com/samples/20240313/test1.html">ひらく</div>
r />あああ</p>
<p>あああ<br />あああ<br />あああ<br />あああ<br />あああ<br />あああ<br />あああ<br />あああ<br />あああ<b
r />あああ</p>
<p>あああ<br />あああ<br />あああ<br />あああ<br />あああ<br />あああ<br />あああ<br />あああ<br />あああ<b
r />あああ</p>
<p>あああ<br />あああ<br />あああ<br />あああ<br />あああ<br />あああ<br />あああ<br />あああ<br />あああ<b
r />あああ</p>
<div id="modal" style="display:none;">
<div class="open_modal" id="left" data-url=""><</div>
<div class="open_modal" id="right" data-url="">></div>
<div id="modal_content"></div>
</div>4.解説
「ひらく」のclass属性"open_modal"をclickイベントで待ち合わせます。
<div class="open_modal" data-url="https://www.koikikukan.com/samples/20240313/test1.html">ひらく</div>
:
<script>
$(function(){
$(".open_modal").on('click', function(){クリックされると要素内のdata-url属性値に設定したURLをattrメソッドで取得します。
var url = $(this).attr('data-url');data-urlの値は下記のdata()でも取得できますが、この方法ではDOMのキャッシュが誤って取得されてしまうため、この記事の執筆時点ではdata()は絶対に使わないでください(この事象で2日ほど悩みました)。
var url = $(this).data('url');取得したURLでコンテンツをajaxで取得します。
$.ajax({
type: "POST",
url: url,
dataType: "html"$.ajax以外に$getでも取得可能です。
なお非同期による取得ではキャッシュが取得されてしまうこともあるので、POSTメソッドを使用する、cacheオプションをfalseにする等の対処を行ってください。
取得したコンテンツをそのままHTMLに展開できないケースを考慮して、部分取得を行います。
ここではコンテンツ部分と前後リンク部分をparseHTML()とfilter()を使います。この方法がベストプラクティスと思われます。
}).done(function(data) {
let main = $($.parseHTML(data)).filter('#main').html();
let prev = $($.parseHTML(data)).filter('#previous').text();
let next = $($.parseHTML(data)).filter('#next').text();取得したHTMLをモーダルに反映します。
$('#modal_content').html(main);URLを前後リンクに反映させます。このときも前述と同様の理由でdata()ではなく、attr()を使用してください。リンクがない場合は非表示にしています。
if ( prev ) {
$('#left').attr('data-url', prev);
$('#left').css('display', 'block');
} else {
$('#left').css('display', 'none');
}
if ( next ) {
$('#right').attr('data-url', next);
$('#right').css('display', 'block');
} else {
$('#right').css('display', 'none');
}すべての設定が終わったらdisplayプロパティを使ってモーダル全体を表示します。
$('#modal').css('display', 'block');ansibleでフィンガープリントを表示させない方法
ansibleでフィンガープリントを表示させない方法を紹介します。
1.問題点
ansibleでログイン経験がないサーバにログインをすると、下記のような「フィンガープリント」が表示されます。
The authenticity of host '[127.0.0.1]:22 ([127.0.0.1]:22)' can't be established.
RSA key fingerprint is SHA256:1pOx1qnpCf9UfJQPVaMRfJV/6LZkHWQXljHwwYGlN1g.
Are you sure you want to continue connecting (yes/no/[fingerprint])?ansible実行時にフィンガープリントを表示させないのですが、方法がわかりません。
ということで、ansibleでフィンガープリントを表示させない方法を紹介します。
2.ansibleでフィンガープリントを表示させない
ansibleでフィンガープリントを表示させないようにするには、ansible.cfgに下記の設定を追加します。
[ssh_connection]
ssh_args = '-o ControlMaster=auto -o ControlPersist=60s -o StrictHostKeyChecking=no -o UserKnownHostsFile=/dev/null'オプションの意味は次の通りです。
- ControlMaster=auto:sshのセッションが存在するときにそのセッションを再利用する仕組み
- ControlPersist=60s:ControlMasterをバックグランドにまわしてくれる機能
- StrictHostKeyChecking=no:ホストの~/.ssh/known_hostsに存在しないときに確認なしに接続し、フィンガープリントは確認なしにknown_hostsに記録されます
- UserKnownHostsFile=/dev/null:ホストの~/.ssh/known_hostsを常に空(/dev/null)にすることで、サーバ交換等でフィンガープリントが変わったときにエラーとなってしまうのを回避します
FFmpegをWindowsにインストールする方法
FFmpegをWindowsにインストールする方法を紹介します。
1.はじめに
Windows端末で「ScreenToGif」という、デスクトップキャプチャで取得した動画をMP4で保存しようとしたら、「FFmpegのパスが通っていません」と警告が表示されました。
FFmpeg自体インストールした記憶がないので、本記事でFFmpegをWindowsにインストールする方法を紹介します。
ちなみに、FFmpegはオープンソースのマルチメディアフレームワークで、主にコマンドラインツールとして動作し、多くの音声・動画フォーマットに対応した、ストリームの保存や変換が可能です。
2.FFmpegのダウンロード
FFmpegのページにアクセスして「Download」をクリック。
Windowsのアイコンをクリック。
「Windows builds by BtbN」をクリック。
「ffmpeg-master-latest-win64-gpl.zip」をクリック。
ダウンロードしたアーカイブを展開し、ここでは
C:\Program Files (x86)\ffmpeg
となるように配置します。
2.パスを通す。
タスクバーの検索フィールドに「システムの詳細設定」を入力して、「システムの詳細設定の表示」をクリック。
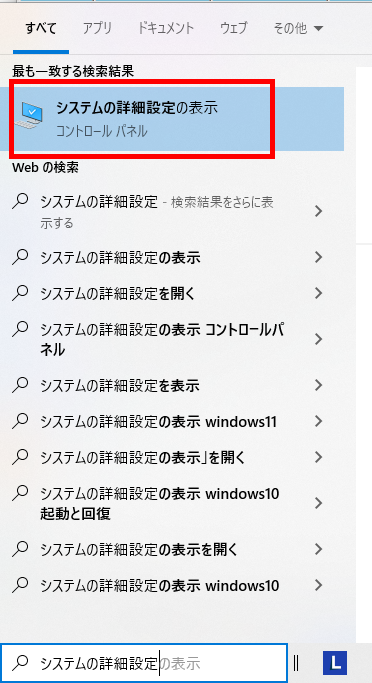
「環境変数」をクリック。
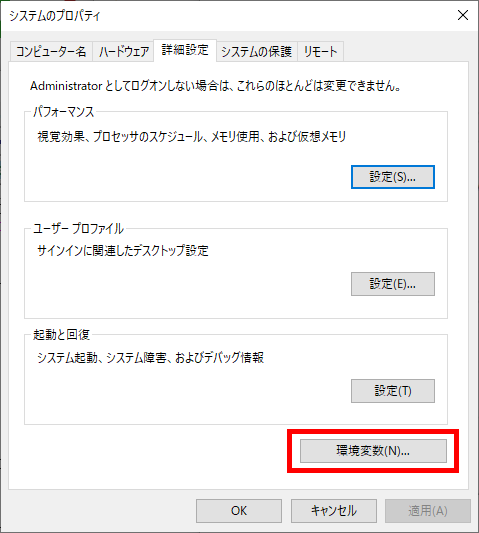
「xxのユーザー環境変数」の「Path」を選択した状態で「編集」をクリック。
「新規」をクリック。
今回は下記のパスを追加して「OK」をクリック。
C:\Program Files (x86)\ffmpeg\bin
前の画面も「OK」をクリックして、すべて閉じます。
3.動作確認
コマンドプロンプトを開いて、下記のコマンドを実行。
ffmpeg -version
パスが正常に通っていれば、下記のメッセージが表示されます。
これでFFmpegのインストール完了です。