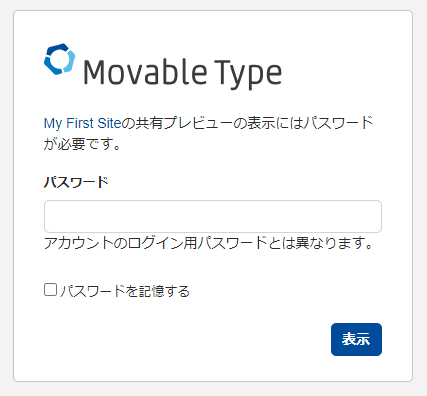メール送信で「smtp-source: fatal: connect: Connection refused」となる場合の対処
メール送信で「smtp-source: fatal: connect: Connection refused」となる場合の対処方法を紹介します。
1.問題点
以前、「さくらのVPSに送信メールサーバを設定する方法」で紹介した、メールサーバからメールがとばなくなりました。
具体的には、テストメールを送信すると、下記のように「Connection refused」となります。
# smtp-source -v -f "" -t "hoge@xxx.so-net.ne.jp" 127.0.0.1:25
smtp-source: name_mask: all
smtp-source: fatal: connect: Connection refusedということで、メール送信で「smtp-source: fatal: connect: Connection refused」となる場合の対処方法を紹介します。
2.原因
単純に、何かの拍子にサービスが停止してしまっただけのようです。
netstatで確認したところ、25番ポートも開いていないようでした。
# netstat -ant
Active Internet connections (servers and established)
Proto Recv-Q Send-Q Local Address Foreign Address State
tcp 0 0 0.0.0.0:22 0.0.0.0:* LISTEN
tcp 0 0 0.0.0.0:3306 0.0.0.0:* LISTEN
:
tcp 0 0 :::80 :::* LISTEN
tcp 0 0 :::22 :::* LISTENということで、サービス起動で解消しました。
# service postfix start
Starting postfix: [ OK ]25番ポートも開きました。
# netstat -ant
Active Internet connections (servers and established)
Proto Recv-Q Send-Q Local Address Foreign Address State
tcp 0 0 0.0.0.0:22 0.0.0.0:* LISTEN
tcp 0 0 0.0.0.0:25 0.0.0.0:* LISTEN
tcp 0 0 0.0.0.0:3306 0.0.0.0:* LISTEN
:
tcp 0 0 :::80 :::* LISTEN
tcp 0 0 :::22 :::* LISTEN
tcp 0 0 :::25 :::* LISTENちなみにサービスを起動したところ、サービス停止で滞留していたメールが一斉に送信されたようです。
MovableTypeのDataAPIでコンテンツデータをモーダル表示させる方法
MovableTypeのDataAPIでコンテンツデータをモーダル表示させる方法を紹介します。
1.サンプル
下記のテンプレートをコピーしてインデックステンプレートとして再構築してください。
サンプルでは、デフォルトの「Site Page」コンテンツデータの一覧を表示して、リンクをクリックすると取得したデータ(JSON)をモーダル表示させます。
ユーザー、Webサービスパスワード、クライアントID、サイトID、コンテンツタイプIDは適宜書き換えてください。
<link rel="stylesheet" href="https://ajax.googleapis.com/ajax/libs/jqueryui/1.13.2/themes/smoothness/jquery-ui.css">
<script src="https://ajax.googleapis.com/ajax/libs/jquery/3.7.1/jquery.min.js"></script>
<script src="https://ajax.googleapis.com/ajax/libs/jqueryui/1.13.2/jquery-ui.min.js"></script>
<script src="<$mt:StaticWebPath$>data-api/v4/js/mt-data-api.min.js"></script>
<mt:Contents content_type="Site Page">
<mt:ContentsHeader><dl></mt:ContentsHeader>
<dt><$mt:ContentLabel$></dt>
<dd><mt:ContentField content_field="Title"><a href="javascript:void(0);" class="mtlink" data-id="<mt:ContentID>"><$mt:ContentFieldValue$></a></mt:ContentField></dd>
<mt:ContentsFooter></dl></mt:ContentsFooter>
</mt:Contents>
<div id="main" style="display:none;">
<p id="hoge"></p>
</div>
<script>
$(function() {
var accessToken;
$.ajax({
url: "<$mt:CGIPath$><$mt:DataAPIScript$>/v<$mt:DataAPIVersion$>/authentication",
type: "POST",
dataType: "json",
data: {
'username': 'ユーザー名',
'password': 'ユーザーのWebサービスパスワード',
'clientId': '任意のID'
}
}).done(function(data){
accessToken = "MTAuth accessToken=" + data.accessToken;
});
$(".mtlink").click(function(){
$('#hoge').text('');
var content_data_id = $(this).data('id');
$("#main").dialog({
open: function(event, ui) {
// コンテンツデータ取得
$.ajax({
url: "<$mt:CGIPath$><$mt:DataAPIScript$>/v<$mt:DataAPIVersion$>/sites/1/contentTypes/1/data/" + content_data_id,
type: "GET",
dataType: "json",
headers: {
'X-MT-Authorization': accessToken
}
}).done(function(data){
$('#hoge').text(JSON.stringify(data));
});
},
modal:true, //モーダル表示
title:"テスト", //タイトル
width: 900,
height: 500,
});
});
});
</script>2.解説
必要なライブラリを引き込みます。
<link rel="stylesheet" href="https://ajax.googleapis.com/ajax/libs/jqueryui/1.13.2/themes/smoothness/jquery-ui.css">
<script src="https://ajax.googleapis.com/ajax/libs/jquery/3.7.1/jquery.min.js"></script>
<script src="https://ajax.googleapis.com/ajax/libs/jqueryui/1.13.2/jquery-ui.min.js"></script>
<script src="<$mt:StaticWebPath$>data-api/v4/js/mt-data-api.min.js"></script>コンテンツデータの一覧を表示します。data-id属性にコンテンツデータIDを設定。リンクはページ遷移しないようにしておきます。
<mt:Contents content_type="Site Page">
<mt:ContentsHeader><dl></mt:ContentsHeader>
<dt><$mt:ContentLabel$></dt>
<dd><mt:ContentField content_field="Title"><a href="javascript:void(0);" class="mtlink" data-id="<mt:ContentID>"><$mt:ContentFieldValue$></a></mt:ContentField></dd>
<mt:ContentsFooter></dl></mt:ContentsFooter>
</mt:Contents>モーダルとなるエリアです。
<div id="main" style="display:none;">
<p id="hoge"></p>
</div>ページ読み込み時にアクセストークンを取得・保持します。
var accessToken;
$.ajax({
url: "<$mt:CGIPath$><$mt:DataAPIScript$>/v<$mt:DataAPIVersion$>/authentication",
type: "POST",
dataType: "json",
data: {
'username': 'ユーザー名',
'password': 'ユーザーのWebサービスパスワード',
'clientId': '任意のID'
}
}).done(function(data){
accessToken = "MTAuth accessToken=" + data.accessToken;
});リンククリックで前回のモーダル表示の内容をクリアし、コンテンツデータIDを取得します。
$(".mtlink").click(function(){
$('#hoge').text('');
var content_data_id = $(this).data('id');dialogでモーダル表示を実行し、openイベントを使って、モーダルが開いたタイミングでDataAPIを起動してコンテンツデータを取得します。
$("#main").dialog({
open: function(event, ui) {
// コンテンツデータ取得
$.ajax({
url: "<$mt:CGIPath$><$mt:DataAPIScript$>/v<$mt:DataAPIVersion$>/sites/1/contentTypes/1/data/" + content_data_id,
type: "GET",
dataType: "json",
headers: {
'X-MT-Authorization': accessToken
}
}).done(function(data){
$('#hoge').text(JSON.stringify(data));
});
},
modal:true, //モーダル表示
title:"テスト", //タイトル
width: 900,
height: 500,
});Movable Type 8の共有プレビューでパスワードを設定する方法
Movable Type 8の共有プレビューでパスワードを設定する方法を紹介します。
共有プレビューの基本機能については下記の記事を参照してください。
1.パスワードの設定
パスワードはサイト別に複数設定可能です。
サイト管理画面の「設定」→「プラグイン」→「SharedPreview x.x」→「設定」をクリック。
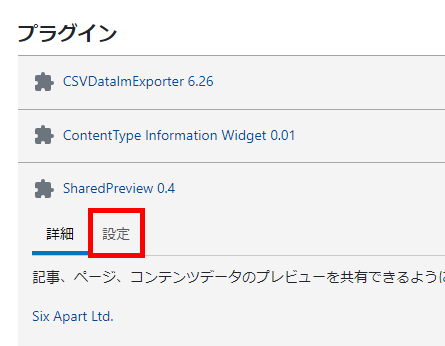
パスワード入力画面に任意のパスワードを入力して「変更を保存」をクリック。
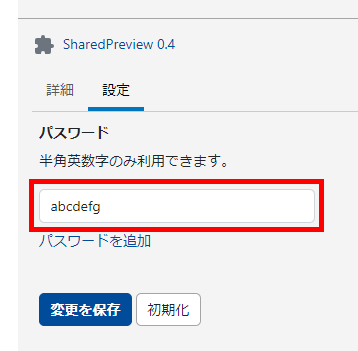
「パスワードを追加」をクリックすれば複数のパスワードを設定できます。
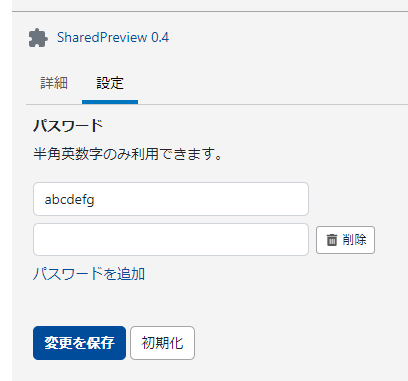
不要なパスワードは「削除」ボタンで削除できます。
2.共有プレビュー時のパスワード入力
パスワードを設定すれば、共有プレビュー時にパスワード入力を求める画面が表示されます。