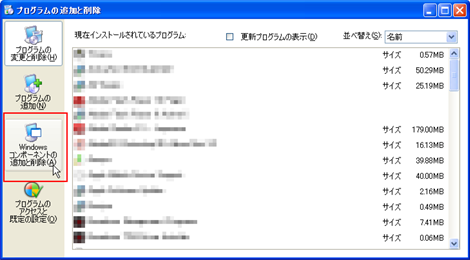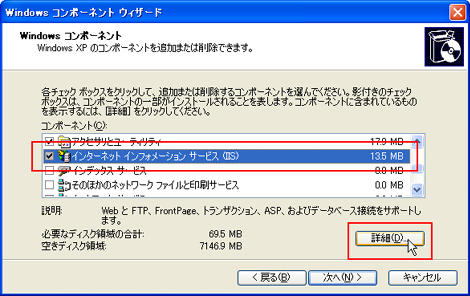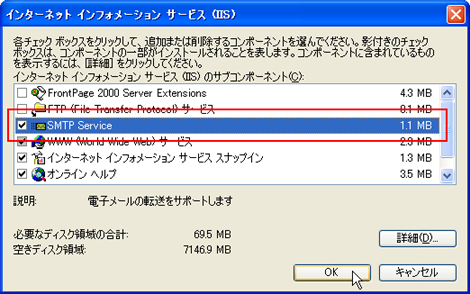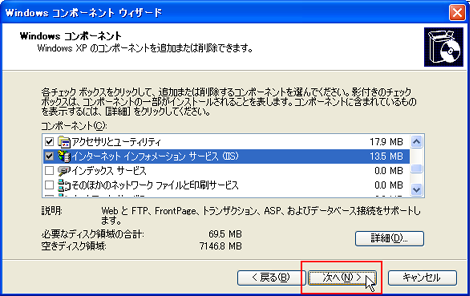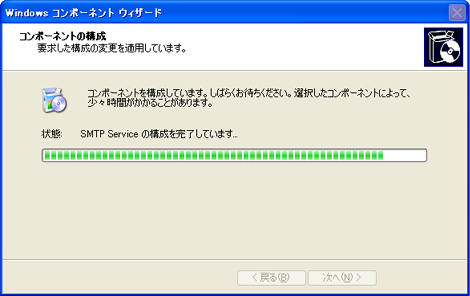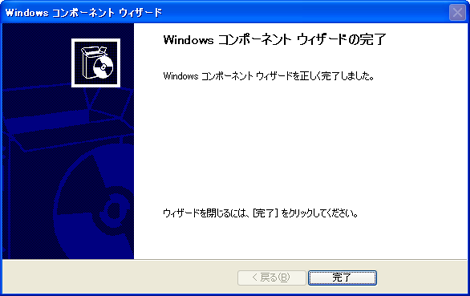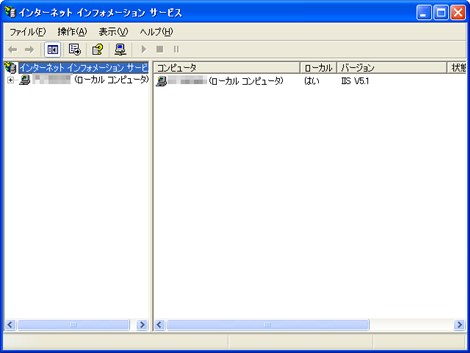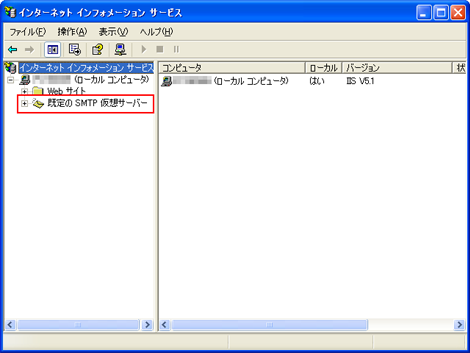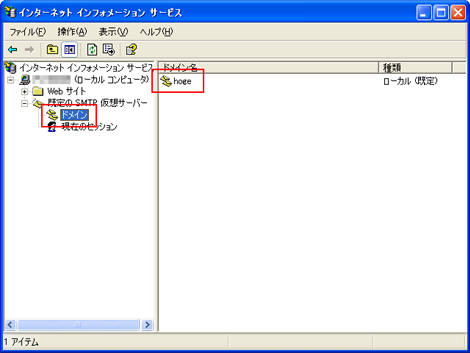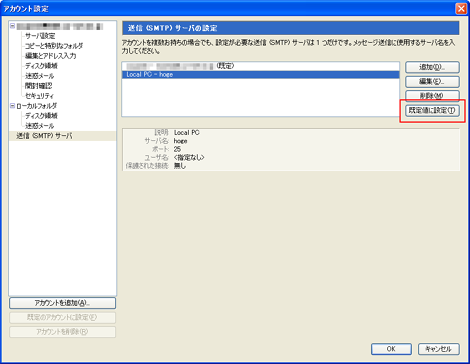Windows で SMTP サーバを立ち上げる
Windows のインターネット インフォメーション サービス(IIS)を使って SMTP サーバを立ち上げる方法を紹介します。
なお現在は、Outbound Port 25 Blocking(OP25B) が設定されているので、このエントリーの手順で立ち上げた SMTP サーバーから送信可能なプロバイダのメールサーバはほとんどありません。
注:この記事は随分前に下書きにしていたものです。とりあえず公開します。
設定方法
コントロールパネルの「プログラムの追加と削除」をクリックし、開いた画面の左にある「Windowsコンポーネントの追加と削除」をクリック。
「インターネット インフォメーション サービス(IIS)」をクリックして、「詳細」をクリック。
「SMTP Service」をチェックして「OK」をクリック。
「次へ」をクリック。
コンポーネントがインストールされます。
完了したら「完了」をクリック。「プログラムの追加と削除」の画面も閉じてください。
「スタート」→「ファイル名を指定して実行」をクリックして、下記を入力
%SystemRoot%\system32\inetsrv\iis.msc

インターネットインフォメーションサービス画面が開きます。
左側のツリーを展開して、「既定のSMTP仮想サーバー」に×印がついていなければ動作中です。
もし、×印がついていたら、「既定のSMTP仮想サーバー」を右クリックして、「開始」を選択してください。
つづいてメールサーバの詳細を設定します。「既定のSMTP仮想サーバー」を右クリックして、「プロパティ」を選択します。
「既定のSMTP仮想サーバーのプロパティ」画面が開くので、「アクセス」タブをクリックして、「認証」をクリック。
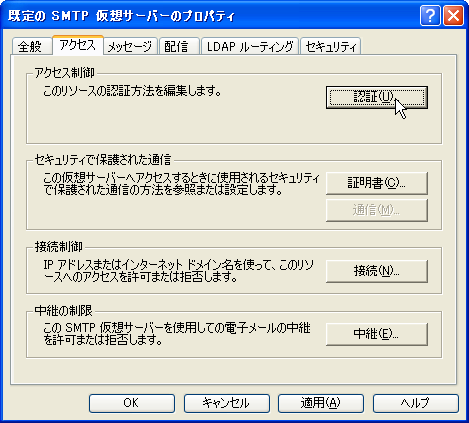
「匿名アクセス」にチェックされていれば、送信時にユーザー名とパスワードは必要ありません。とりあえずここでは「OK」をクリックしてこの状態で作業を進めます。
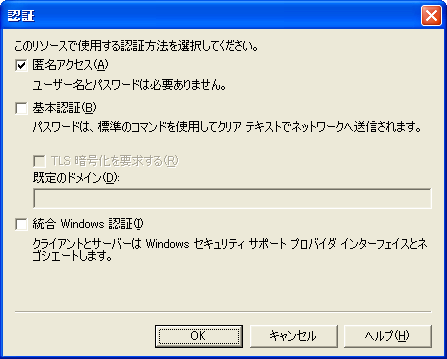
つづいて、SMTPサーバへのアクセスを許可するコンピュータの設定を行います。「接続」をクリック。
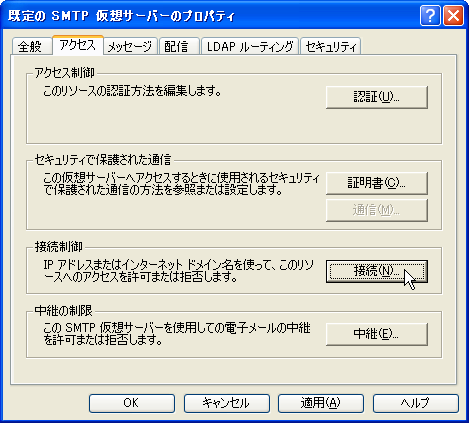
「以下のリストに含まれるコンピュータのみ」を選択して、「追加」をクリック。

許可するコンピュータが1台だけの場合、「1台のコンピュータ」をクリックして、IPアドレスを設定します。ここではローカルマシンなので、「127.0.0.1」を入力し、「OK」をクリックします。なお、実際には「127.0.0.1」では正常にメールが送信できない可能性があるので、自PCに割り当てられているIPアドレスを確認して、その内容を設定ください。IPアドレスの確認方法は、コマンドプロンプトで「ipconfig」と入力して、応答の「IP Address」の右側に表示されている内容です。

設定後、ひとつ前の画面が次のようになったことを確認し、「OK」をクリック。

つづいて、電子メールの中継を許可するコンピュータの設定を行います。「中継」をクリック。
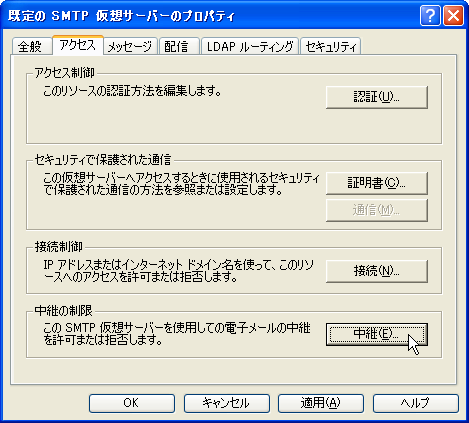
「以下のリストに含まれるコンピュータのみ」を選択して、「追加」をクリック。

中継を許可するコンピュータが1台だけの場合、「1台のコンピュータ」をクリックして、IPアドレスを設定します。ここではローカルマシンなので、「127.0.0.1」を入力し、「OK」をクリックします。

設定後、ひとつ前の画面が次のようになったことを確認し、「上のコンピュータのリストに関係なく、正しく認識されたすべてのコンピュータを中継に使用する」のチェックを外して、「OK」をクリック。「既定のSMTP仮想サーバーのプロパティ」画面も「OK」をクリックして閉じます。

インターネットインフォメーションサービス画面のツリーを展開して、「ドメイン」をクリックし、ドメイン名を表示します。このドメイン名を、メールサーバの送信メールサーバ情報の「サーバ名」になります。
動作確認のため、メールクライアントにSMTPサーバの設定を行います。以下は Thunderbird の例で、「ツール」→「アカウント設定」でアカウント設定画面を開き、左メニューより「送信(SMTP)サーバ」をクリックし、右側の「追加」をクリックした画面です。開いた画面の「説明」「サーバ名」にそれぞれの値を設定します。
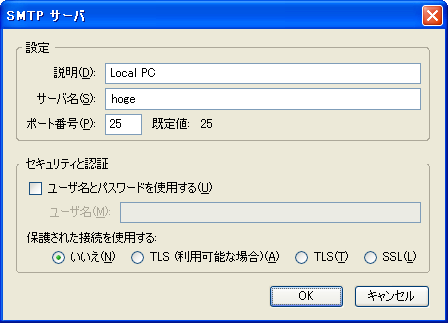
複数のSMTPサーバを設定した場合は「既定値に設定」という項目があるので、それを利用してSMTPサーバを切り替えることができます。
- WindowsでRGB画像をCMYK画像に変換する方法
- FFmpegをWindowsにインストールする方法
- Windows Updateで更新プログラムファイルをダウンロードしてコマンドでインストールする方法
- Windows11でウィンドウの影を消す方法
- MiniTool Partition Wizard(プロ・プラチナ版)レビュー
- WindowsのエクスプローラーでExeclの内容を検索する方法
- Windows10 + MKEditorでカーソルが消える問題の対処
- Windows10でPerlにDBD::MySQLをインストールする方法
- Windows10で「休止状態」を電源オプションに追加する方法
- ノートン製品の自動延長を停止する方法
- Windows10+XAMPP起動時に「Error: Cannot create file "C:\xampp\xampp-control.ini". アクセスが拒否されました」となる不具合の対処方法
- Windows10+XAMPP+Merburyでメールを送信する方法
- Windows10で「あ」や「A」の表示を消す方法
- Thunderbirdの「受信ファイル」が消えた場合の対処
- Windows10のエクスプローラーでアイコンから縮小画像に変更する方法