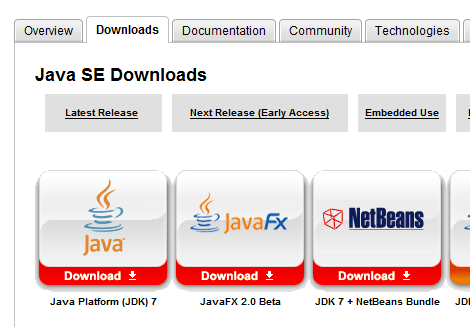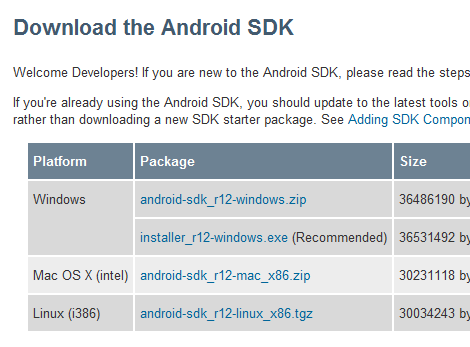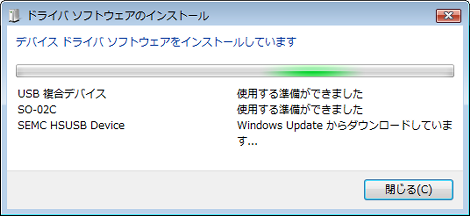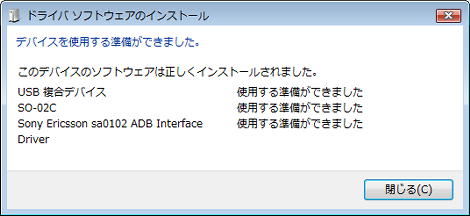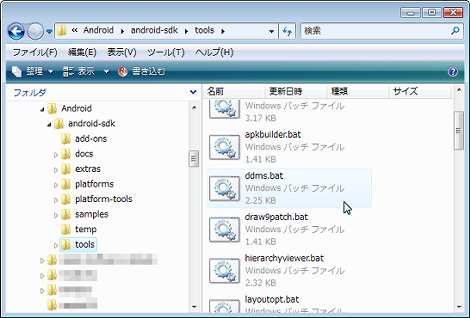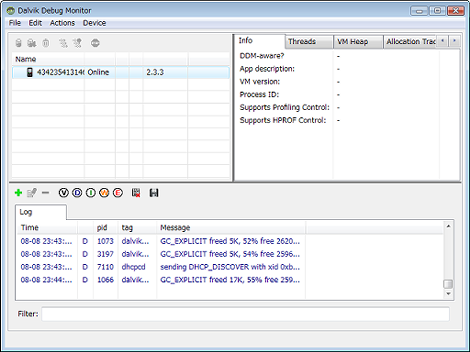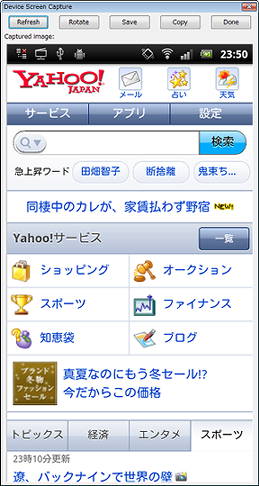Android端末のスクリーンショットを撮る方法(Windows)
すでに色々なところで紹介されてますが、WindowsでAndroid端末のスクリーンショットを撮る方法です。こんな感じでキャプチャできます。
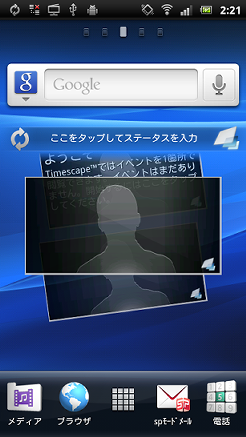
ここで使っているAndroid端末は、docomo Xperia acro(SO-02C)、WindowsはVistaです。
1.JAVA SDKのダウンロードとインストール
Android SDKの動作にはJAVA SDKが必要なので、インストールします(詳細は割愛します)。
2.Android SDKのダウンロードとインストール
Android Developers「Android SDK」よりAndroid SDKをダウンロードし、インストールします(詳細は割愛します)。2011年8月現在であればインストーラつきの「installer_r12-windows.exe」を利用するのがよいでしょう。
3.Android SDKのツールのパスを通す
Android SDKのツールが起動できるようにパスを通します。
「スタート」→「コンピュータ」を右クリックして、「プロパティ」を選択。開いた画面の左ペインにある「システムの詳細設定」をクリック。
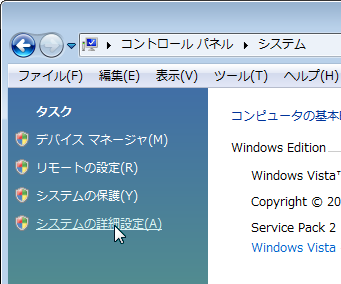
「詳細設定」タブの「環境変数」をクリック。
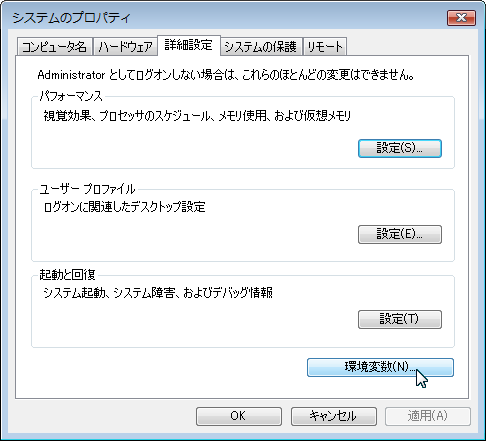
システム環境変数の「新規」をクリック。

開いたダイアログに以下の内容を設定して「OK」をクリック。
- 変数名:ANDROID_HOME
- 変数値:C:\Program Files\Android\android-sdk-windows
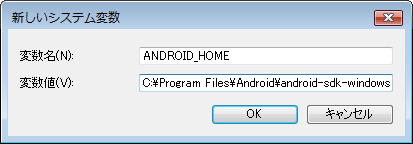
システム環境変数の「Path」を選択して「編集」をクリック。
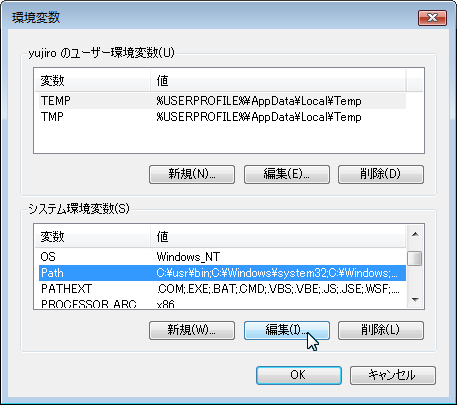
開いたダイアログの変数値の末尾に以下の内容を追加して「OK」をクリック。
;%ANDROID_HOME%\tools;%ANDROID_HOME%\platform-tools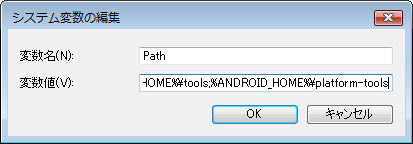
4.Android端末の設定変更
Android端末の「設定」→「アプリケーション」→「開発」をタップして、「USBデバッグ」をチェックします。
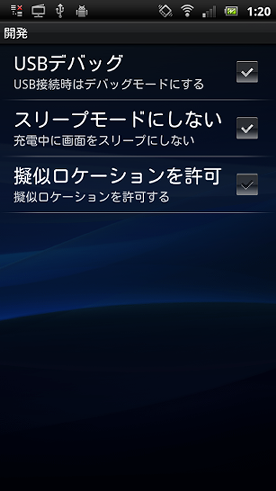
また、「スリープモードにしない」もチェックしておいた方がいいみたいです(スリープ状態で次項の操作を行うとエラーになったため)。
5.Android端末をPCに接続
Android端末をUSBケーブルでPCに接続します。接続するとデバイスドライバのインストールするウィンドウが開くので、一番上の「ドライバソフトウェアを検索してインストールします」をクリック。すでにインストール済みであればこの項目はスキップしてください。
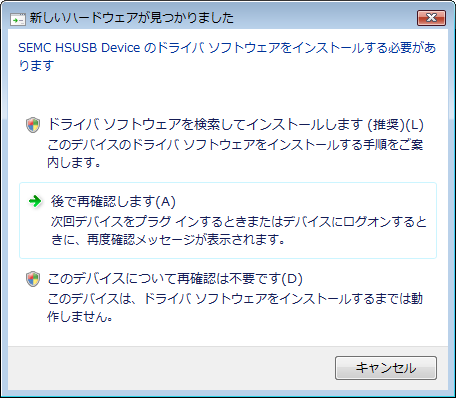
インストールが開始します。私の場合、ドライバの検索に数分かかったのでのんびり待ちましょう。
インストールが完了すると次の画面になるので「OK」をクリック。
6.Dalvik Debug Monitorの起動
Android端末をPCに接続した状態で、C:¥Program Files¥Android¥android-sdk¥tools¥ddms.batをダブルクリック。
MS-DOS画面が開き(この画面を閉じないでください)、少し待てばスクリーンショットのDalvik Debug Monitorが起動します。Android端末の接続が認識されていれば、スクリーンショットのように「Name」欄に何か表示されます。何も表示されていない場合、デバイスドライバがインストールされていないか、接続されていないといった原因が考えられます。
スクリーンショットを撮るには、メニューの「Device」→「Screen capture...」を選択するか、Ctrl-sを押下します。
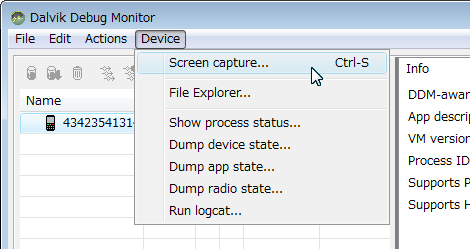
次のような画面が一瞬表示され、
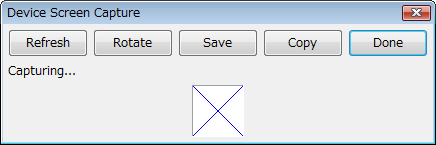
そのあとスクリーンショットが表示されます。
スクリーンショット画面上部にるボタンの機能は次のとおりです。
- Refresh:スクリーンショットを撮り直します
- Rotate:スクリーンショットを回転させます
- Save:スクリーンショットを保存します
- Copy:スクリーンショットをコピーします
- Done:スクリーンショットを閉じます
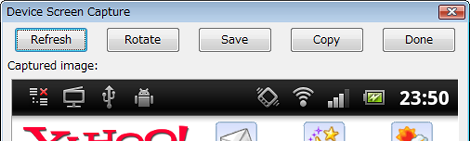
7.参考サイト
参考サイトは以下です。ありがとうございました。
- 【スマホ集中連載 第7回】 小技紹介 "Android端末で画面キャプチャを撮る方法 (Win/Mac)"
- Android Dalvik Debug Monitor(ddms)を使ってみる
- SEMC HSUSB Device ドライバがなくなった!
2011.09.15
6項の説明を一部修正しました/6項の画像が1つ表示されていなかった不具合を修正しました。
- Androidで動画を撮影したときの保存フォルダ
- Androidのメール問い合わせで「ネットワークにアクセス中です」となる場合の対処
- Android端末からWindowsにリモートデスクトップ接続する方法
- Androidでスクリーンショットができない理由
- Androidで「開発者向けオプション」を表示させる方法
- Androidで日本語入力が激速になる「フリック入力」
- Androidで全角の英数文字や記号を入力する
- Android端末(docomo Xperia Acro)でテザリングを行う方法
≫ PC から XPERIA X10 のスクリーンショットを撮ってみた from sandbox (仮)
PC から XPERIA X10 のスクリーンショットを撮ってみた [続きを読む]