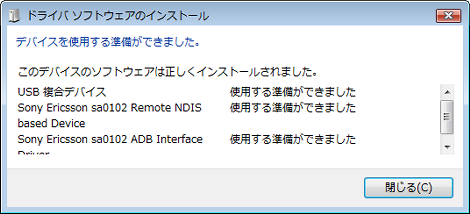Android端末(docomo Xperia Acro)でテザリングを行う方法
Android端末(docomo Xperia Acro)でテザリングしてみましたのでその手順を紹介します。Android端末であればどれも大体同じだと思います。
テザリング(Tethering)とは、スマホなどのモバイル端末をPCなどにつないでインターネットに常時接続させることです。
docomoのXperia Acroは元々テザリング非対応だったのですが、2011年11月からテザリング対応になりました。その前に購入された方もソフトウェアのアップデートで対応できるようになります。すでにほとんどの方がアップデートしている気もしますが、その手順から説明します。
テザリングだけを知りたい方は2項からお読みください。
1.アップデート
PC経由ではなく、端末から直接アップデートする手順を解説します。
実は11月からアップデート可能なことをすっかり忘れており、自動通知されたアップデートの表示も消去してしまい、どこからアップデートを開始できるかを調べるところから始まりました。
「設定」→「端末情報」をタップ。
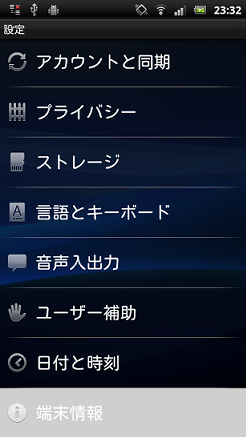
「ソフトウェア更新」をタップ。
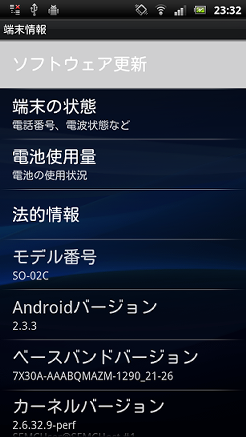
「今すぐ更新」をタップ。
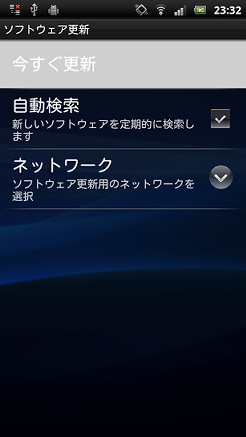
「利用可能な新しいソフトウェアがあるかどうかを検索します~」と表示されるので「OK」をタップ。
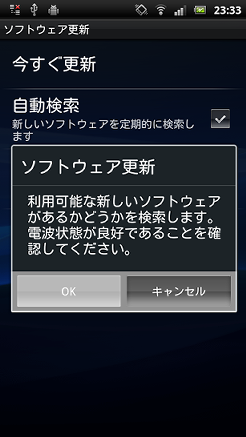
「インターネットに接続します~」と表示されるので「OK」をタップ。
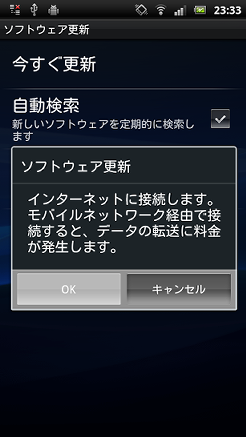
ソフトウェア検索のあと、「~ダウンロードしますか?」と表示されるので「OK」をタップ。
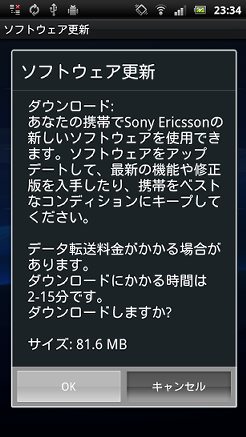
ダウンロードが開始します。
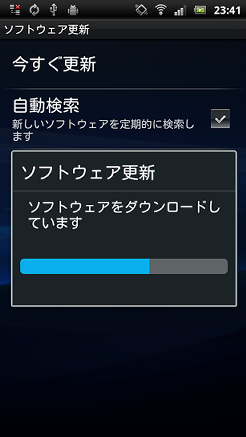
「ソフトウェアを更新しています~」と表示されるので「OK」をタップ。
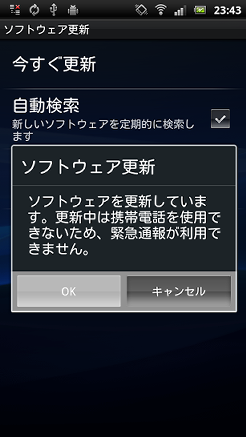
自動的にシャットダウンします。このあと、何回か再起動が走り、正常に起動するまで数分~10分ほどかかります。
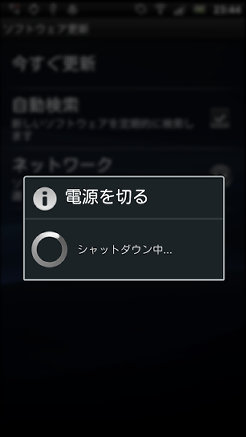
正常に起動されました。
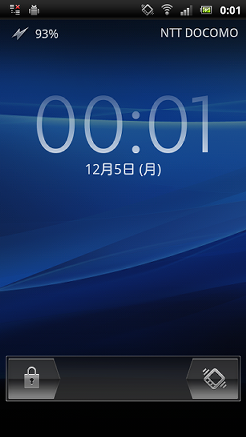
ロック解除すると「新しいソフトウェアのバージョンがインストールされました」と表示されます。これでアップデート完了です。
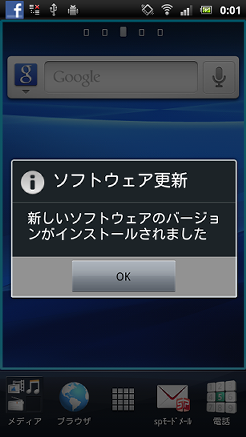
2.テザリングの設定
3G回線でテザリングします。
「設定」→「無線とネットワーク」をタップし、アップデートで表示されるようになった「テザリングとポータブルホットスポット」をタップ。
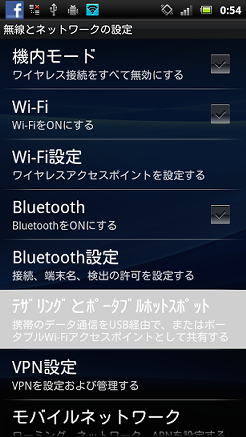
端末とPCを付属のUSBケーブルでつないで「USBテザリング」をタップ。
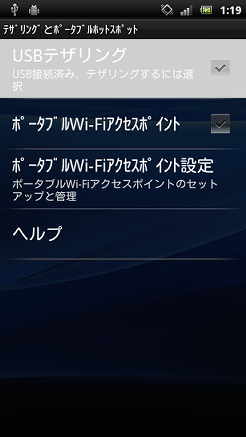
注意事項が表示されるので、確認して「OK」をタップ。
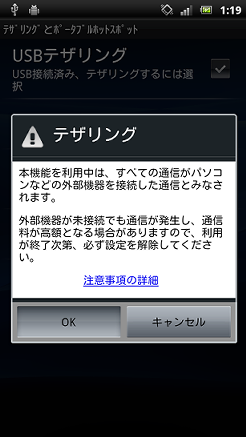
「テザリングしました」が表示され、上部に青いUSBケーブルのアイコンが表示されれば、テザリングが開始します。いつも使っている有線LANをPCから抜き、念のためモバイルWiFiルータの電源も切った状態で、PCからインターネットにアクセスできた(ブラウザでキャッシュしていない新しいページを開くことができた)ので間違いないと思います。
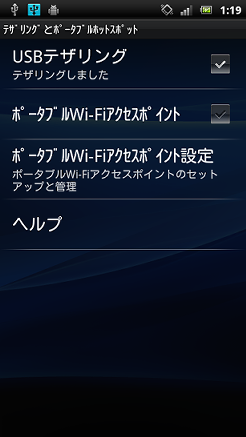
なお、「USBテザリング」をタップした時点で、「Sony Ericsson sa0102 Remote NDIS based Device」「Sony Ericsson sa0102 ADB Interface Driver」という2つのドライバがPCにインストールされました。逆に、これがインストールされないとテザリングできないかもしれません。
上記の動作でテザリングの操作は合っていると思いますが、ポータブルWiFiアクセスポイントの設定なども触っていたので、認識誤りがありましたらご指摘ください。
- Androidで動画を撮影したときの保存フォルダ
- Androidのメール問い合わせで「ネットワークにアクセス中です」となる場合の対処
- Android端末からWindowsにリモートデスクトップ接続する方法
- Androidでスクリーンショットができない理由
- Androidで「開発者向けオプション」を表示させる方法
- Androidで日本語入力が激速になる「フリック入力」
- Androidで全角の英数文字や記号を入力する
- Android端末のスクリーンショットを撮る方法(Windows)