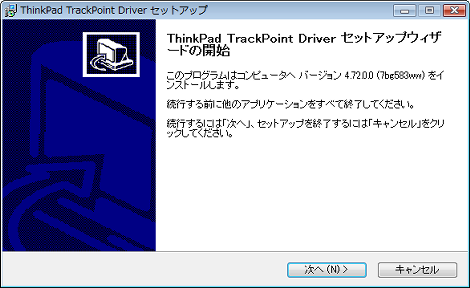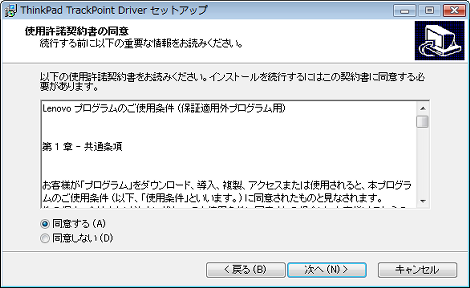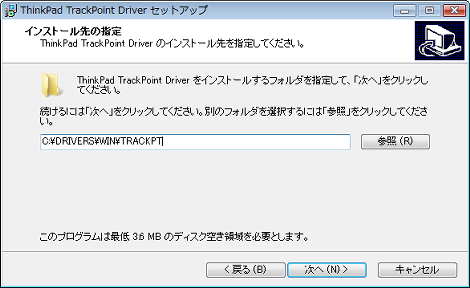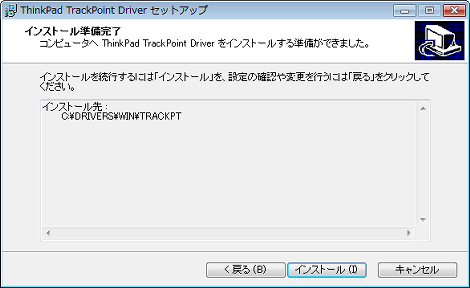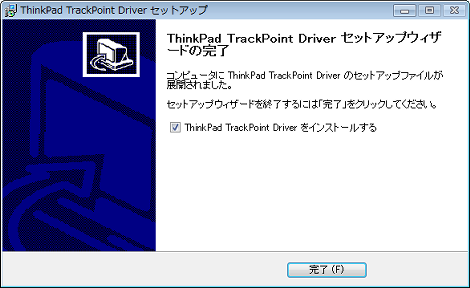FirefoxをアップグレードしたらThinkPadのトラックポイントでスクロールできなくなった場合の対処まとめ
Firefox6にアップグレードしたところ、ThinkPadのトラックポイント(キーボードの中心にある赤い突起)で画面のスクロールができなくなりました。
ネットで調べたところ対処方法が色々ありましたので、まとめて紹介します。なお、この問題はFirefox3.6へのアップグレードから発生しているようです。
1.ui.trackpoint_hack.enabledの値を変更する
アドレスバーに「about:config」と入力。

注意事項が表示されるので、確認して「細心の注意を払って使用する」をクリック。
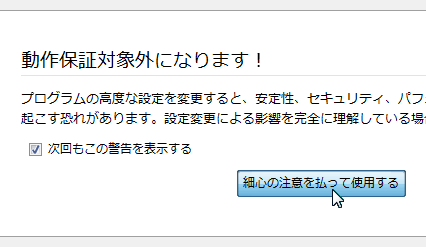
フィルタ欄に「ui.trackpoint_hack.enabled」を入力。入力するとすぐ下に設定名が表示されます。
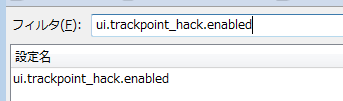
設定名を右クリックして「値を変更」を選択。変更前の設定値は「-1」になっていると思います。
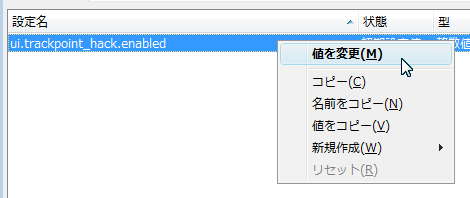
値に「1」を設定して「OK」をクリック。
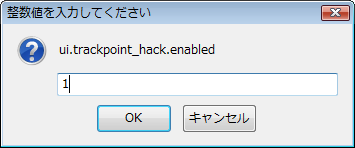
2.トラックポイントのドライバをアップグレードする
1項で改善されない場合、トラックポイントのドライバをアップグレードします。私の環境(ThinkPad+Windows Vista+Firefox6)の場合、1項では解決せず、ドライバをアップグレードすることで解決しました(1項の設定は元に戻しました)。ドライバは32bitと64bitがあるので注意してください。
トラックポイント・ドライバー(Windows 7 32-bit/ XP/Vista 32-bit)
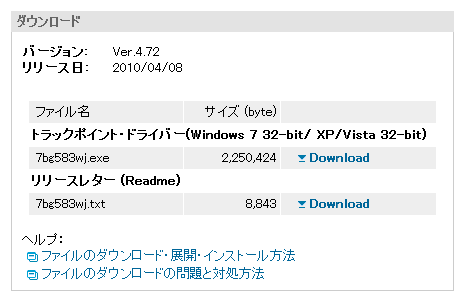
トラックポイント・ドライバー(Windows 7 64-bit/Vista 64-bit)
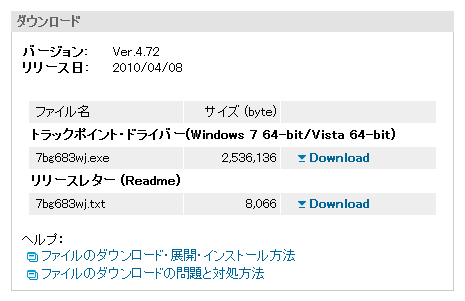
ダウンロードファイルを実行すると、セットアップウィザードが開始します。
「同意する」を選択して「次へ」をクリック。
インストール先を指定して「次へ」をクリック。インストール先が分からない場合はデフォルトで表示されているフォルダのままでかまいません。なお、指定したインストール先にはドライバのインストールに必要なファイルが配置されるだけで、実際のインストールはセットアップウィザード完了後に開始します(手順は後述)。
「インストール」をクリック
インストールに必要なファイルがインストール先に配置されました。「ThinkPad TrackPoint Driverをインストールする」をチェックした状態で「完了」をクリックすれば、ドライバのインストールが開始します。チェックをはずして終わってしまった場合は、インストール先にあるsetup.exeをクリックしてください。
インストールが完了すると再起動を促すダイアログが表示されるので、再起動します。
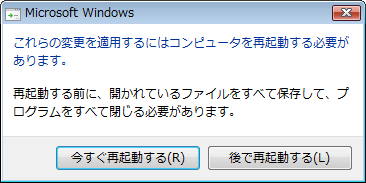
3.ユニバーサルスクロールをやめる
マウスを接続した状態かもしれませんが、「コントロールパネルのユニバーサルスクロールをやめるとスクロールできるようになった」という記事がありました。
4.Ctrl-K(Web検索)のキーアサインを削除する
キーコンフィグ用のアドオンをインストールしてCtrl-K(Web検索)のキーアサインを削除したら直ったという記事もありました。設定方法については参考サイトを参照してください。
5.参考サイト
参考サイトは下記です。ありがとうございました。
- Tips - Firefoxをアップグレードしたら、ThinkPadのセンターボタンでスクロール出来なくなった場合の解決法
- 日常@水月 - FireFox 3.6 にしたらスクロール出来なくなった
- 組み込みエンジニア - Firefox3.6でTrackPointがうまく動作しない件が解決!
- Busidea - Firefox使いなのにkeyconfigアドオンを導入していない?そんな馬鹿な!
- つれづれ日記 - 10/04/01 Firefox 3.6とLenovo USB Trackpoint Keyboard
- Firefoxのスクリーンショットで新機能追加
- Firefoxで新しいタブをすぐ右側に開く方法
- Firefoxでメニューバーを表示する方法のまとめ
- Firefoxでスクリーンショットを撮る方法
- FirefoxやChromeで擬似クラス(:hoverや:activeなど)のCSSを検証する方法
- Firefoxで一番左または一番右のタブに一発で移動する方法
- Firefoxで画像表示やJavaScriptをオフにする方法
- JavaScript+Firefoxで新しいウィンドウを開く方法
- Firefox29でリロードボタン・停止ボタンの位置を移動させる方法
- Firefox 25で表示が遅くなった場合の対処方法
- FirefoxでYouTubeの「共有」をクリックしたときに「undefined」が表示される不具合の対処
- FirefoxでPDFの表示が崩れる場合の対処
- Firefoxを高速化する「SpeedyFox」
- Firefox16でMovable Typeのカテゴリ・フォルダ選択ができない不具合について(続き:パッチの適用バージョン調査)
- Firefoxの自動更新を止める方法