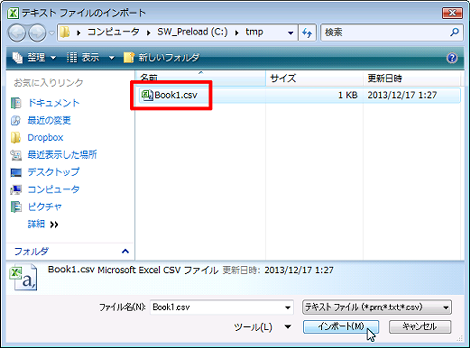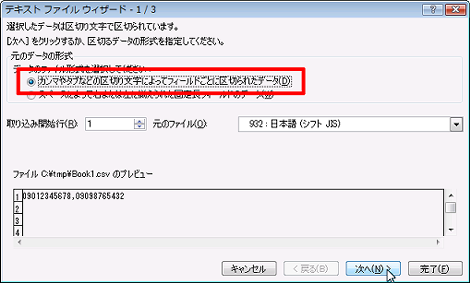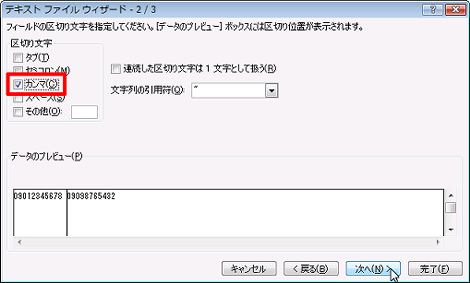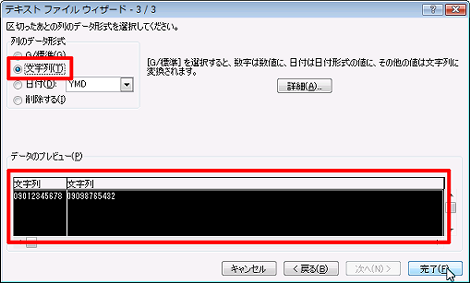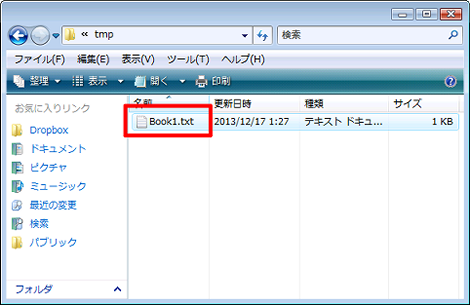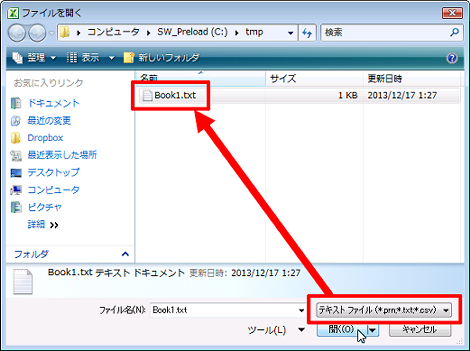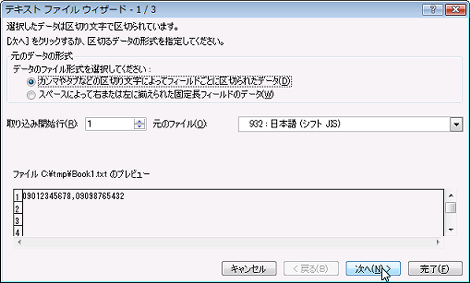ExcelでCSVファイルを読み込むと先頭の「0」が消える件について
ExcelでCSVファイルを読み込むと先頭の「0」が消える件について対処方法を紹介します。
このエントリーではExcel 2010を使った画面で説明します。
1.問題点
テキストエディタで開くと、電話番号などの数字だけのデータが並んだCSVファイル(Book1.csv)があるとします。
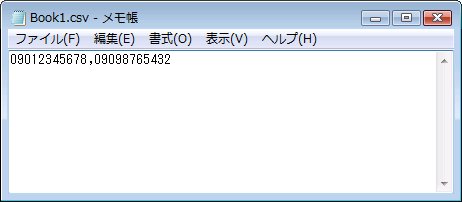
このファイルをExcelでそのまま開くと、先頭の「0」が消えた状態で表示されます。
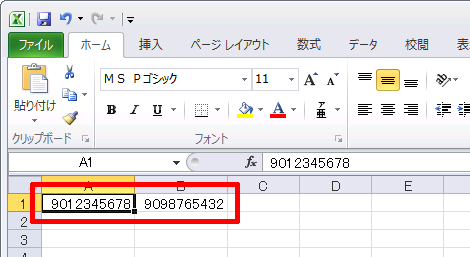
CSVで数字だけのデータの先頭の「0」が消えるのはExcelの仕様みたいで、CSVファイルとExcelの関連付けを解除しても解消しません。
ちなみにこの例では、最初に開いた状態はセルの幅が狭いため次のように表示されてしまい、ますます訳が分かりません。
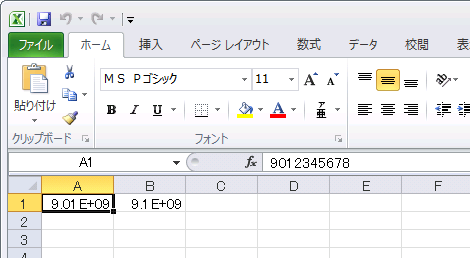
2.「0」を消さない方法(その1:データのインポートを利用する)
「0」を消さないようにするには、データのインポートを利用する方法があります。
新規ファイルを作成する状態にして、メニューの「データ」タブをクリック。
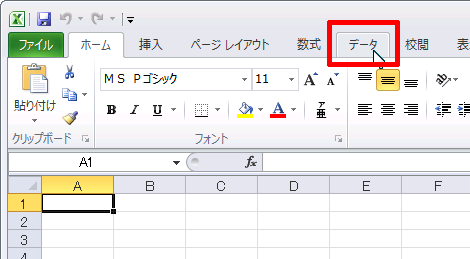
「外部データの取り込み」の「テキストファイル」をクリック。
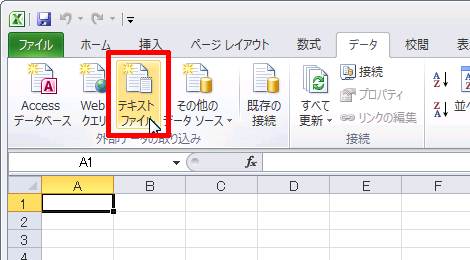
CSVファイルを選択。
テキストファイルウィザードが開くので、「カンマやタブなどの区切りによってフィールドごとに区切られたデータ」を選択して「次へ」をクリック。
「カンマ」を選択して「次へ」をクリック。
「データのプレビューから」すべてのセル(ここでは2つ)をクリックして黒く反転させ、「文字列」を選択して「完了」をクリック。
データの取り込み位置を指定。ここではデフォルトのA1セルにします。
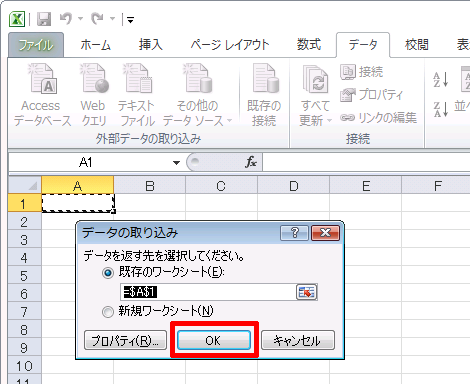
これで「0」を消さずに表示できました。
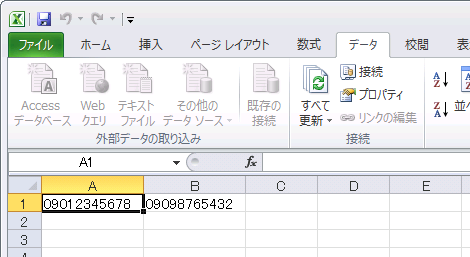
3.「0」を消さない方法(その2:テキストデータとして開く)
「0」を消さないもうひとつの方法は、テキストデータとして開きます。
CSVファイルの拡張子を「.txt」に変更。
Excelの「ファイル」→「開く」を選択。
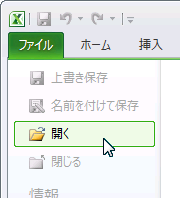
ファイルの種別から「テキストファイル(*.prn;*,txt;*.csv)」を選択して、さきほどリネームした.txtファイルを選択し、「開く」をクリック。
これで2項と同じテキストファイルウィザードが開くので、同じ手順で進めます(説明は省略)。3/3の後はセルの指定を行う手順はありません。
ファイルが開くと次のように「0」が消えない状態で表示できます。ただし数値が文字列として表示されているための警告が表示されます。
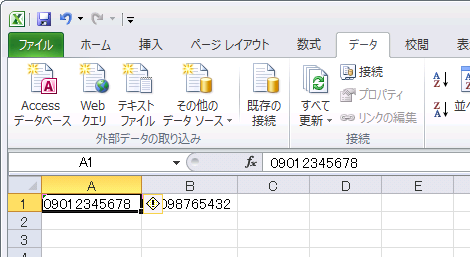
この警告アイコンはクリックして、「エラーを無視する」を選択すれば警告は非表示になります。
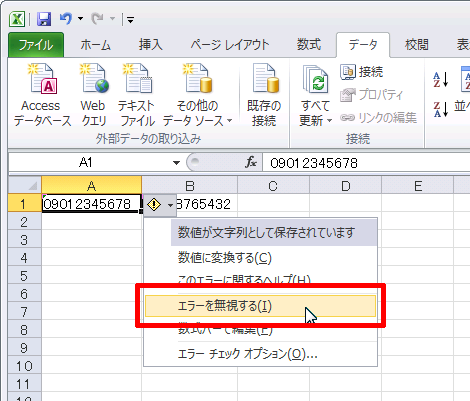
- Excel上の半角スペースが"?"に文字化けするときの対処
- Execlでファイルを共有する方法
- Excelの$の意味
- Excelで今日の日付の列に色をつける方法
- WindowsでExcelが強制終了する場合の対処
- Excelの列を数字で表示する方法
- Excelの「ブックの共有」を解除する方法
- ExcelのCSVデータ取り込みで「このテキストファイルのデータは、1つのワークシートに入りきりません。」というエラーになる場合の対処
- ExcelでUTF-8のCSVデータを取り込む方法
- Excelで特定の文字が入力されたセルの合計をカウントする方法
- Excelのファイル名をセルに表示する方法
- Excelで「円」表示された数字の合計を表示する方法
- PowerPointやExcelの図形を別の図形に変更する方法
- Excelで数値を百万単位で表示させる方法
- Excelで行と列を入れ替える方法